Création de plans DITA
Arbortext Editor propose différentes fonctionnalités pour vous aider dans la création de plans DITA. Les plans DITA s'utilisent pour organiser les références aux rubriques DITA et autres ressources en vue de la publication d'un élément livrable spécifique, tel qu'une aide en ligne. Les plans DITA permettent de définir des relations entre les rubriques, notamment des relations hiérarchiques, un ordre d'apparition et des relations entre groupes homologues. Vous pouvez utiliser ces relations pour définir des plans, tables des matières, manifestes de build et structures similaires. Les plans DITA intègrent également une table de relation, dans laquelle vous pouvez définir des relations entre les rubriques et autres ressources sous forme de tableau pour une section de rubriques liées qui sera ajoutée à votre plan DITA publié.
La création d'un plan DITA diffère considérablement de celle d'une rubrique DITA. Les plans DITA contiennent principalement des contenus de type élément et attribut avec relativement peu de texte ou autre contenu en ligne. Bien que les affichages habituels d'édition et de plan de document restent disponibles, Arbortext Editor propose trois nouvelles fonctionnalités qui facilitent la création des plans DITA.
Tout d'abord, l'application comporte une boîte de dialogue appelée Gestionnaire de ressources qui vous permet d'insérer des références aux contenus et aux rubriques de rubriques DITA existantes et autres ressources dans votre plan DITA. Le Gestionnaire de ressources vous permet également de créer une nouvelle rubrique DITA et d'insérer une référence à cette rubrique dans votre plan DITA. Le Gestionnaire de ressources s'active par défaut et vient s'ancrer sur le côté gauche de la fenêtre de Arbortext Editor lors de l'édition d'un plan DITA.
Ensuite, l'application vous permet de visualiser votre plan DITA dans un affichage en colonnes. Cet affichage de Arbortext Editor est plus particulièrement conçu pour la prise en charge des types de documents principalement constitués de contenus de type élément et attribut. L'affichage en colonnes associe une représentation hiérarchique d'un plan DITA à un ensemble de lignes et colonnes, comparable à une feuille de calcul, dans laquelle vous pouvez afficher et modifier les attributs des éléments contenus dans le plan. Vous pouvez utiliser la première colonne, ou colonne Plan, pour organiser les éléments dans votre plan DITA. À partir d'un plan, vous pouvez également ouvrir et modifier les documents référencés dans des fenêtres distinctes de Arbortext Editor. L'affichage en colonnes s'active par défaut lors de l'édition d'un plan DITA.
Enfin, l'application intègre la barre d'outils DITA Map. La barre d'outils vous permet de réorganiser, promouvoir ou rétrograder les éléments de votre plan DITA. La barre d'outils s'active par défaut et vient s'ancrer sur le côté droit de la fenêtre de Arbortext Editor lors de l'édition d'un plan DITA.
Lors de la première ouverture d'un plan DITA, la configuration de Arbortext Editor par défaut pour l'édition de plans DITA est la suivante :
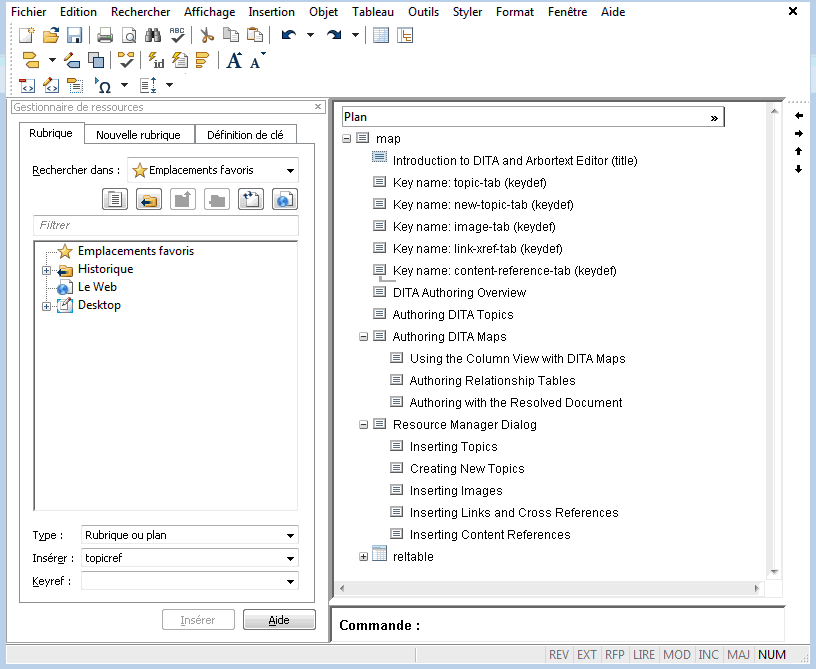
Vous pouvez apporter des modifications à la configuration par défaut et les enregistrer dans le fichier des préférences utilisateur (arbortext.wcf). Vous pouvez enregistrer différentes configurations de Arbortext Editor pour modifier les rubriques et les plans DITA.
Utilisation du Gestionnaire de ressources avec les plans DITA
Lors de la création d'un plan DITA, les onglets suivants s'affichent dans le Gestionnaire de ressources :
L'onglet Rubrique contient un explorateur de fichiers qui facilite la localisation des fichiers au sein d'un système de fichiers ou d'un système de gestion du contenu (CMS). Après avoir localisé le fichier pour lequel créer une référence, il vous suffit de le sélectionner et d'insérer une référence de rubrique à ce fichier dans votre plan. Bien que les références aux rubriques DITA soient les plus fréquentes, le Gestionnaire de ressources vous permet de créer des références à d'autres plans DITA, des images, des documents PDF, des documents HTML et d'autres types de fichiers.
Pour insérer une référence, vous pouvez cliquer sur le bouton Insérer ou faire glisser un fichier dans votre plan à partir de l'explorateur. Vous pouvez sélectionner plusieurs fichiers et insérer des références à l'ensemble d'entre eux dans une seule opération. Vous pouvez également sélectionner un dossier et insérer simultanément des références à toutes les rubriques qu'il contient. Si le dossier que vous insérez contient des sous-dossiers, la hiérarchie des dossiers est préservée dans le plan DITA. Dans ce cas, les dossiers deviennent des éléments topichead.
L'onglet Rubrique vous donne également la possibilité d'appeler un navigateur Web et d'insérer une référence à une page Web dans votre plan.
• Onglet Nouvelle rubrique : vous permet de créer une rubrique ou un plan DITA et d'insérer une référence de rubrique à ce document dans un plan DITA.
L'onglet Nouvelle rubrique répertorie les types de documents DITA définis dans votre environnement. Vous pouvez sélectionner le type de document à créer, entrer le titre et le nom de fichier de la nouvelle rubrique ou du nouveau plan et indiquer si vous souhaitez créer le nouveau document. Cet onglet affecte automatiquement un ID à la rubrique ou au plan. Lorsque vous cliquez sur le bouton Insérer, le nouveau document est créé et une référence à la rubrique ou au plan est insérée dans votre plan.
Le standard DITA assure la prise en charge des références de clé, comme cela est défini dans la section Key based (indirect) addressing (Adressage (indirect) basé sur les clés) de la spécification DITA Architectural Specification définie par l'organisme OASIS. L'onglet Définition de clé vous permet de configurer des définitions de clés dans votre plan, lesquelles peuvent être référencées avec une référence de clé dans d'autres plans et rubriques DITA. Pour plus d'informations concernant les références de clé, consultez la rubrique Utilisation des clés et des références de clé.
L'onglet Référence de contenu est également disponible pour les plans DITA, mais apparaît dans une boîte de dialogue Gestionnaire de ressources distincte non ancrée.
Utilisation de l'affichage en colonnes avec les plans DITA
L'affichage en colonnes offre une représentation graphique de votre plan DITA. Vous pouvez utiliser la première colonne, ou colonne Plan, pour développer votre plan DITA. Vous pouvez ajouter des références de rubrique et de contenu à l'aide du Gestionnaire de ressources ou en faisant glisser des rubriques à partir de l' Explorateur Windows. Vous pouvez également sélectionner un dossier et insérer simultanément des références à toutes les rubriques qu'il contient. Si le dossier que vous insérez contient des sous-dossiers, la hiérarchie des dossiers est préservée dans le plan DITA. Dans ce cas, les dossiers deviennent des éléments topichead par défaut. Pour les opérations d'insertion autres que les glisser-déplacer, la position du curseur  détermine l'emplacement d'insertion de la référence dans la colonne Plan.
détermine l'emplacement d'insertion de la référence dans la colonne Plan.
 détermine l'emplacement d'insertion de la référence dans la colonne Plan.
détermine l'emplacement d'insertion de la référence dans la colonne Plan.Vous pouvez faire glisser et déplacer des éléments ou des parties de la hiérarchie à l'intérieur du plan. La barre d'outils DITA Map constitue une autre méthode de réorganisation de la hiérarchie de votre plan. Elle vous permet de déplacer un élément sélectionné vers le haut et vers le bas et de faire passer un élément sur le niveau supérieur ou inférieur dans la hiérarchie du plan.
Cliquez sur le signe Plus ( ) en regard d'un niveau du plan pour développer ce niveau dans la hiérarchie. Cliquez sur le signe Moins (
) en regard d'un niveau du plan pour développer ce niveau dans la hiérarchie. Cliquez sur le signe Moins ( ) pour réduire un niveau de la hiérarchie.
) pour réduire un niveau de la hiérarchie.
 ) en regard d'un niveau du plan pour développer ce niveau dans la hiérarchie. Cliquez sur le signe Moins (
) en regard d'un niveau du plan pour développer ce niveau dans la hiérarchie. Cliquez sur le signe Moins ( ) pour réduire un niveau de la hiérarchie.
) pour réduire un niveau de la hiérarchie.Pour sélectionner un élément, cliquez sur son icône dans le plan. Pour sélectionner un élément et ses éléments enfants, double-cliquez sur l'icône de l'élément ou cliquez sur l'icône de l'élément après avoir préalablement sélectionné ce dernier. Cliquez à l'intérieur de la zone sélectionnée pour annuler la sélection.
La position du curseur de l'affichage en colonnes détermine également l'élément sélectionné dans le plan. Les opérations exécutées à partir de la barre d'outils DITA Map et autres opérations similaires s'appliquent à l'élément le plus proche au-dessus du curseur.
Maintenez la touche Ctrl enfoncée, puis cliquez sur une icône d'élément afin d'ouvrir un affichage d'édition pour cette partie du plan DITA. Si un élément référence un autre document, vous pouvez également double-cliquer sur le titre de cet élément dans le plan afin d'afficher le document associé dans une nouvelle fenêtre Arbortext Editor.
Par défaut, seule la colonne Plan de l'affichage en colonnes est visible. Les autres colonnes de l'affichage en colonnes facilitent l'accès aux attributs des références de rubrique et autres éléments du plan. Sélectionnez le bouton Afficher plusieurs colonnes ( ) de la colonne Plan pour afficher les colonnes actuellement définies dans la catégorie Colonnes de la boîte de dialogue Préférences. Sélectionnez le bouton Afficher une seule colonne (
) de la colonne Plan pour afficher les colonnes actuellement définies dans la catégorie Colonnes de la boîte de dialogue Préférences. Sélectionnez le bouton Afficher une seule colonne ( ) dans la colonne Plan pour afficher uniquement la colonne Plan.
) dans la colonne Plan pour afficher uniquement la colonne Plan.
 ) de la colonne Plan pour afficher les colonnes actuellement définies dans la catégorie Colonnes de la boîte de dialogue Préférences. Sélectionnez le bouton Afficher une seule colonne (
) de la colonne Plan pour afficher les colonnes actuellement définies dans la catégorie Colonnes de la boîte de dialogue Préférences. Sélectionnez le bouton Afficher une seule colonne ( ) dans la colonne Plan pour afficher uniquement la colonne Plan.
) dans la colonne Plan pour afficher uniquement la colonne Plan.Vous pouvez également afficher d'autres colonnes par le biais du menu de raccourcis des en-têtes de l'affichage en colonnes. Le menu de raccourcis des en-têtes de l'affichage en colonnes offre les options suivantes pour la configuration des colonnes :
• Configurer les colonnes — Active la catégorie Colonnes de la boîte de dialogue Préférences, dans laquelle vous pouvez sélectionner les colonnes à afficher, réorganiser l'ordre des colonnes, déplacer la limite de défilement des colonnes et indiquer les éléments à afficher dans la première colonne.
• Afficher une seule colonne : affiche uniquement la colonne Plan de l'affichage en colonnes.
La figure ci-après représente un affichage en colonnes comportant plusieurs colonnes :
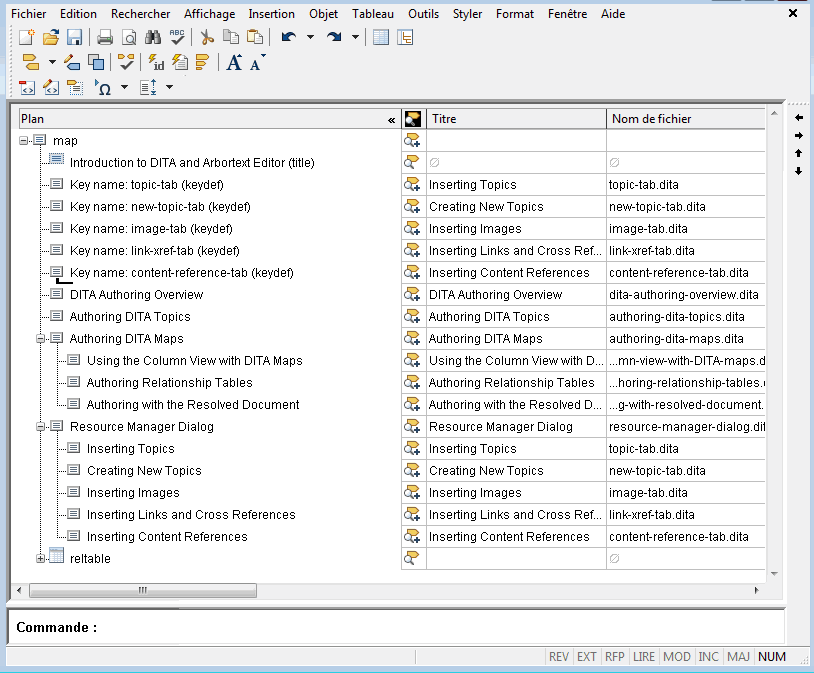
Vous pouvez utiliser la première colonne derrière la colonne Plan pour modifier les attributs existants d'un élément en cliquant sur l'icône figurant dans cette colonne. Vous avez également la possibilité de modifier des valeurs existantes ou d'ajouter de nouvelles valeurs aux attributs d'un élément en double-cliquant sur la cellule correspondant à cet attribut dans l'affichage en colonnes. Pour les attributs qui référencent un autre document, Arbortext Editor dispose d'un bouton  qui invoque une version non ancrée du Gestionnaire de ressources que vous pouvez utiliser pour rechercher le document à référencer. Le cas échéant, vous pouvez également activer la boîte de dialogue Modifier les attributs d'un élément sélectionné pour modifier les attributs des éléments du plan. Lorsque vous modifiez un ID, Arbortext Editor dispose d'un bouton
qui invoque une version non ancrée du Gestionnaire de ressources que vous pouvez utiliser pour rechercher le document à référencer. Le cas échéant, vous pouvez également activer la boîte de dialogue Modifier les attributs d'un élément sélectionné pour modifier les attributs des éléments du plan. Lorsque vous modifiez un ID, Arbortext Editor dispose d'un bouton  et une option de menu ( > ) qui génère automatiquement pour vous une valeur d'ID.
et une option de menu ( > ) qui génère automatiquement pour vous une valeur d'ID.
 qui invoque une version non ancrée du Gestionnaire de ressources que vous pouvez utiliser pour rechercher le document à référencer. Le cas échéant, vous pouvez également activer la boîte de dialogue Modifier les attributs d'un élément sélectionné pour modifier les attributs des éléments du plan. Lorsque vous modifiez un ID, Arbortext Editor dispose d'un bouton
qui invoque une version non ancrée du Gestionnaire de ressources que vous pouvez utiliser pour rechercher le document à référencer. Le cas échéant, vous pouvez également activer la boîte de dialogue Modifier les attributs d'un élément sélectionné pour modifier les attributs des éléments du plan. Lorsque vous modifiez un ID, Arbortext Editor dispose d'un bouton  et une option de menu ( > ) qui génère automatiquement pour vous une valeur d'ID.
et une option de menu ( > ) qui génère automatiquement pour vous une valeur d'ID.Création de tables de relation
La table de relation est un autre composant des plans DITA. Les tables de relation vous permettent d'identifier des ressources et des rubriques liées pour votre plan DITA. Vous identifiez le type de ressource liée dans les colonnes de la table de relation et ajoutez les ressources liées dans les cellules de la table.
Procédez comme suit pour insérer une table de relation dans votre plan DITA :
1. Placez le curseur de l'affichage en colonnes dans la partie inférieure de votre plan DITA.
Assurez-vous que le curseur n'est associé à aucun élément du plan.
2. Sélectionnez > .
La boîte de dialogue Insérer une table de relation s'affiche.
3. Définissez votre table de relation dans la boîte de dialogue Insérer une table de relation, puis cliquez sur le bouton Insérer.
Si aucun affichage d'édition n'est encore activé dans un affichage fractionné, un affichage d'édition de la table apparaît au-dessous de l'affichage en colonnes.
4. Ajoutez les rubriques liées et autres ressources dans les cellules de votre table de relation.
Vous pouvez recourir au Gestionnaire de ressources pour ajouter des références dans votre table de relation. Vous pouvez également faire glisser des références de rubrique à partir de votre plan DITA ou de vos rubriques DITA dans l'Explorateur Windows afin d'ajouter une référence de rubrique à la table.
Lorsque vous faites glisser une référence de rubrique dans la table de relation, cette référence est automatiquement placée dans la colonne de la table correspondant au type de rubrique associé. Si aucune colonne ne correspond au type de la rubrique, vous devez indiquer si vous souhaitez placer la référence dans la colonne "autre". En l'absence d'une colonne "autre", le système vous demande si vous voulez placer la référence dans la colonne dans laquelle vous l'avez déposée. Vous pouvez toujours déplacer une référence dans la colonne "autre", quel que soit le type de la rubrique. Vous pouvez faire glisser des références dans la table de relation sans aucune restriction.
Après avoir créé votre table de relation, cliquez dans la vue d'édition contenant la table avec le bouton droit de la souris et sélectionnez Fermer l'affichage dans le menu de raccourcis pour fermer l'affichage d'édition et revenir à l'affichage en colonnes.
Exemple de fenêtre de Arbortext Editor avec activation de l'affichage d'édition dans la table de relation :
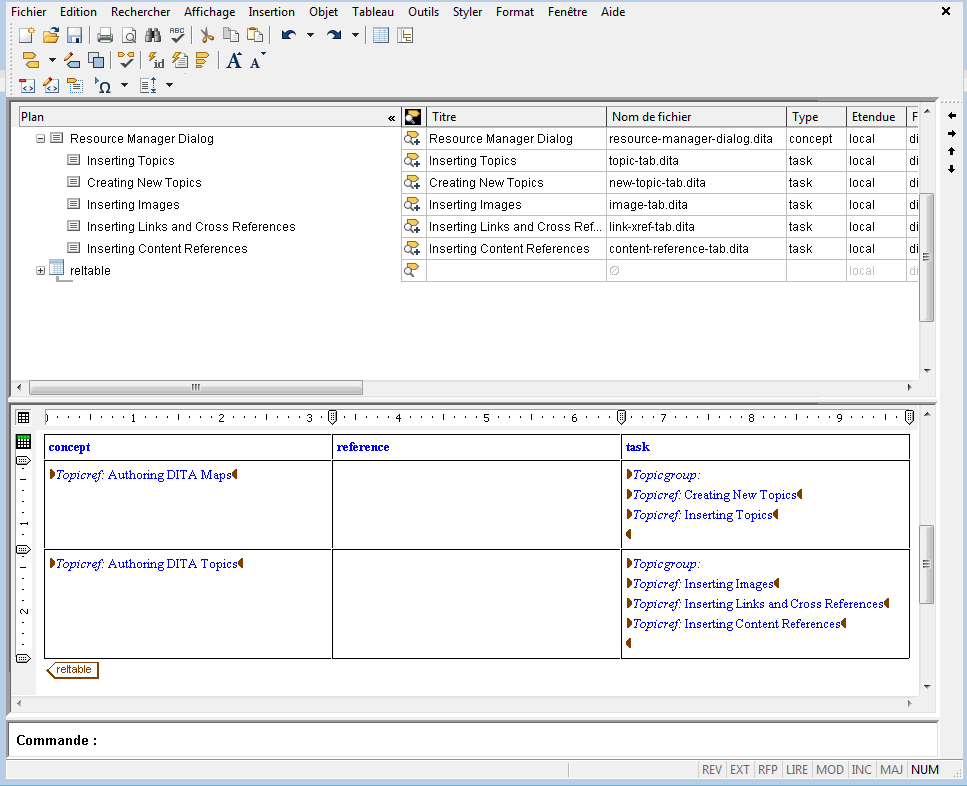
Création à l'aide du document résolu
Arbortext Editor vous permet d'ouvrir une version assemblée de votre plan DITA appelée le document résolu. Le document résolu contient l'ensemble des contenus référencés dans le plan. Vous pouvez également sélectionner une partie d'un plan afin de générer un document résolu pour cette partie uniquement.
Vous pouvez produire un document résolu pour votre plan DITA à l'aide de l'option de menu > > . Lorsque vous sélectionnez cette option de menu, Arbortext Editor assemble le contenu de votre plan DITA dans un document XML intermédiaire et affiche ce document résolu dans une nouvelle fenêtre Arbortext Editor.
Le document résolu vous permet de modifier le texte et la structure du contenu de votre plan DITA. Il vous permet également d'exécuter une vérification orthographique ou des opérations de recherche et de remplacement dans ce contenu. Toutes les modifications que vous apportez au document résolu sont enregistrées dans les documents sources pertinents que référence le plan. Notez qu'il n'est pas possible de modifier la structure de votre plan DITA dans le document résolu.
Par défaut, seules les rubriques DITA référencées à partir du plan sont incluses dans le document résolu. Vous pouvez faire en sorte que les plans DITA référencés à partir de votre plan soient également inclus dans le document résolu en définissant la préférence ditaincludemapsinrde sur on.
Exemple de fenêtre de Arbortext Editor lors de la modification d'un document résolu :
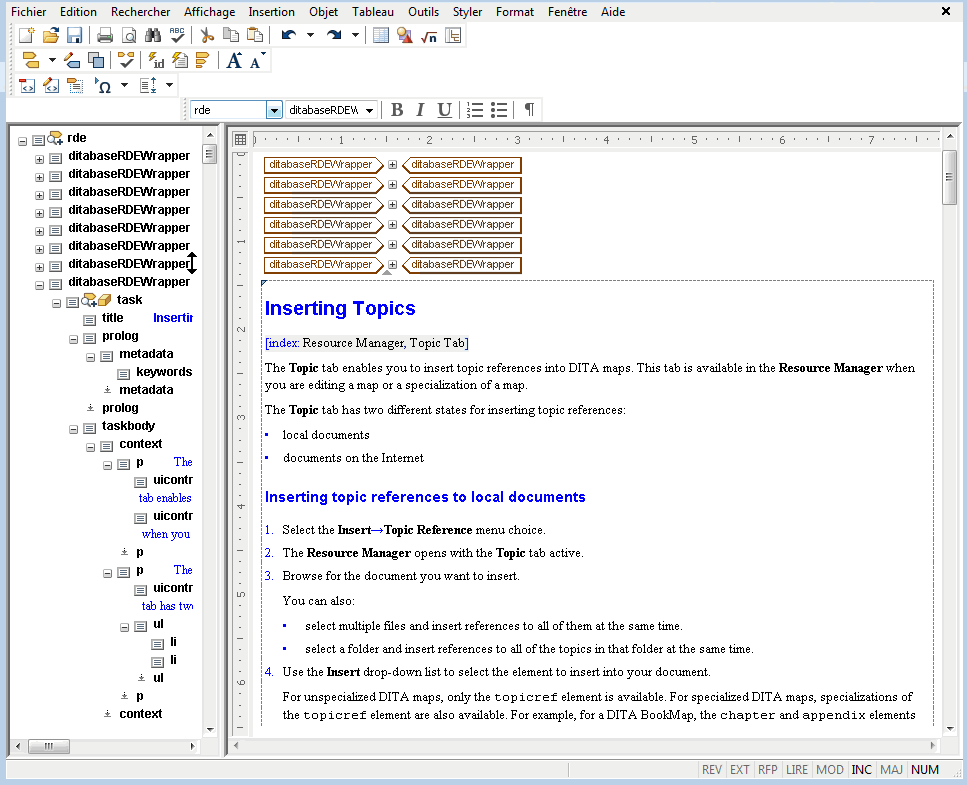
Utilisation du mode cascade pour traiter les valeurs d'attribut en cascade dans les plans DITA
Ces attributs sont définis comme susceptibles d'être traités en cascade et par fusion dans DITA 1.2 :
• public,plateform,produit,autres propriétés,rév
• propset tout attribut spécialisé émanant deprops
Utilisez cascade comme une instruction de traitement concernant la manière de traiter ces attributs pour lesquels plusieurs valeurs sont autorisées :
• cascade="merge" (par défaut) : le traitement en cascade normal des attributs par DITA 1.2 interviendra lorsque les valeurs d'attribut sont additives
• cascade="nomerge" : le traitement en cascade de DITA 1.2 agira comme si les valeurs d'attribut ne sont pas additives
L'attribut cascade peut être spécifié dans les plans de manière à avoir différentes sections régies par différentes règles de cascade, si nécessaire. Définissez sa valeur selon les références de rubrique appropriées.