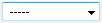Affichage d'un graphique intelligent
Les graphiques intelligents dans Arbortext Editor apparaissent dans un contrôle ActiveX Arbortext IsoView ou Creo View intégré, avec une barre d'outils associée en bas du contrôle. La barre d'outils vous permet de manipuler l'affichage du graphique. La barre d'outils et une bordure définissant la taille du contrôle s'affichent dans la fenêtre de Arbortext Editor lorsque vous sélectionnez un graphique intelligent. Le type de graphique intelligent que vous pouvez afficher dans le contrôle est déterminé par le paramétrage de la préférence avancée isoviewfileformats ou creoviewfileformats.
Vous pouvez utiliser les paramètres suivants dans le fichier de configuration du type de document (fichier .dcf) pour définir la taille du contrôle de graphique intelligent :
• Elément GraphicDefaults : cet élément définit la taille par défaut du contrôle intégré.
◦ defaultReproWidth : spécifie la largeur par défaut du contrôle.
◦ defaultReproDepth : spécifie la hauteur par défaut du contrôle.
• Elément Graphic : cet élément définit les attributs suivants pour chaque graphique intelligent :
◦ reproWidth : attribut spécifiant la largeur du contrôle.
Vous pouvez définir l'attribut spécifique d'un graphique intelligent individuel afin d'ignorer la largeur par défaut indiquée par defaultReproWidth.
◦ reproDepth : attribut spécifiant la hauteur du contrôle.
Vous pouvez définir l'attribut spécifique d'un graphique intelligent individuel afin d'ignorer la hauteur par défaut defaultReproDepth.
◦ scaleToFit : attribut permettant d'activer la fonction d'ajustement pour un graphique.
Vous devez activer cet attribut pour un graphique individuel avant d'utiliser les attributs reproWidth et reproDepth.
◦ view : attribut spécifiant l'affichage initial d'un graphique intelligent.
Un attribut supplémentaire est défini pour les graphiques intelligents dans l'espace de noms
www.arbortext.com/namespace/graphics. Cet attribut permet également de définir l'affichage initial à utiliser pour un graphique intelligent. Reportez-vous à la page Web de l'espace de nom pour plus d'informations sur cet attribut.
|
|
Si vous utilisez une feuille de style Arbortext Styler (fichier .style) pour contrôler l'affichage dans Arbortext Editor, vous devez également définir l'attribut view dans la boîte de dialogue Détails du graphique d'Arbortext Styler Consultez l'aide de Arbortext Styler pour plus d'informations sur cette boîte de dialogue.
|
Les affichages sont actuellement pris en charge par les graphiques CGM, PVZ, 2D IDR, IDRZ, ISO et ISOZ.
Remarque : L'affichage d'un graphique dans le contrôle n'a aucune incidence sur l'aspect du graphique publié. Pour la publication HTML et Web, c'est la version par défaut du graphique, ou l'affichage initial spécifié par l'attribut view défini dans le fichier .dcf (pour les graphiques CGM, PVZ, 2D IDR, IDRZ, ISO et ISOZ), qui est utilisé lors de la publication d'un document. Creo View utilise aussi l'affichage spécifié par l'attribut lors de la publication vers d'autres types de sortie. Arbortext IsoView utilise la version par défaut du graphique lors de la publication vers d'autres types de sortie.
Contrôle Arbortext IsoView
Le tableau suivant décrit les boutons de la barre d'outils de Arbortext IsoView.
|
Bouton de barre d'outils
|
Description
|
|
Panoramique : déplace le graphique à l'intérieur du contrôle.
Cliquez sur le bouton, puis dans le contrôle Arbortext IsoView, tout en maintenant enfoncé le bouton gauche de la souris. L'image se déplace dans la même direction que le pointeur de la souris.
|
|
Pivoter : fait pivoter le graphique dans le contrôle.
Ce bouton ne s'affiche que lorsqu'un graphique intelligent 3D est affiché dans le contrôle. Cliquez sur le bouton, puis dans le contrôle, tout en maintenant enfoncé le bouton gauche de la souris. L'image pivote dans la même direction que le pointeur dans le contrôle.
|
|
Zoom avant — Augmente la taille du graphique.
Cliquez sur le bouton, puis dans la partie du graphique à agrandir. La taille du graphique augmente, centrée sur la partie du graphique sur laquelle vous avez cliqué. Chaque fois que vous cliquez dans le contrôle, le graphique s'agrandit un peu plus.
|
|
Zoom arrière — Réduit la taille du graphique.
Cliquez sur le bouton, puis dans la partie du graphique à réduire. La taille du graphique diminue, centrée sur la partie du graphique sur laquelle vous avez cliqué. Chaque fois que vous cliquez dans le contrôle, le graphique se réduit un peu plus.
|
|
Origine — Rétablit la taille et l'emplacement d'origine du graphique.
Cliquez sur ce bouton pour rétablir l'affichage initial du graphique.
|
Lorsque vous utilisez un graphique intelligent qui contient une animation, les boutons suivants sont disponibles :
|
Bouton de barre d'outils
|
Description
|
|
Démarrer l'animation : démarre une séquence d'animation.
Ce bouton s'affiche uniquement si une animation est incorporée dans le graphique intelligent. Cliquez sur ce bouton pour lancer ou reprendre une séquence d'animation. Remarque : Vous pouvez utiliser les autres boutons de la barre d'outils pendant la lecture de l'animation.
|
|
Arrêter l'animation : arrête une séquence d'animation.
Ce bouton s'affiche uniquement si une animation est incorporée dans le graphique intelligent. Cliquez sur ce bouton pour arrêter une séquence d'animation.
|
|
Rembobiner l'animation : rembobine une séquence d'animation.
Ce bouton s'affiche uniquement si une animation est incorporée dans le graphique intelligent. Cliquez sur ce bouton pour ramener l'affichage du graphique au début de la séquence d'animation.
|
Contrôle Creo View
Le tableau suivant décrit les boutons de la barre d'outils de Creo View.
|
Bouton de barre d'outils
|
Description
|
|
Origine — Rétablit la taille et l'emplacement d'origine du graphique.
Cliquez sur ce bouton pour rétablir l'affichage initial du graphique.
|
|
Afficher les composants sélectionnés seulement : Modifie le graphique pour afficher uniquement les composants sélectionnés.
Lorsqu'un ou plusieurs composants sont sélectionnés dans le graphique, cliquez sur ce bouton pour afficher uniquement les composants sélectionnés dans le contrôle.
|
|
Afficher tous les composants : Modifie le graphique pour afficher tous les objets.
Lorsque seuls certains des composants du graphique s'affichent dans le contrôle, cliquez sur ce bouton pour afficher tous les composants.
|
|
Ajuster les composants sélectionnés seulement : Effectue un zoom avant sur le graphique pour afficher les composants sélectionnés.
Lorsqu'un ou plusieurs composants sont sélectionnés dans le graphique, cliquez sur ce bouton pour effectuer un zoom avant sur le graphique afin d'afficher les composants sélectionnés.
|
|
Ajuster tous les composants : Effectue un zoom arrière sur le graphique pour afficher tous les composants.
Lorsqu'un zoom avant a été effectué sur le graphique pour afficher certains composants uniquement ou lorsqu'un zoom arrière a été effectué, cliquez sur ce bouton pour afficher tous les composants.
|
|
Zoom avant : Augmente la taille du graphique.
Cliquez sur ce bouton pour augmenter la taille du graphique dans le contrôle. Chaque fois que vous cliquez sur le bouton, le graphique s'agrandit un peu plus.
|
|
Zoom arrière : Réduit la taille du graphique.
Cliquez sur ce bouton pour réduire la taille du graphique dans le contrôle. Chaque fois que vous cliquez sur le bouton, le graphique se réduit un peu plus.
|
|
Sélectionner une figure : modifie l'affichage du graphique en fonction de la figure sélectionnée.
Si le graphique comporte plusieurs figures, sélectionnez une figure dans cette liste déroulante pour afficher la figure de votre choix.
|
Lorsque vous utilisez un graphique intelligent qui contient une animation, les boutons suivants sont disponibles :
|
Bouton de barre d'outils
|
Description
|
|
Démarrer l'animation : démarre une séquence d'animation.
Ce bouton s'affiche uniquement si une animation est incorporée dans le graphique intelligent. Cliquez sur ce bouton pour lancer ou reprendre une séquence d'animation. Remarque : Vous pouvez utiliser les autres boutons de la barre d'outils pendant la lecture de l'animation.
|
|
Arrêter l'animation : arrête une séquence d'animation.
Ce bouton s'affiche uniquement si une animation est incorporée dans le graphique intelligent. Cliquez sur ce bouton pour arrêter une séquence d'animation.
|
|
Rembobiner l'animation : rembobine une séquence d'animation.
Ce bouton s'affiche uniquement si une animation est incorporée dans le graphique intelligent. Cliquez sur ce bouton pour ramener l'affichage du graphique au début de la séquence d'animation.
|
Lorsque vous utilisez un graphique PVZ qui contient une séquence d'étapes, les boutons suivants sont disponibles :
|
Bouton de barre d'outils
|
Description
|
|
Réinitialiser la séquence : permet de reprendre la séquence au début.
Cliquez sur ce bouton pour revenir au début de la séquence.
|
|
Etape précédente : exécute l'étape précédente dans la séquence.
Cliquez sur ce bouton pour revenir à l'étape précédant celle en cours dans la fenêtre. Si la première étape est en cours d'exécution, aucune action n'est effectuée.
|
|
Lecture : lit l'étape en cours dans la séquence.
|
|
Etape suivante : exécute l'étape suivante dans la séquence.
Cliquez sur ce bouton pour revenir à l'étape suivant celle en cours dans la fenêtre. Si la dernière étape est en cours d'exécution, la séquence passe à la première étape.
|
|
|
Vous pouvez créer un lien vers une étape précise d'une séquence d'un autre élément.
|
Outre les boutons de la barre d'outils, vous pouvez modifier l'affichage du graphique à l'aide de la souris de l'une des manières suivantes :
|
Action
|
Résultat
|
Détails
|
|
Clic.
|
Sélectionne un composant.
|
Utilisez CTRL+clic pour sélectionner plusieurs composants. Cliquez et faites glisser pour sélectionner tous les composants d'une zone.
|
|
Clic droit et faire glisser.
|
Survole.
|
Faites glisser vers le bas pour faire disparaître et faites glisser vers le haut pour faire apparaître.
En mode Survol, c'est la perspective du graphique qui change, et non le graphique qui se déplace. Vous pouvez vous rapprocher ou vous éloigner du graphique, ou bien faire varier la perspective d'un côté à l'autre. Le mode Survol est différentiel. Plus vous déplacez rapidement la souris, plus la perspective change vite. La perspective continue à changer jusqu'à ce que vous relâchiez le bouton de la souris ou que vous la fassiez revenir à sa position initiale.
|
|
Clic du milieu et faire glisser.
|
Fait tourner le graphique.
|
Le mode Rotation vous permet de pivoter le graphique à l'aide de la souris pour en voir différents aspects.
|
|
Clic du milieu et faire glisser. Relâchez le bouton de la souris, puis arrêtez de faire glisser.
|
Le graphique continue de tourner.
|
Cliquez dans le contrôle pour arrêter la rotation.
|
|
MAJ+clic du milieu et faire glisser.
|
Effectue un panoramique.
|
Le mode Panoramique vous permet de déplacer le graphique à l'aide de la souris.
|
|
CTRL+clic du milieu et faire glisser.
|
Effectue un zoom avant ou arrière.
|
Faites glisser vers le bas pour effectuer un zoom arrière et faites glisser vers le haut pour effectuer un zoom avant.
|