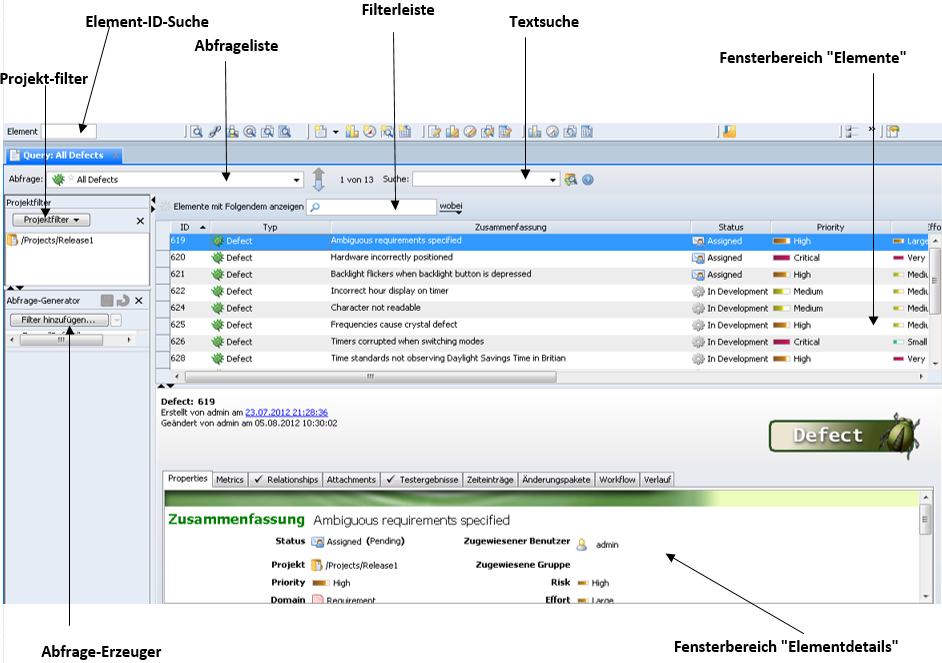
|
CLI EQUIVALENT
|
im issues
|
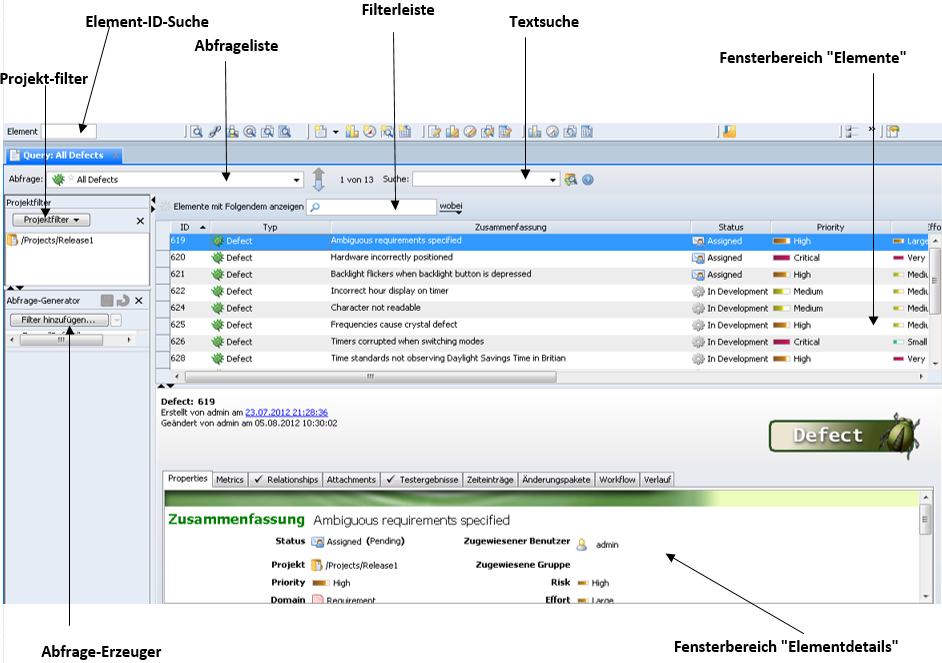

Komponente | Beschreibung | ||
Element-ID-Suche | Sucht anhand der ID nach einem Element. Wenn Sie die ID des Elements kennen, nach dem Sie suchen, geben Sie diese im Feld "Element-ID" ein, und drücken die Eingabetaste. Wenn die Dokumentenversionierung aktiviert ist, können Sie auch nach versionierten Elementen suchen. Um die ID eines versionierten Elements einzugeben, verwenden Sie das Format Live-Element-ID-Hauptversion.Nebenversion, z.B. 184-1.2. Weitere Informationen finden Sie unter "Nach Elementen suchen". | ||
Textsuche | Sucht anhand von Text nach Elementen. Geben Sie im Textsuchfeld die Textzeichenfolge ein, nach der Sie suchen möchten, und drücken Sie die Eingabetaste. Weitere Informationen finden Sie unter "Nach Elementen suchen". | ||
Abfrageliste | Sucht anhand einer vordefinierten Abfrage nach Elementen. Klicken Sie auf die Abfrageliste, und wählen Sie mithilfe des Datenfilters eine Abfrage aus. Weitere Informationen zum Erstellen einer Abfrage finden Sie unter "Abfragen erstellen". | ||
Filterleiste | Filtert die Elemente, die sich derzeit im Fensterbereich "Elemente" befinden (zusätzlich zur Filterung durch eine Textsuche oder Abfrage). Weitere Informationen finden Sie unter "Elemente filtern". | ||
Spaltenkonfiguration (nur Web) | Konfiguriert die Anzeige von Spalten in der Ansicht "Elemente". Klicken Sie auf  , und wählen Sie eine Spaltenkonfigurationsoption. , und wählen Sie eine Spaltenkonfigurationsoption.
| ||
Projektfilter (nur GUI) | Projektfilter ermöglichen Ihnen, Ihre Windchill RV&S Datenbank innerhalb eines Projektkontextes abzufragen. Sie können einen Projektfilter auf eine Abfrage oder eine Textsuche anwenden. Der Projektfilter verwendet einen Datenfilter, um Projekte auszuwählen. Weitere Informationen zur Verwendung von Projektfiltern finden Sie unter "Projektfilter in der Ansicht 'Elemente' verwenden (GUI)". | ||
Abfrage-Generator (nur GUI) | Definiert Filter für die aktive Abfrage und wiederholt die Abfrage, wenn Sie sie verfeinern.
Weitere Informationen finden Sie unter "Abfrage-Generator". | ||
Navigationsschaltflächen (nur Web) | Hebt das zuletzt erstellte, bearbeitete oder angezeigte Element im Fensterbereich der Ansicht "Elemente" hervor. Um ein anderes Element hervorzuheben, klicken Sie auf die Pfeile. | ||
Ansichtsmodusschaltflächen (nur Web) | Anzeige von Elementen und Elementbeziehungen aktivieren oder deaktivieren. Um die Anzeige von Elementen zu aktivieren oder zu deaktivieren, klicken Sie auf eine der folgenden Optionen: • Der Listenmodus (  ) zeigt eine Liste von Elementen in einem Einzelbild an. ) zeigt eine Liste von Elementen in einem Einzelbild an.• Der horizontale Teilungsmodus (  ) zeigt die Liste von Elementen in einem Einzelbild und die Details eines markierten Elements im Einzelbild darunter an. ) zeigt die Liste von Elementen in einem Einzelbild und die Details eines markierten Elements im Einzelbild darunter an.• Der vertikale Teilungsmodus ( • Der Detailmodus (  ) zeigt die Details für ein ausgewähltes Element in einem Einzelbild an. ) zeigt die Details für ein ausgewähltes Element in einem Einzelbild an.Um die Anzeige und Position der Ansicht "Beziehungen" umzuschalten, klicken Sie auf  , und wählen Sie eine der folgenden Optionen: , und wählen Sie eine der folgenden Optionen:• Beziehungen nicht anzeigen blendet die Ansicht "Beziehungen" (wenn sichtbar) aus. Standardmäßig ist die Ansicht "Beziehungen" ausgeblendet. • In Randleiste anzeigen zeigt die Ansicht "Beziehungen" in einem Einzelbild rechts vom Fensterbereich "Elemente" und/oder vom Fensterbereich "Elementdetails" an. • In Fußzeile anzeigen zeigt die Ansicht "Beziehungen" in einem Einzelbild unterhalb des Fensterbereichs "Elemente" und/oder des Fensterbereichs "Elementdetails" an. • In Detailansicht anzeigen zeigt die Ansicht "Beziehungen" in einem Einzelbild unterhalb des Fensterbereichs "Elementdetails" (nur wenn sichtbar) an. Auswahl in Detailbereich anzeigen aktualisiert dynamisch den Fensterbereich "Elementdetails" und/oder die Ansicht "Beziehungen" auf Grundlage Ihrer Auswahl im Fensterbereich "Elemente" oder in der Ansicht "Beziehungen". Weitere Informationen zur Ansicht "Beziehungen" finden Sie unter "Ansicht 'Beziehungen': Elementbeziehungen anzeigen". | ||
Fensterbereich "Elemente" | Wenn Sie eine globale Textsuche oder eine Abfrage ausführen, werden die Ergebnisse im Fensterbereich "Elemente" angezeigt. Sie können ein Element auswählen und die vollständigen Elementinformationen im Fensterbereich ""Elementdetails" oder "Elementdetails bearbeiten" anzeigen. | ||
Fensterbereich "Elementdetails" | Zeigt detaillierte Informationen für das im Fensterbereich "Elemente" ausgewählte Element an. In der GUI wird der Fensterbereich "Elementdetails" standardmäßig in die Ansicht "Elemente" eingebettet. Sie können Elementdetails jedoch auch in einer einzelnen Ansicht anzeigen. Weitere Informationen finden Sie unter "Elementdetails anzeigen". |