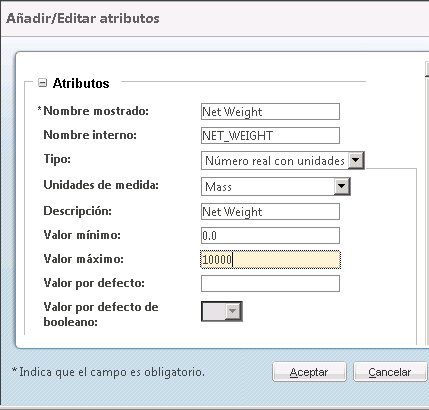Uso del Asistente de configuración de Windchill
Después de completar la instalación de Windchill PDM Essentials, el Asistente de configuración de Windchill se abre en una ventana del explorador. La carga completa de esta página inicial puede tardar hasta un minuto.
| Para consultar esta documentación en cualquier momento, pulse en el botón de ayuda  en el centro de ayuda. Para obtener más información, consulte Uso del centro de ayuda de Windchill. |
Este Asistente de configuración de Windchill se organiza en cinco páginas, tal como se describe a continuación. El progreso a través de estas páginas se indica en la parte superior.
El número de la página actual se muestra en naranja, los de las páginas completadas u omitidas en verde y los de las páginas no completadas en gris.
Cada página es opcional, utilice los botones Atrás y Siguiente para ir a las páginas aplicables, o bien pulse en el número del paso. Pulse en Finalizar en cualquier momento para completar la ejecución del Asistente de configuración de Windchill.
| Después de pulsar en Finalizar y de cerrar el Asistente de configuración de Windchill, no es posible volver a acceder a este. Asegúrese de completar todas las opciones de configuración aplicables a la organización antes de completar el Asistente de configuración de Windchill. |
1. Esquema de numeración: utilice la página Esquema de numeración para activar y configurar un esquema de numeración y usarlo para generar números automáticamente para los nuevos documentos CAD. Con la configuración por defecto, se solicita a los usuarios que introduzcan manualmente los números de identificación de los documentos CAD.
2. Publicación: permite activar la publicación del servidor y generar automáticamente imágenes reducidas y visualizables 3D accesibles desde los documentos CAD. Especifique filtros de publicación para definir los tipos de fichero que deben publicarse. Esta opción de configuración solo está disponible si se selecciona la opción de instalar la publicación de Creo Parametric.
3. Esquema de versiones: permite seleccionar un esquema para usarlo en la gestión de versiones de fichero.
4. Participantes: añada usuarios como participantes y seleccione los roles de equipo a los que pertenecen.
5. Atributos: añada atributos y póngalos a disposición de los documentos CAD (por ejemplo, ficheros de artículo, conjunto y plano). Los atributos son visibles y modificables en la aplicación CAD.

Esquema de numeración
Los esquemas de numeración permiten controlar el proceso de generación de números de instantáneas, documentos, documentos CAD y documentos dinámicos. Es posible configurar Windchill para que solicite al usuario que introduzca manualmente los números o para que genere números automáticamente mediante un esquema definido.
Seleccione una de las opciones siguientes:
• Introducir números manualmente: seleccione esta opción si desea que los usuarios especifiquen un número manualmente para cada nuevo documento CAD. Por ejemplo, si obtiene nuevos números de artículo de un sistema ERP o MRP, o de otro generador de números de artículo, o si gestiona una lista de números en una hoja de cálculo.
| Los nombres de fichero y los números de los documentos CAD deben ser exclusivos en todo el sistema. Windchill controla esta exclusividad. |
• Generar números automáticamente utilizando el esquema estándar: permite definir el esquema que deben seguir todos los números generados mediante los campos opcionales que se indican a continuación.
◦ Número de dígitos: seleccione el número de dígitos para el esquema de numeración. Apoyos de Windchill con ceros. Por ejemplo, el número uno se muestra como 000001 con el esquema de numeración de seis dígitos.
◦ Prefijo: escriba un prefijo. Todos los números empiezan con este prefijo. Por ejemplo, el número uno se muestra como PTC000001 con el prefijo PTC y el esquema de numeración de seis dígitos. En el prefijo debe utilizarse los siguientes caracteres: alfanuméricos (A-Z, a-z, 0-9), guion (-) o guion de subrayado (_).
◦ Separador: escriba un carácter para utilizarlo como separador entre el prefijo y el número. Por ejemplo, el número uno se muestra como PTC-000001 con el prefijo PTC, el esquema de numeración de seis dígitos y el separador de guion.
◦ Número base: escriba el número que desee utilizar como número en el que empezar el incremento. Por ejemplo, el primer número que se asigna si el esquema de numeración utiliza seis dígitos, el prefijo PTC, un separador de guion y un número base de 000101 es PTC-000101.
◦ Separador: escriba un carácter para utilizarlo como separador entre el número y el sufijo. Por ejemplo, el número uno con el prefijo PTC, un número de seis dígitos, un separador de guion entre el prefijo y el número, un separador de asterisco entre el número y sufijo, y un sufijo CAD es PTC-000001*CAD.
◦ Sufijo: escriba un sufijo. Todos los números terminan con este sufijo. Por ejemplo, el número uno con el prefijo PTC, un número de seis dígitos, un separador de guion entre el prefijo y el número, un separador de asterisco entre el número y sufijo, y un sufijo CAD es PTC-000001*CAD. El sufijo debe utilizar los caracteres siguientes: alfanuméricos (A-Z, a-z, 0-9), guion (-) o guion de subrayado (_).
Para obtener más información sobre los números de objetos, consulte
Numeración de objetos.
Para obtener más información sobre los esquemas de numeración, consulte
Creación del contenido de las reglas de esquema de numeración.

Publicación
En la página Publicación, especifique si desea activar la publicación del servidor y seleccione los filtros de publicación aplicables. La publicación del servidor genera automáticamente imágenes reducidas y visualizables 3D accesibles desde los documentos CAD.
• Activar publicación: permite la publicación del servidor de los artículos, planos, y conjuntos de Creo View que usen el formato PVS. Despeje esta casilla para desactivar la publicación del servidor.
| Si decide no activar la publicación del servidor, se crearán imágenes visualizables en el cliente durante el archivo personalizado de Creo Parametric. |
• Seleccionar tipos para publicar: para Creo Parametric, seleccione los tipos de fichero de los que desee generar imágenes visualizables 3D e imágenes reducidas. No se realizará ninguna publicación de los tipos de fichero que no estén seleccionados. Se utiliza para gestionar la carga del servidor.
◦ Pieza de Creo
◦ Conjunto de Creo
◦ Plano de Creo

Esquema de versiones
En la página Esquema de versiones, seleccione un esquema de numeración de versiones de la lista que desee utilizar al revisar elementos con control de versiones.
| El esquema de versiones de ASME se adhiere a las normas de la Sociedad Americana de Ingenieros Mecánicos. |
Para obtener más información, consulte
Versiones de objetos.

Participantes
La página Participantes se utiliza para añadir usuarios a perfiles y grupos de roles de equipo. Estos grupos se asocian a permisos para obtener información y conocer las acciones de las distintas etapas del ciclo de vida de Windchill.
| Es aconsejable añadir al menos un usuario a cada rol/grupo predefinido. Se puede añadir un usuario a varios roles o grupos. |
Procedimiento para añadir un participante:
1. Pulse en el icono de creación de nuevo usuario

.
2. En la sección Atributos de usuario, introduzca la información del nuevo usuario. Un asterisco (*) indica un campo obligatorio.
| La contraseña por defecto del usuario añadido coincide con el Nombre de usuario especificado aquí. Se puede cambiar las contraseñas de los usuarios o pedirles que cambien la contraseña cuando se conecten por primera vez. Al indicar a los usuarios que cambien su propia contraseña, diríjales al siguiente vínculo: Cambio de la contraseña. |
3. En la sección Afiliación a rol/grupo, seleccione uno de los grupos siguientes de la lista Asignar grupo de roles de equipo predefinidos y, a continuación, pulse en Aceptar.
◦ Administrador (también conocido como Administrador de la organización): Los usuarios asociados a este perfil tienen visibilidad para administrar el sistema y pueden crear, actualizar y borrar todos los objetos en el nivel de la organización.
| Este administrador (Administrador de la organización) es diferente del administrador del sitio (wcadmin), que gestiona el contexto del sitio y se especifica en el asistente de instalación. No obstante, se puede crear el mismo usuario como administrador del sitio (wcadmin) en el Asistente de instalación de Windchill y asignarlo al rol de Administrador (Administrador de la organización) en el Asistente de configuración de Windchill. |
◦ Manager: Los usuarios asociados a este perfil pueden realizar las siguientes acciones:
▪ Gestión de productos: Crear y gestionar productos y el contenido del producto, incluido el cambio de estado de un objeto (para liberarlo, por ejemplo).
▪ Gestión de bibliotecas: Crear y gestionar bibliotecas y el contenido de la biblioteca, incluido el cambio de estado de un objeto (para liberarlo, por ejemplo).
▪ Gestión de solicitudes de promoción: Iniciar y aprobar solicitudes de promoción.
▪ Gestión de documentos: Gestionar documentos CAD y ver, crear y editar documentos que no sean CAD.
▪ Administración de la organización: Realizar tareas de administración de la organización (por ejemplo, añadir y gestionar usuarios de la organización).
◦ Autor de CAD: Los usuarios asociados a este perfil pueden ver, crear y editar documentos CAD de productos, y ver documentos CAD en bibliotecas.
◦ Colaborador: Los usuarios asociados a este perfil pueden crear y editar documentos y ver documentos CAD en estado liberado. Estos miembros también pueden ver y anotar con markup las imágenes visualizables 3D asociadas a documentos CAD.
◦ Visualizador: Los usuarios asociados a este perfil pueden ver documentos y documentos CAD en estado liberado.
| Solo se puede seleccionar un rol/grupo para el usuario vigente. Si desea añadir este usuario a más de un rol/grupo, siga los pasos descritos anteriormente para cada uno de los roles o grupos. Por ejemplo, para añadir un usuario al autor de CAD y a los grupos colaboradores, el usuario se debe añadir a la lista de participantes dos veces, una vez para cada grupo deseado. |
Para obtener más información sobre los roles y grupos disponibles, consulte Participantes.
| El grupo Manager se añade automáticamente al grupo Creadores de productos y al grupo Creadores de bibliotecas. Además de los administradores de la organización, Solo pueden crear productos y bibliotecas los miembros respectivos de estos grupos. |
Todos los usuarios añadidos aparecen en la lista de participantes.
Para quitar usuarios de la lista, seleccione la casilla situada delante de cada usuario y pulse en el icono de quitar los objetos seleccionados

.
Para editar la información de un usuario de la lista, seleccione la casilla situada delante del usuario y pulse en el icono de edición de objetos

.
Después de añadir todos los usuarios, pulse en Siguiente para continuar.
| Al añadir usuarios al sistema, asegúrese de comprender cómo mantenerse conforme en relación con las licencias que se han adquirido. Para obtener más información, consulte Gestión del uso de licencias. |
Para obtener más información, consulte
Creación de un usuario nuevo.

Atributos
La página Atributos se utiliza para especificar los atributos personalizados que deseen asociarse a modelos CAD, como artículos, conjuntos y planos. Estos atributos se crean como Windchill atributos reutilizables. Estos atributos de Windchill se asocian con parámetros en Creo Parametric si el atributo de WindchillNombre interno y el tipo de atributo coinciden con el nombre y el tipo de parámetro CAD y si el parámetro CAD es "designado". Si tiene lugar esta asociación, los valores de atributo o el parámetro se intercambian automáticamente entre el servidor y el fichero CAD.
Procedimiento para añadir un atributo:
1. Pulse en el icono de adición de atributo a la lista

.
La página Añadir/Editar atributos se abre en una nueva ventana.
2. En la sección Atributos, introduzca la información de los campos siguientes:
◦ Nombre mostrado: escriba el nombre de atributo que desee visualizar en las listas de atributos. El nombre de atributo no puede empezar por "PTC_" (por ejemplo, "PTC_NetWeight ") y no puede contener caracteres especiales (caracteres que no sean alfanuméricos), excepto los guiones y los guiones bajos.
◦ Nombre interno: este nombre se genera automáticamente según el Nombre mostrado y es la cadena que debe utilizarse para crear y designar parámetros del fichero CAD coincidentes en Creo Parametric.
◦ Tipo: seleccione uno de los siguientes atributos de la lista. El valor seleccionado en esta lista determina los campos de atributos que se encuentran disponibles.
▪ Booleano: Verdadero/Falso (Sí/No)
▪ Número entero: número entero (no decimal)
▪ Número real: número decimal
▪ Número real con unidades: número decimal con unidades
▪ Cadena: texto
◦ Unidades de medida: para un tipo de atributo Número real con unidades, seleccione las unidades que indiquen la cantidad de medida que desee representar con el atributo numérico.
◦ Descripción: escriba una descripción del atributo.
◦ Valor mínimo: para un tipo de atributo Número entero, Número real o Número real con unidades, escriba un valor numérico posible mínimo. Este campo, junto con Valor máximo, define un rango de valores numéricos válidos. Este rango es inclusivo, lo que significa que se permiten los valores mínimo y máximo, así como los valores numéricos entre ambos.
◦ Valor máximo: para un tipo de atributo Número entero, Número real o Número real con unidades, escriba un valor numérico posible máximo. Este campo, junto con Valor mínimo, define un rango de valores numéricos válidos. Este rango es inclusivo, lo que significa que se permiten los valores mínimo y máximo, así como los valores numéricos entre ambos.
◦ Valor por defecto: escriba un valor por defecto para el atributo. Los caracteres permitidos se definen según el tipo de atributo:
▪ Número entero: se permiten valores numéricos.
▪ Número real: se permiten valores decimales.
▪ Número real con unidades: los caracteres permitidos son los mismos que para el tipo de atributo Número real.
▪ Cadena: se permiten todos los caracteres.
◦ Valor por defecto de booleano: para un tipo de atributo Booleano, seleccione si desea que el valor por defecto sea Sí, No o en blanco (ningún valor por defecto).
Todos los atributos añadidos aparecen en la lista de atributos.
Para quitar atributos de la lista, seleccione la casilla situada delante de cada atributo y pulse en el icono de quitar los objetos seleccionados

.
Para editar la información de un atributo de la lista, seleccione la casilla situada delante del atributo y pulse en el icono de edición de objetos

.
Después de añadir todos los atributos, pulse en Siguiente para continuar.
Para obtener más información sobre los atributos que ha añadido el Asistente de configuración de Windchill, consulte Atributos.
Finalización del Asistente de configuración de Windchill
Después de completar las selecciones de configuración, pulse en Finalizar.
| Asegúrese de que se han especificado todos los valores de configuración necesarios antes de pulsar en Finalizar, puesto que el Asistente de configuración de Windchill no se puede volver a abrir. |
Las especificaciones de configuración se aplican y el servidor Windchill se reinicia. Este proceso puede tardar unos minutos.
Cuando las configuraciones se hayan aplicado correctamente:
• La página
Inicio
de
Windchill se abre en el explorador por defecto.
| En la página Inicio de Windchill, la barra de direcciones del explorador contiene el nombre y la ubicación del servidor; todo lo anterior a "/app/" en la dirección. Por ejemplo, http://servername.ptcnet.ptc.com/Windchill. Envíe esta dirección por correo electrónico a todos los usuarios, para que la utilicen al configurar la integración de Windchill y su aplicación CAD. Para obtener más información, consulte Integración con la aplicación CAD. |
• Se crea un acceso directo a la página
Inicio
de
Windchill en el escritorio del servidor.
• Se crea un vínculo a la página
Inicio
de
Windchill en los marcadores o favoritos del explorador por defecto.
• Se crea un servicio de Windows para Windchill para que, al reiniciar el equipo servidor, todos los componentes de Windchill se inicien automáticamente en la secuencia adecuada. Para obtener más información, consulte Reinicio del servicio de Windows de Windchill.
Pasos adicionales de configuración para Autodesk Inventor y SolidWorks
Windchill PDM Essentials se configura con el Convertidor CAD Creo Parametric instalado en el mismo ordenador que Windchill.
Para publicar los formatos para Autodesk Inventor o SolidWorks, se debe comprar el adaptador CAD para estas aplicaciones y configurar un Convertidor CAD en un ordenador físico o virtual separado porque Autodesk Inventor y SolidWorks no soportan la instalación en un sistema operativo de Windows Server.
Para obtener más información, consulte Configuración de un Convertidor CAD remoto para Autodesk Inventor y SolidWorks.
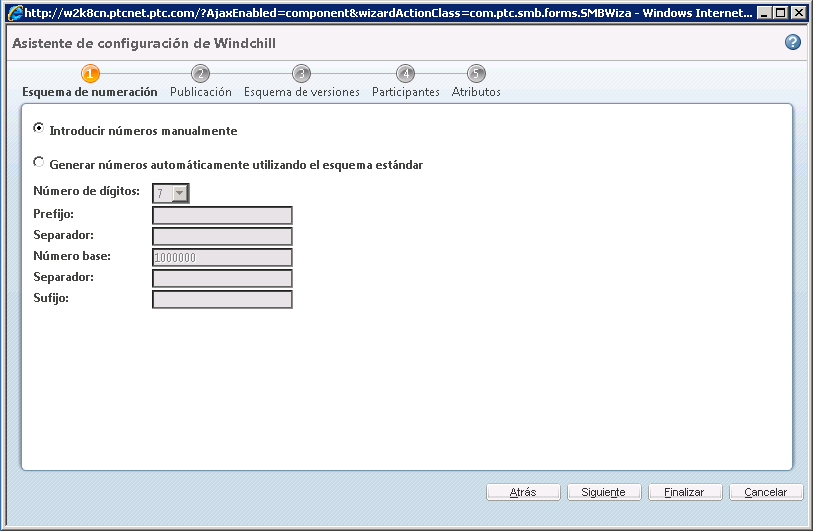
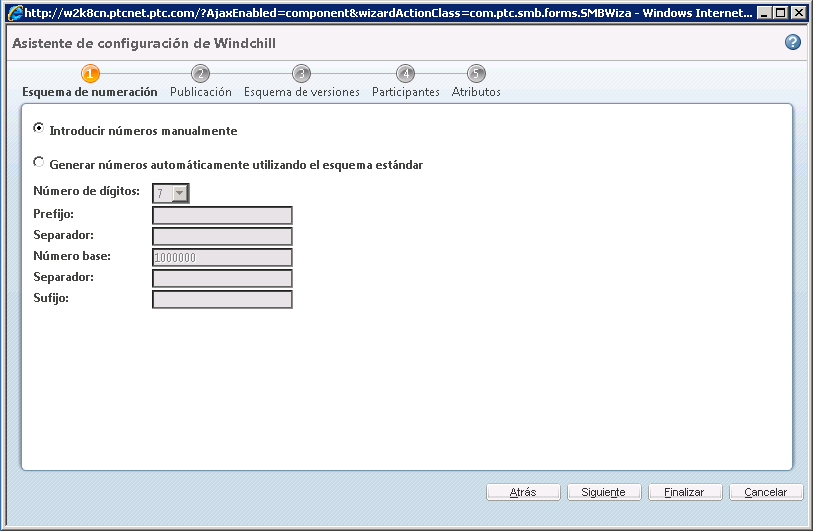

 Esquema de numeración
Esquema de numeración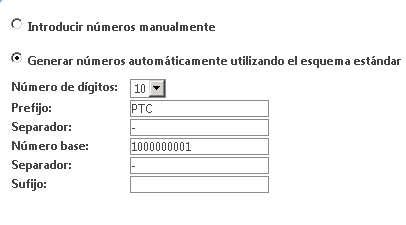
 Publicación
Publicación
 Esquema de versiones
Esquema de versiones
 Participantes
Participantes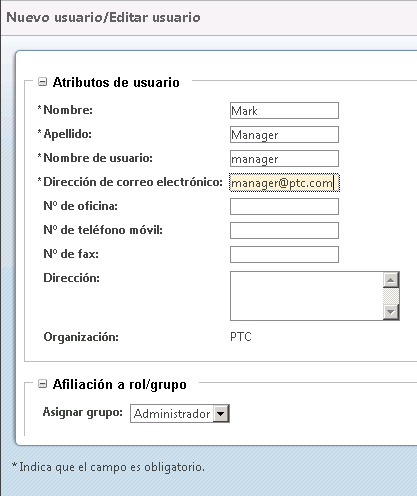
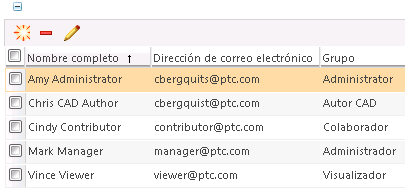
 Atributos
Atributos