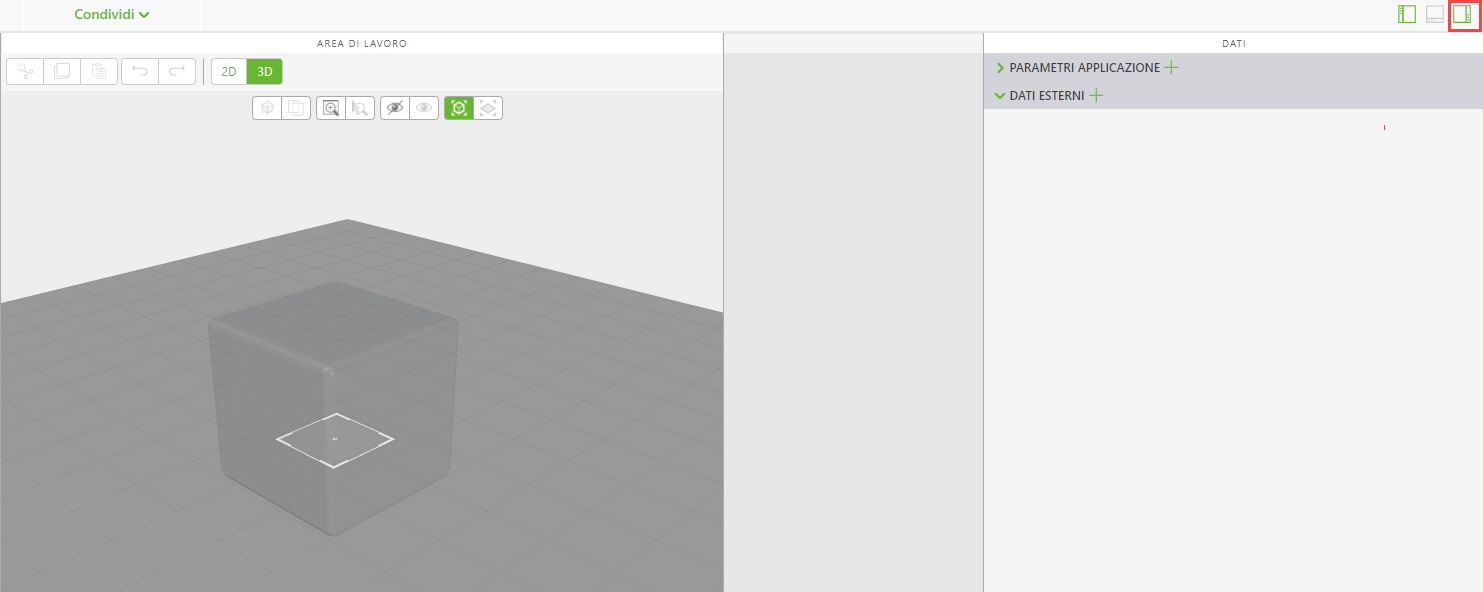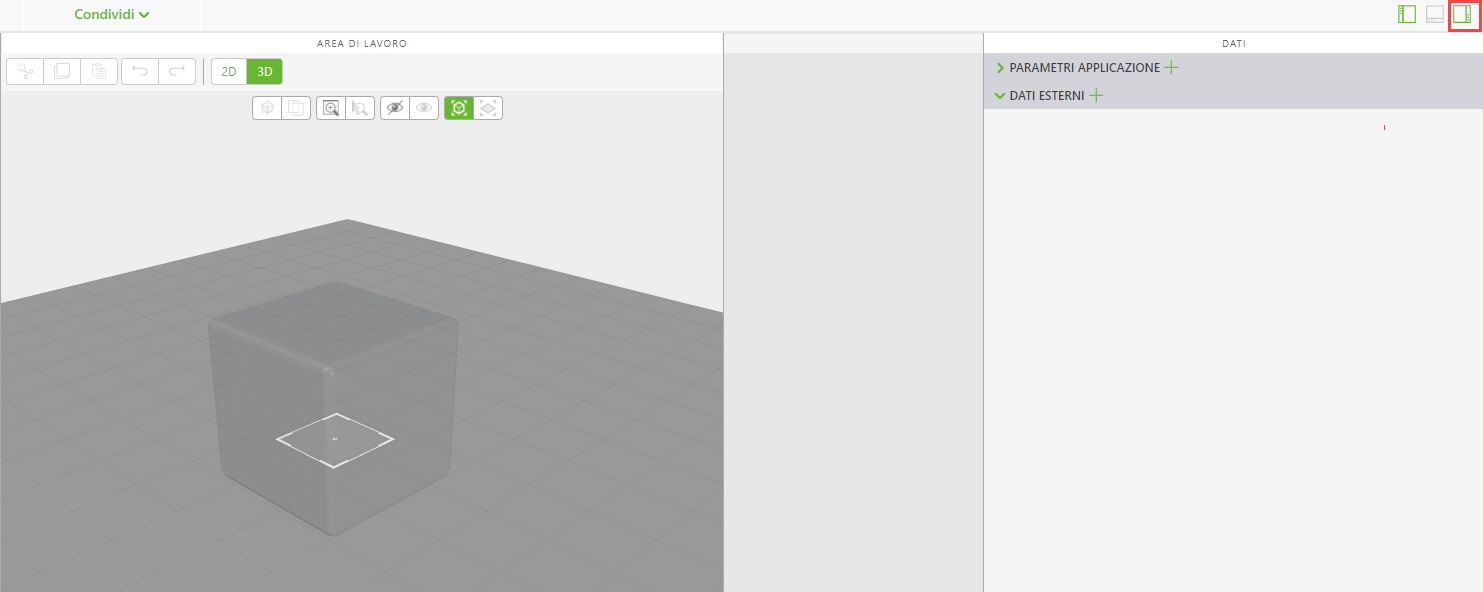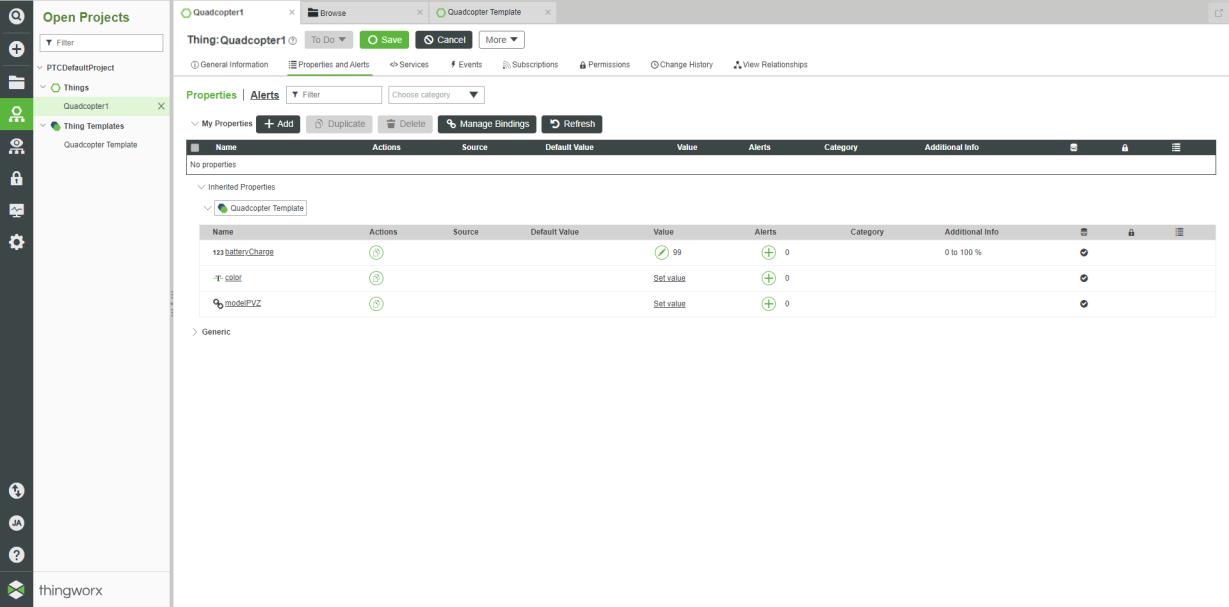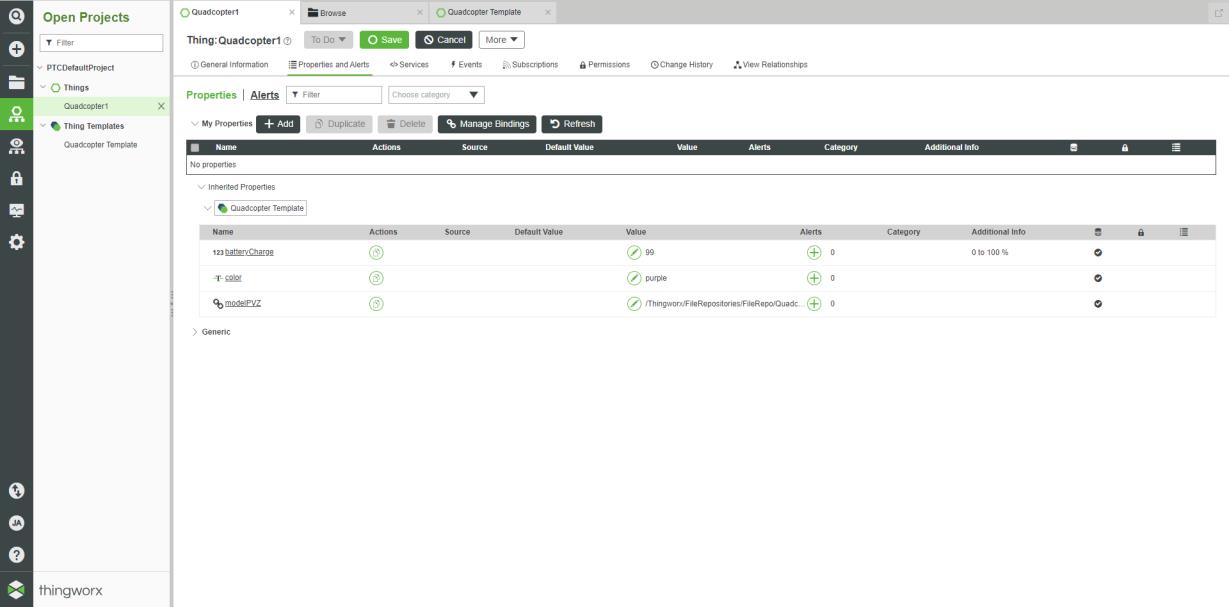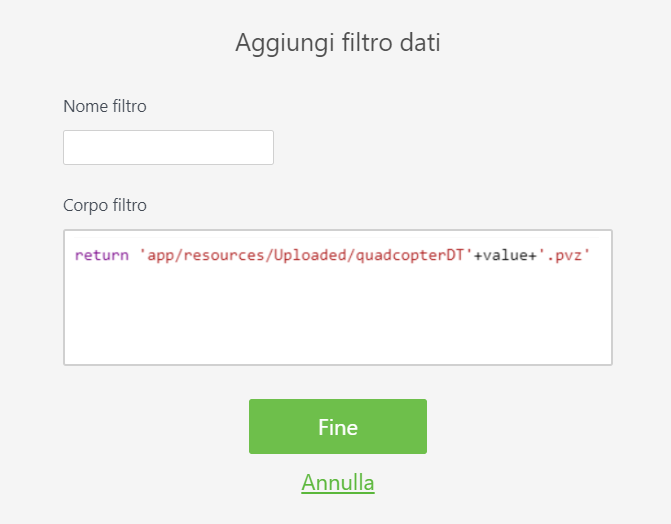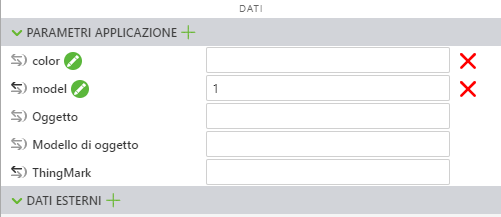Aggiungere parametri di applicazione e associazioni
I parametri di applicazione sono una parte importante delle configurazioni in Vuforia Studio. I parametri di applicazione sono variabili a cui è possibile accedere globalmente all'interno dell'applicazione e i relativi valori possono essere associati a determinati elementi. In questo caso, i parametri di applicazione creati vengono utilizzati per impostare il modello e configurarne il colore.
1. Aprire il riquadro Dati.
2. Fare clic sul pulsante + verde accanto a Parametri applicazione. Nella finestra Aggiungi parametro applicazione immettere model nel campo Nome e fare clic su Aggiungi.
3. Ripetere lo stesso processo per creare un altro parametro di applicazione a cui assegnare il nome color. Una stringa di testo viene aggiunta al parametro di applicazione per determinare il colore del modello in base a un oggetto che sarà creato successivamente in questo caso di utilizzo.
4. A questo punto, i due parametri di applicazione sono visibili nell'elenco. Trascinare le frecce di associazione accanto al parametro di applicazione model e rilasciarle in quadcopter nell'albero delle viste.
5. Selezionare Risorsa nella finestra Seleziona destinazione associazione e fare clic su Associa.
6. Aprire il riquadro Associazioni per visualizzare la nuova associazione appena creata.
7. Il passo successivo consiste nell'aggiungere un filtro all'associazione per identificare in modo corretto il modello che sarà caricato in base al parametro di applicazione. Fare clic su Aggiungi filtro.
8. Aggiungere il codice seguente al campo Corpo filtro nella finestra Aggiungi filtro dati.
return 'app/resources/Uploaded/quadcopterDT'+value+'.pvz'
Il codice prende il valore di input dal parametro di applicazione model e lo aggiunge a una stringa di testo per il percorso del modello in Vuforia Studio. Poiché il nome di entrambi i modelli caricati contiene quadcopterDT e .pvz, l'unica differenza è il numero del modello stesso. Ciò rende l'esperienza scalabile per una piccola quantità di modelli.
Dopo avere immesso il codice, fare clic su Fine.
9. Le associazioni e i filtri non sono necessari per il parametro di applicazione color, perché le associazioni vengono create con una funzione JavaScript nel corso delle prossime sezioni.
10. Testare il parametro di applicazione model immettendo 1 nel campo accanto al parametro. Fare quindi clic su Anteprima.
11. Viene visualizzato il modello mostrato di seguito.
12. Tornare alla scheda del browser Vuforia Studio e immettere 2 nel campo accanto al parametro di applicazione model. Fare clic su Salva e tornare alla scheda Anteprima.
13. Viene ora visualizzato il modello mostrato di seguito.
In questa sezione è stato illustrato come poter utilizzare il parametro di applicazione di un modello per modificare le configurazioni del modello in
Vuforia Studio. Nel passo successivo viene illustrato come
creare configurazioni di colori.