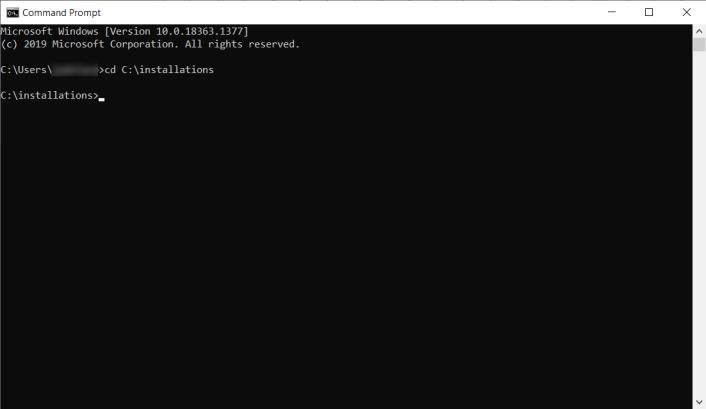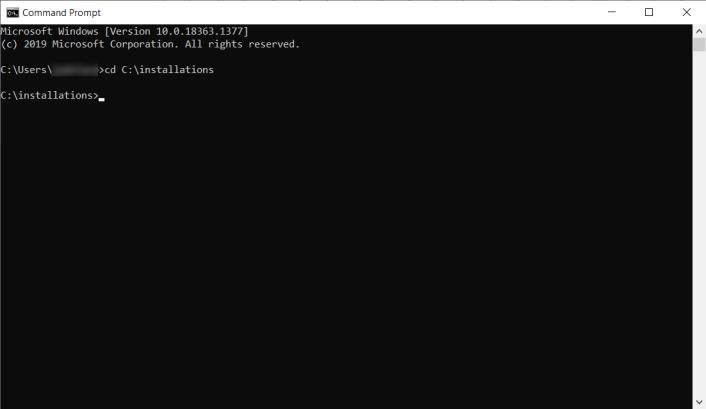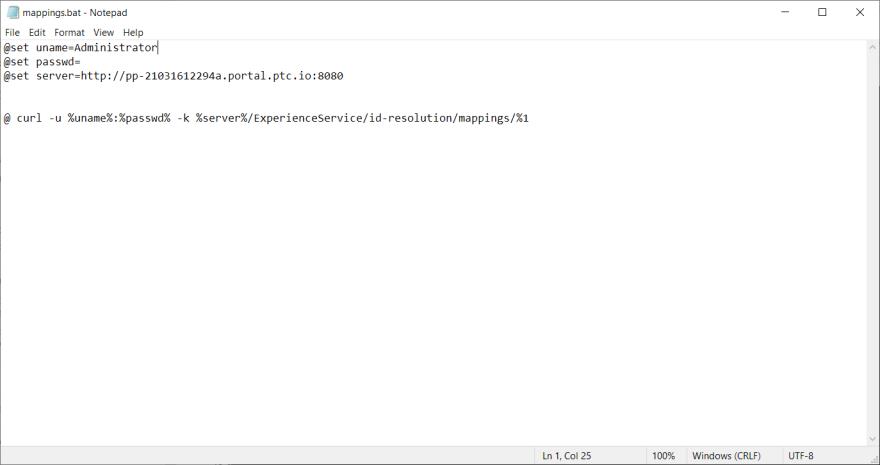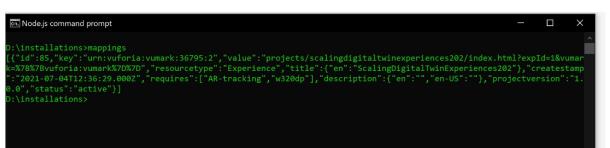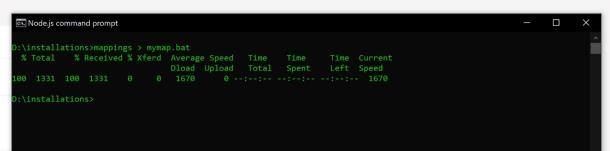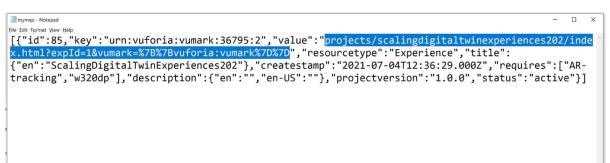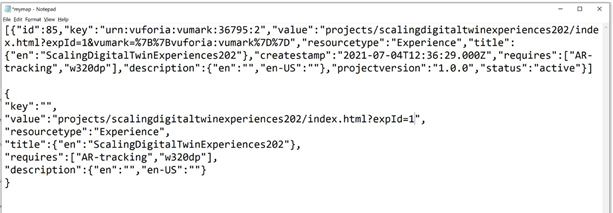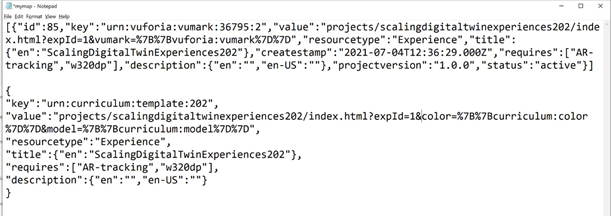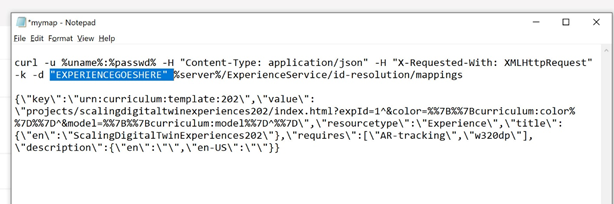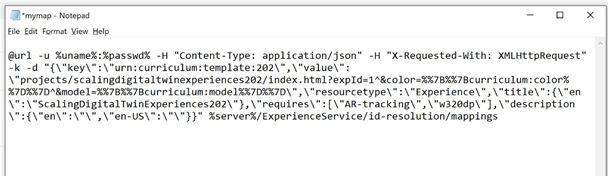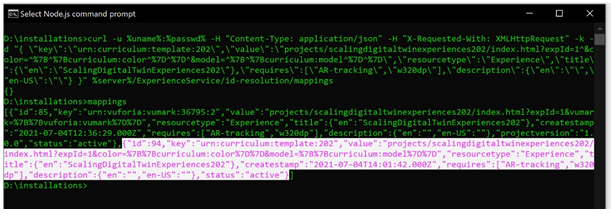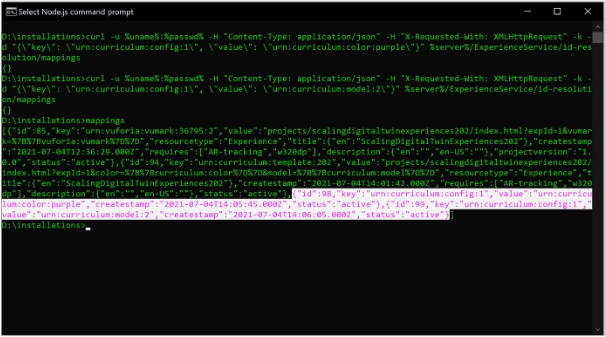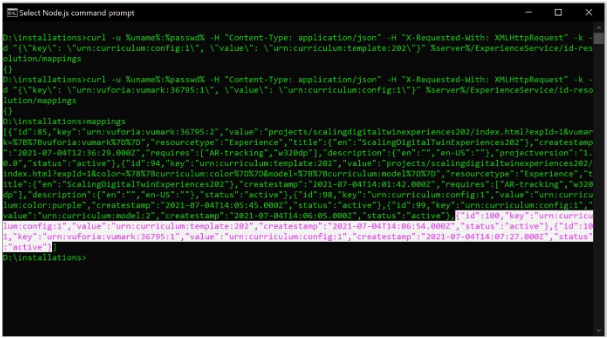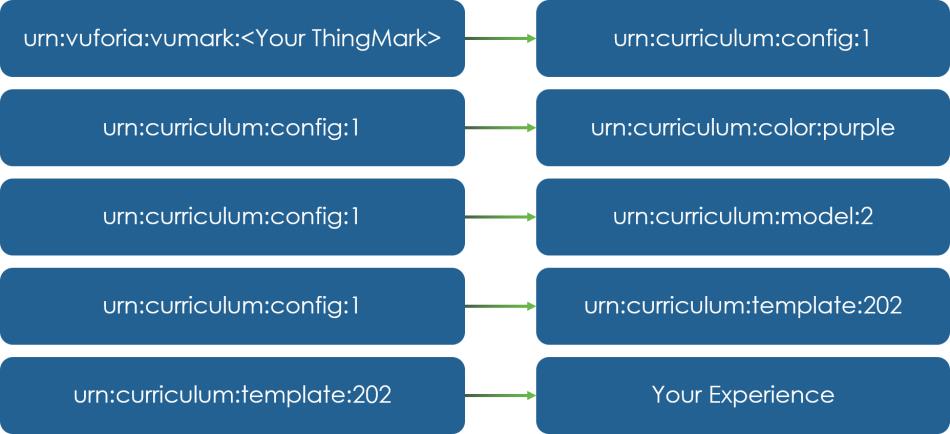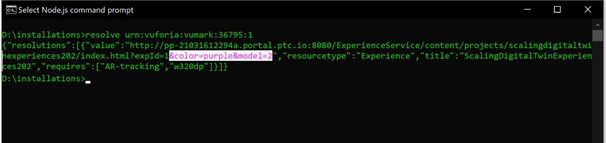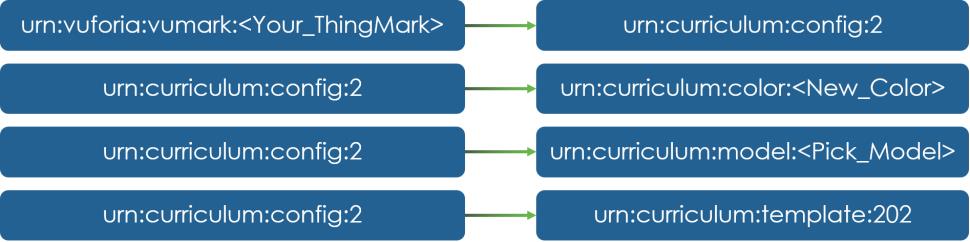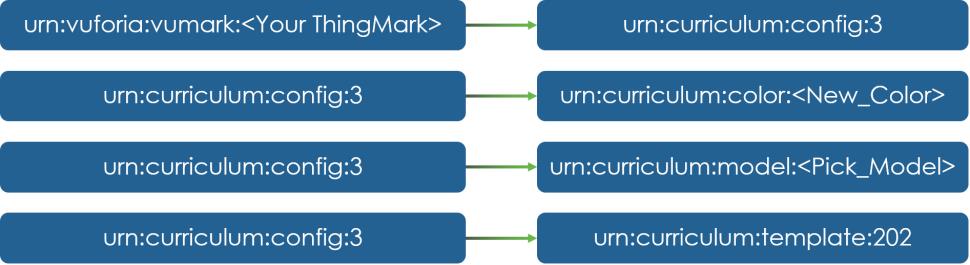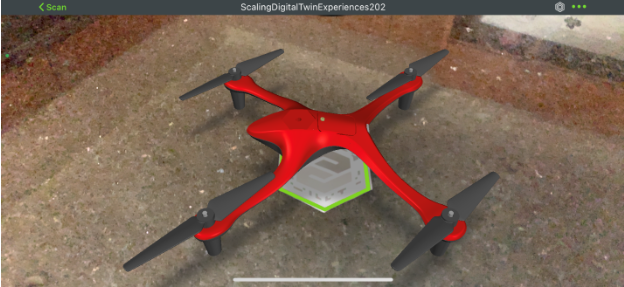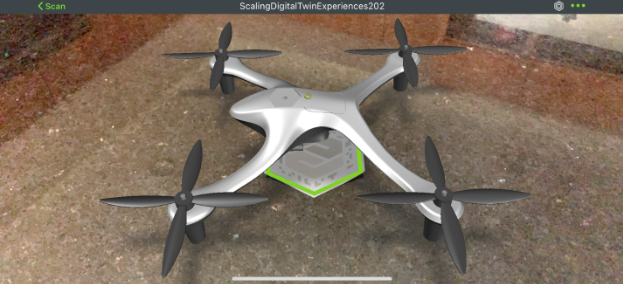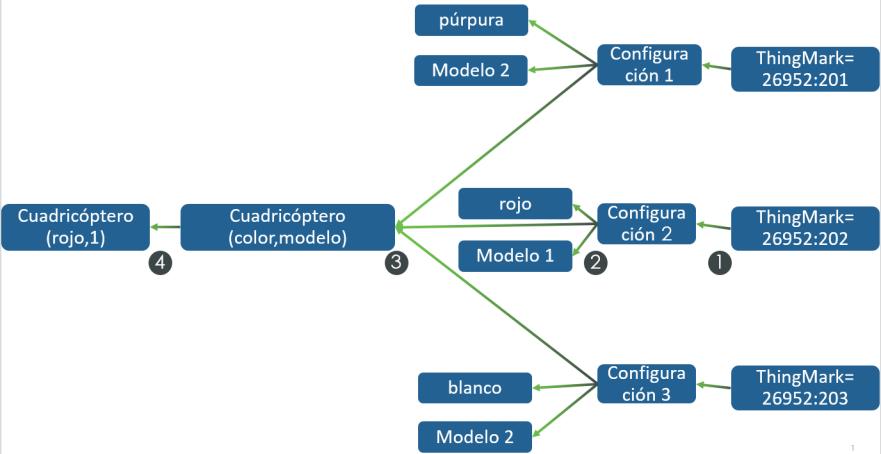Asignar la experiencia con el IRS
El IRS permite crear configuraciones de forma escalable para múltiples configuraciones de una plantilla de modelo que se asigna a una experiencia. Estas asignaciones se crean utilizando cURL para conectar la interfaz de línea de comandos (CLI) con Experience Service. En esta sección, se le guía por el proceso de asignación de la experiencia.
1. Asegúrese de que la experiencia esté publicada y de que tenga asociada una ThingMark.
2. Descargue los ficheros
.bat siguientes de
GitHub y añádalos a la misma carpeta donde guardó el fichero
curl.exe:
◦ mappings.bat
◦ resolve.bat
3. Abra la CLI que desee. Para este caso práctico, hemos utilizado el símbolo del sistema. Vaya al directorio en el que guardó el fichero curl.exe. Por ejemplo, C:\installations.
4. En la CLI, escriba mappings. Se ejecuta el fichero mappings.bat, que define las credenciales de inicio de sesión para el nombre de usuario, la contraseña y Experience Service.
| Nuestra contraseña se ha ocultado en la imagen de abajo por motivos de seguridad. |
A continuación, el cURL permite acceder a Experience Service para encontrar todas las experiencias que tiene asociadas. En principio se deben ver todas las experiencias que se han publicado en la lista.
5. A continuación, guarde los resultados de la ejecución de las asignaciones en su propio fichero .bat para poder editar las propiedades que se crearon al publicar desde Vuforia Studio. Utilice el comando siguiente para crear un nuevo fichero .bat:
mappings > mymap.bat
Este nuevo fichero se guardará en el directorio actual y se usará para crear una plantilla para la experiencia que se puede configurar.
6. Abra el fichero mymap.bat que acaba de crear. En principio debe poder ver los resultados de la asignación de sus Experiencias.
Busque el proyecto que acaba de crear; lo más probable es que esté al final del fichero. La asignación para la experiencia publicada se debería poder encontrar consultando la propiedad value de las asignaciones y buscando la que se indica a continuación:
"projects/scalingdigitaltwinexperiences202/index.html?expId=1&vumark=%7B%7Bvuforia:vumark%7D%7D"
7. En la tabla siguiente se incluyen todas las propiedades de la asignación:
Propiedad | Descripción |
id | El número de ID de la asignación. |
key | La ThingMark que ha asociado con la experiencia. |
value | El URL de la experiencia. El formato del URL es: path/page.html?parameters. La parte path/page.html es el nombre de la experiencia. Los parámetros se asignan con sus valores. En este caso, expId es su propio parámetro con el valor 1 y vumark es su propio parámetro con el valor %7B%7Bvuforia:vumark%7D%7D. Estos parámetros se actualizarán a medida que se creen otras configuraciones. |
resourcetype | El tipo de recurso con el que está asociada la experiencia. |
title | El título de la experiencia que se ha especificado en la sección Información de Vuforia Studio. |
createstamp | La fecha de la asignación que se está creando. |
requires | Establece los requisitos de seguimiento. |
description | Descripción del proyecto, si se ha creado uno. |
projectversion | Versión del proyecto. |
8. La primera edición que se debe efectuar en el fichero .bat es eliminar los parámetros que contiene. Elimine completamente las propiedades siguientes del fichero:
◦ id
◦ createstamp
◦ status
◦ projectversion
9. A continuación, elimine todo el valor de la propiedad key y todo lo que haya después de projects/myproject/index.html?expId=1 en la propiedad value.
| En última instancia, este código se debe conservar como una sola línea de texto, pero se ha editado el formato de JSON en el fichero .bat siguiente para mejorar la legibilidad. |
10. A continuación, deberá añadir nuevos parámetros a la propiedad value. Estos parámetros serán los mismos que los que creó en el apartado anterior para el color y el modelo del cuadricóptero, y se utilizarán para configurar la experiencia. Para este caso práctico, asignaremos a la nueva plantilla el nombre curriculum, pero se puede llamar de otra manera si así lo desea. Cambie la propiedad value para incluir el código siguiente:
"value":"projects/scalingdigitaltwinexperiences202/index.html?expId=1&color=%7B%7Bcurriculum:color%7D%7D&model=%7B%7Bcurriculum:model%7D%7D",
Si se examina el texto que se acaba de añadir, se observará este patrón:
&color=%7B%7Bcurriculum:color%7D%7D
Este patrón es un parámetro de consulta codificado en URL con un formato de &name=value. En el ejemplo anterior, name es color y value es {{curriculum.color}}. Las llaves dobles indican que se debe evaluar el valor que hay dentro; en este caso, se busca el valor de (urn.)curriculum.color, que se añadirá al IRS.
11. Es necesario crear una clave a la que se asignará la experiencia. Añada la clave siguiente, que se asigna a la plantilla curriculum.
"key":"urn:curriculum:template:202"
Con este paso se completa la plantilla.
12. A continuación, hace falta convertir este fichero .bat en un comando que se ejecutará respecto al IRS.
Hay algunos caracteres que el intérprete de comandos puede interpretar erróneamente, por lo que deberá reemplazarlos para asegurarse de que la información se interprete correctamente. Abra un editor, por ejemplo el Bloc de notas, busque y reemplace los caracteres siguientes.
Reemplazar esto... | Por esto... |
" | \” |
% | %% |
& | ^& |
13. Añada lo siguiente al fichero:
curl -u %uname%:%passwd% -H "Content-Type: application/json" -H "X-Requested-With: XMLHttpRequest" -k -d "EXPRIENCEGOESHERE" %server%/ExperienceService/id-resolution/mappings
A continuación, sustituya EXPERIENCEGIESHERE por el bloque de texto que ha editado anteriormente.
14. Ahora puede ejecutar este fichero .bat en el símbolo del sistema
C:\installations> mybat.bat
15. También se puede copiar y pegar lo siguiente:
curl -u %uname%:%passwd% -H "Content-Type: application/json" -H "X-Requested-With: XMLHttpRequest" -k -d "{ \"key\":\" urn:curriculum:template:202\", \"value\":\"projects/scalingdigitaltwinexperiences202/index.html?expId=1^&color=^%7B^%7Bcurriculum:color^%7D^%7D^&model=^%7B^%7Bcurriculum:model^%7D^%7D\", \"resourcetype\":\"Experience\",\"title\" : { \"en\":\"ScalingDigitalTwinExperiences202\" }, \"requires\" : [ \"AR-tracking\",\"w320dp\" ], \"description\":{ \"en\":\"Curriculum demo\" } }" %server%/ExperienceService/id-resolution/mappings
16. Ejecute el comando mappings para asegurarse de que se ha añadido una nueva asignación a la plantilla de Experience Service. La nueva asignación debe aparecer al final de la lista de asignaciones.
17. Una vez que la plantilla está asignada a la experiencia, es necesario asignar configuraciones a propiedades específicas. Estas propiedades se utilizarán para configurar los parámetros de la plantilla que se ha creado para el modelo y el color del cuadricóptero. La primera configuración se denominará config 1.
a. Utilice el código siguiente para establecer el primer parámetro de configuración: color. El parámetro color interactuará con el parámetro de la aplicación que haya creado previamente en Vuforia Studio, por lo que cualquiera de los colores que haya creado en el primer paso estará disponible como entrada del parámetro. Para este ejemplo, hemos establecido que el color del modelo sea el púrpura.
curl -u %uname%:%passwd% -H "Content-Type: application/json" -H "X-Requested-With: XMLHttpRequest" -k -d "{\"key\": \"urn:curriculum:config:1\", \"value\": \"urn:curriculum:color:purple\"}" %server%/ExperienceService/id-resolution/mappings
b. A continuación, asignará el parámetro model de la misma manera que asignó el parámetro color. Esta vez, utilizará 2 como parámetro del modelo, que se asigna a la segunda opción de modelo de cuadricóptero. Con las dos asignaciones, la clave urn:curriculum:config:1 se asignará ahora a los dos valores siguientes:
▪ urn:curriculum:color:purple
▪ urn:curriculum:model:2
curl -u %uname%:%passwd% -H "Content-Type: application/json" -H "X-Requested-With: XMLHttpRequest" -k -d "{\"key\": \"urn:curriculum:config:1\", \"value\": \"urn:curriculum:model:2\"}" %server%/ExperienceService/id-resolution/mappings
c. Si ejecuta mappings de nuevo, verá que las asignaciones de configuración se han añadido al IRS.
18. Después de crear la configuración y sus parámetros, es necesario volver a asignar la configuración a la plantilla. Anteriormente, asignamos urn:curriculum:template:202 a la experiencia como plantilla. Ahora, volveremos a asignar urn:curriculum:config:1 a urn:curriculum:template:202.
curl -u %uname%:%passwd% -H "Content-Type: application/json" -H "X-Requested-With: XMLHttpRequest" -k -d "{\"key\": \"urn:curriculum:config:1\", \"value\": \"urn:curriculum:template:202\"}" %server%/ExperienceService/id-resolution/mappings
19. El último paso para asignar las configuraciones es asignar la ThingMark a la configuración que se ha creado. Siempre que se escanee esta ThingMark, aparecerá esta configuración única del modelo.
| Es necesario introducir la instancia de ThingMark específica cuando corresponda. |
curl -u %uname%:%passwd% -H "Content-Type: application/json" -H "X-Requested-With: XMLHttpRequest" -k -d "{\"key\": \"urn:vuforia:vumark:YOURTHINGMARK\", \"value\": \"urn:curriculum:config:1\"}" %server%/ExperienceService/id-resolution/mappings
20. Ejecute mappings una vez más. En principio deben aparecer en pantalla todas las asignaciones que ha creado a lo largo de esta sección.
21. Como referencia, las asignaciones que ha creado en esta sección se muestran en la imagen siguiente.
Probar las asignaciones
1. Ejecute el comando siguiente en la CLI:
resolve urn:vuforia:vumark:<Your_ThingMark>
Se toman todas las resoluciones asignadas a esa ThingMark y se colocan en forma de texto. Si ve color=purple&model=2 en lugar de color=^%7B^%7Bcurriculum:color^%7D^%7D^&model=^%7B^%7Bcurriculum:model^%7D^%7D, significa que la asignación se ha añadido correctamente. Los parámetros del modelo deberían haber sustituido las variables del marcador que estaban originalmente en el URL.
2. A continuación, abra Vuforia View y escanee la ThingMark que asignó a urn:curriculum:config:1. Si ve la configuración del cuadricóptero que ha creado, significa que ha añadido correctamente la primera configuración utilizando el IRS.
3. Ahora que ha creado una configuración, intente crear por su cuenta dos configuraciones más llamadas config:2 y config:3, utilizando la plantilla curriculum que ha creado. Las configuraciones pueden añadirse a la misma ThingMark o a otra. Pruebe a crear por su cuenta las asignaciones siguientes:
4. Utilice Vuforia View para ver las configuraciones que acaba de crear.
En GitHub, encontrará un fichero
.bat parcialmente completado llamado
ScalingDigitalTwinExperiences202.bat. Este
.bat permite ejecutar todas las asignaciones de los pasos 11-17 para tres configuraciones. Los ficheros
mappings.bat y
resolve.bat también están disponibles en GitHub. Para poder ejecutar el fichero, debe añadir su nombre de usuario, contraseña, servidor y números de ThingMark, y editar el nombre del proyecto, si procede. Ejecute el fichero; para ello, escriba
ScalingDigitalTwinExperiences202 en la CLI mientras se encuentra en el directorio en el que se han guardado los otros ficheros.
El resultado final son tres configuraciones: Una ThingMark (1) se asigna a la configuración, que (2) reúne varias propiedades/valores en la trayectoria hacia la plantilla (3) que sustituye las variables (color, modelo) por los valores recopilados. El resultado es una experiencia con las entradas variables resueltas: en este ejemplo, la ThingMark se asigna a la configuración 2, que es un elemento del modelo1 rojo. La experiencia final muestra un cuadricóptero rojo.
Ahora continuaremos con
Digital Twin 301 y empezaremos a trabajar con las configuraciones en
ThingWorx y el IRS.