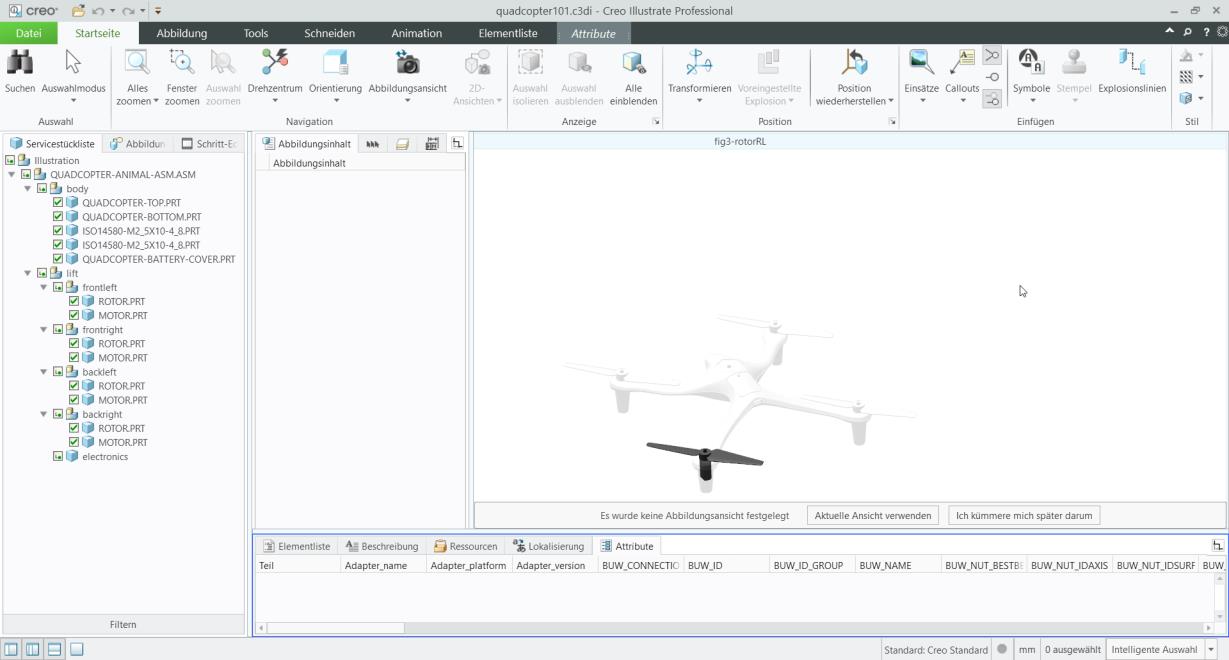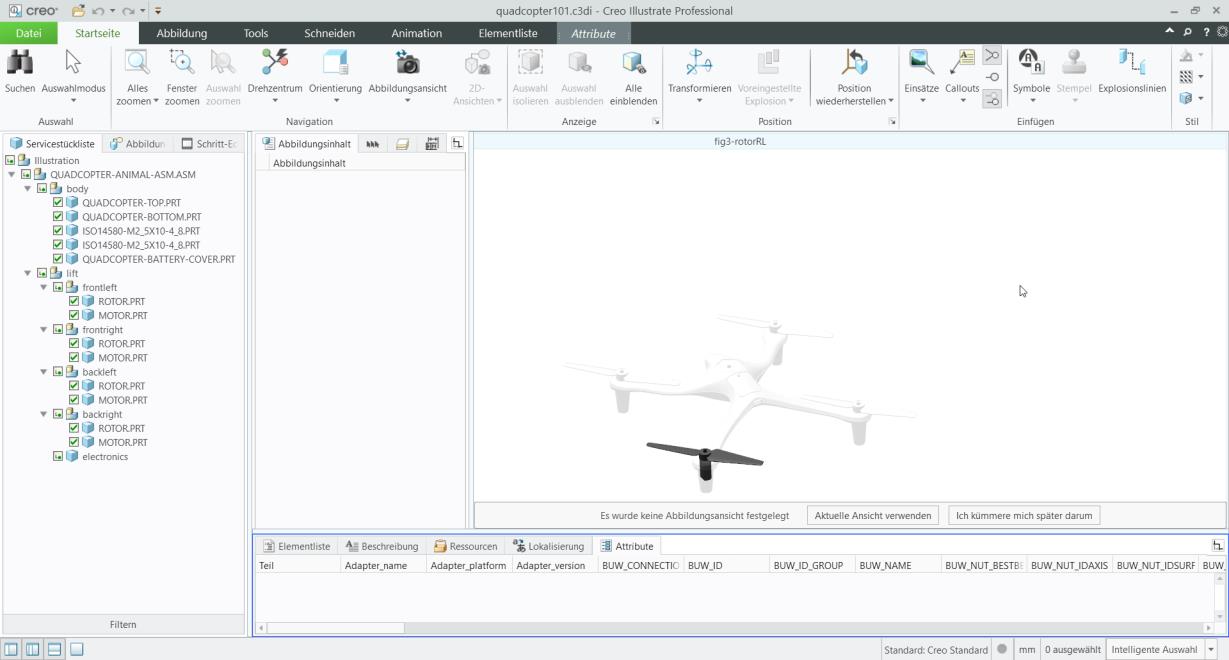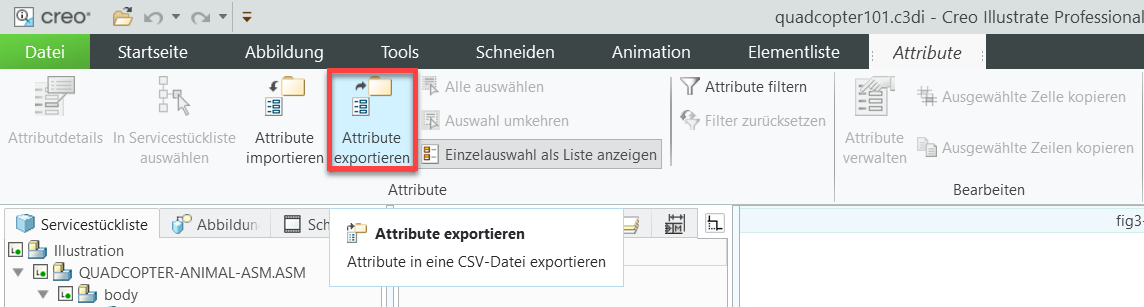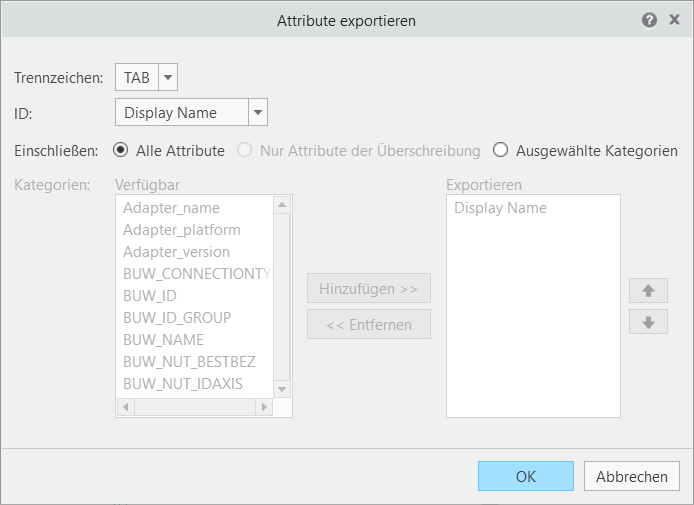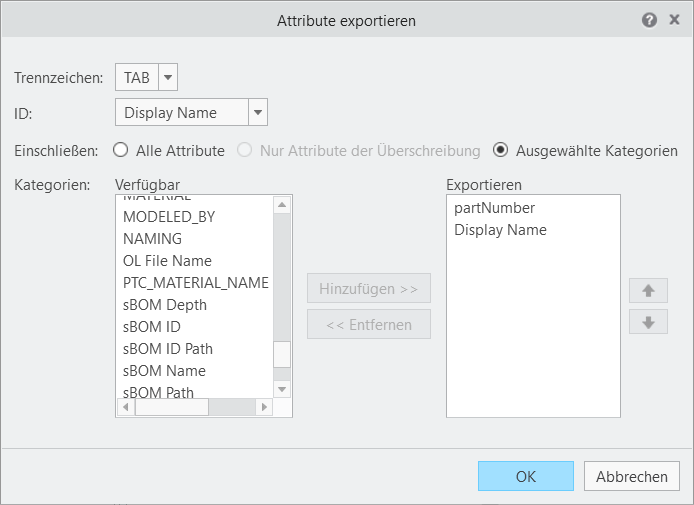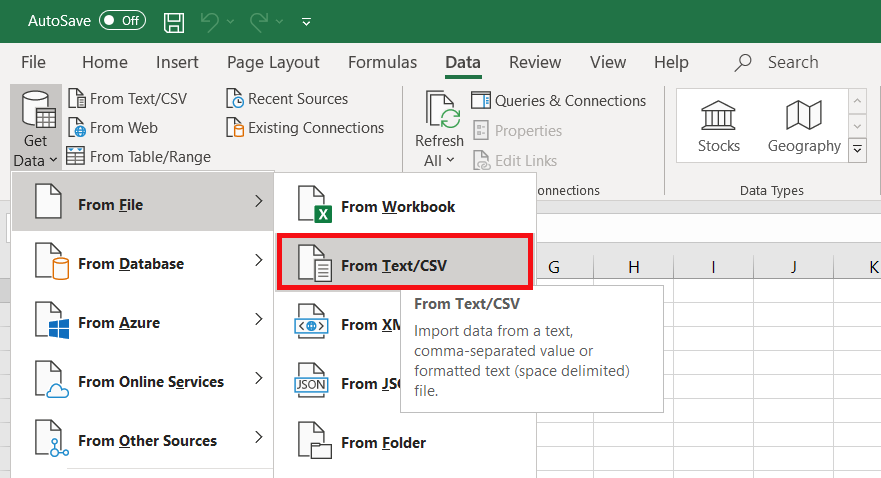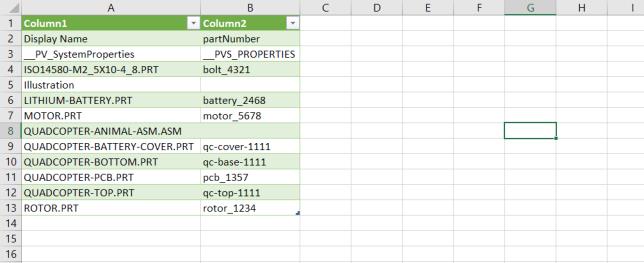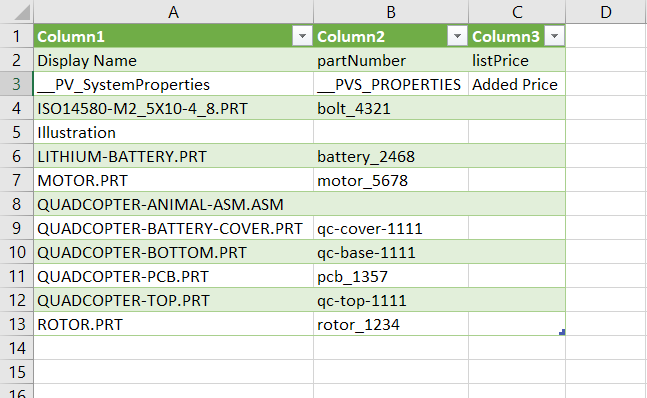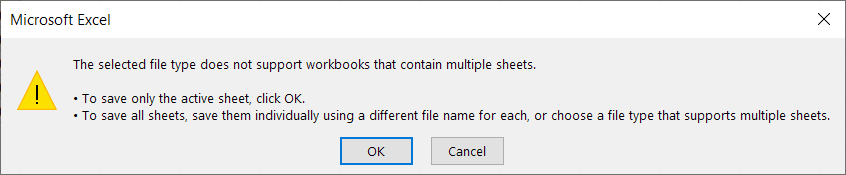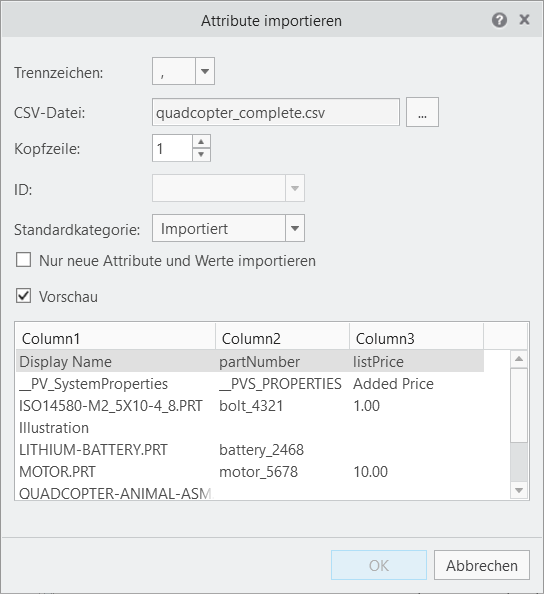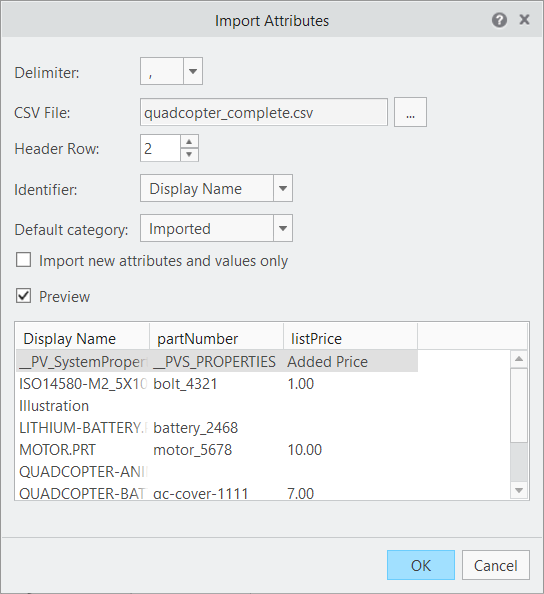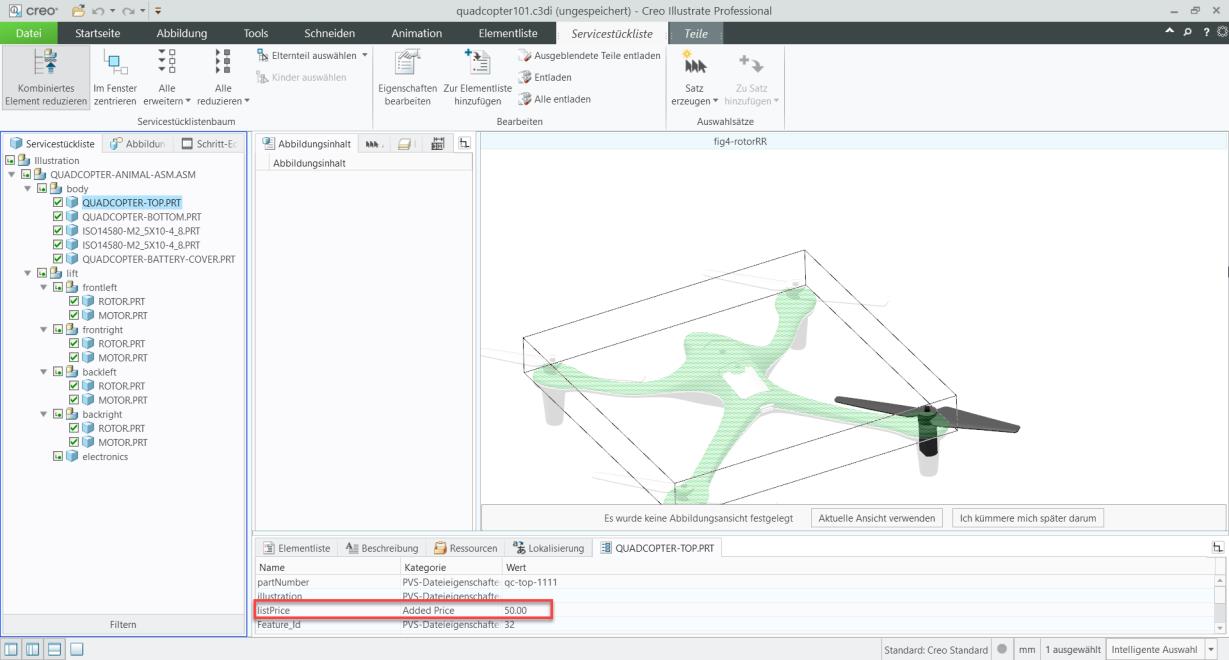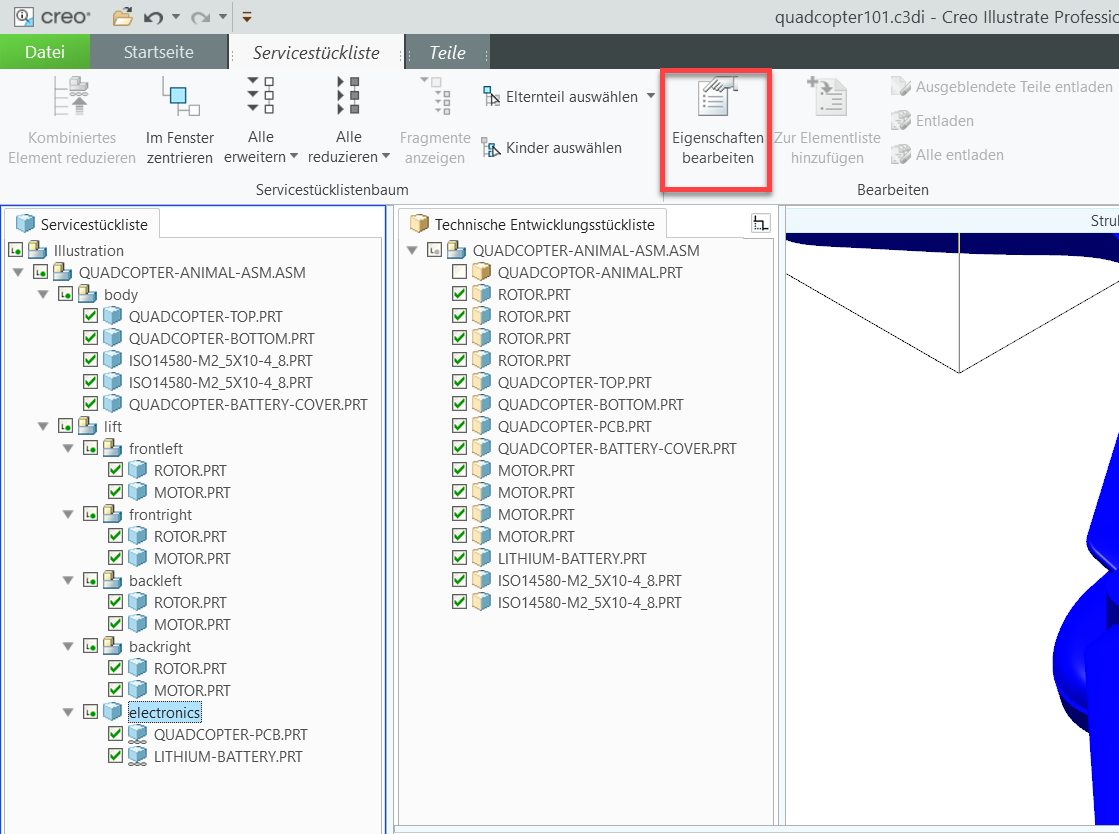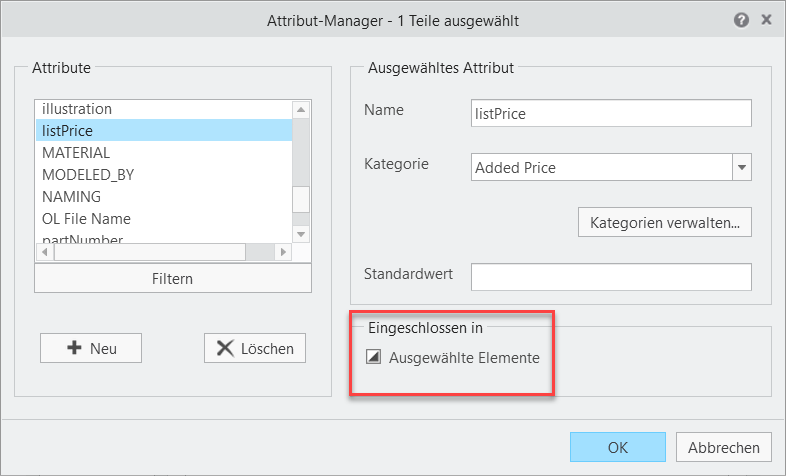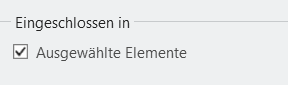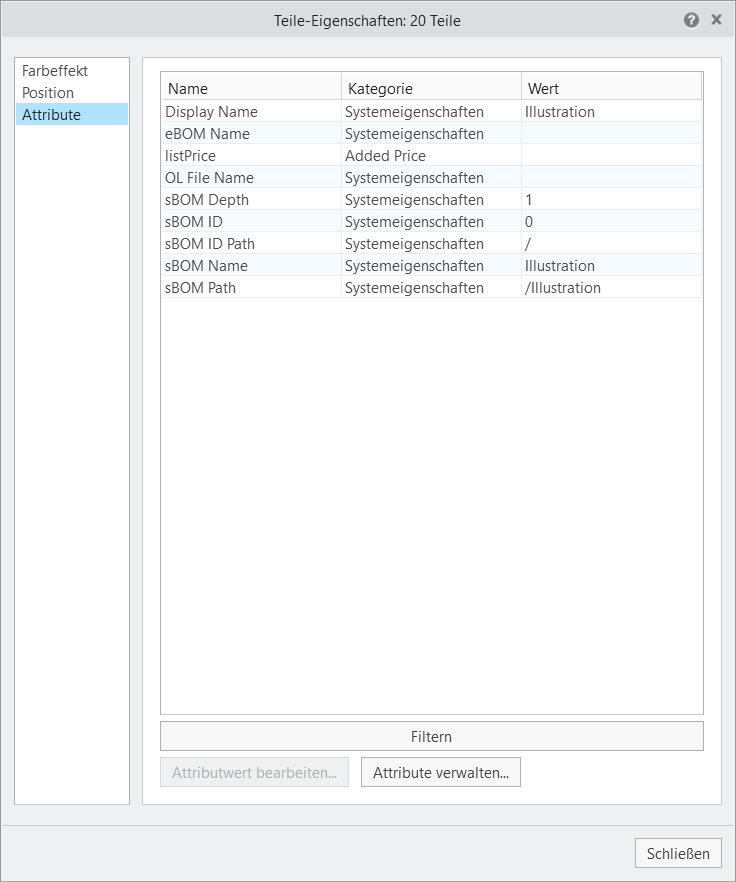Attribute in Massen hinzufügen
In
3D-Guided Service Instructions 101 haben Sie Attribute für
partNumber und
Illustration zum Quadcopter-Modell hinzugefügt. Diese Attributwerte wurden nacheinander gefüllt. In diesem Abschnitt wird gezeigt, wie Sie die Attribute in Massen hinzufügen können. Den Modellen werden Preisgestaltungsdaten als Attribut hinzugefügt. Diese Daten werden dann zum Generieren einer Summe verwendet, wenn Sie Waren zu einem Einkaufswagen hinzufügen.
1. Öffnen Sie Creo Illustrate.
3. Öffnen Sie den unteren Datenbereich, falls dieser nicht bereits geöffnet ist. Wählen Sie die Registerkarte Attribute aus, um die Attribute für das ausgewählte Teil anzuzeigen.
4. Wird die Registerkarte Attribute im unteren Datenbereich geöffnet, so wird in der Multifunktionsleiste eine weitere Registerkarte Attribute geöffnet. Wählen Sie im Bereich Attribute in der Multifunktionsleiste die Option Attribute exportieren aus, um die Attribute für den Export vorzubereiten. Damit die Attribute für das Modell massenweise bearbeitet werden können, müssen sie als .csv-Datei, die in Microsoft Excel oder einer ähnlichen Anwendung geöffnet werden kann, exportiert werden.
| Die Registerkarte Attribute muss im unteren Datenbereich ausgewählt sein, damit die Registerkarte Attribute in der Multifunktionsleiste angezeigt wird. |
a. Wählen Sie im Fenster Attribute exportieren Werte für die Optionen Trennzeichen und ID aus den entsprechenden Dropdown-Listen aus. Ein Trennzeichen ist das Zeichen, das die Werte in der Attributliste trennt. In diesem Beispiel wird TAB als Trennzeichen ausgewählt. Die Option ID wird verwendet, um zu bestimmen, welches Attribut verwendet wird, um jedes Teil zu identifizieren. Wählen Sie Display Name aus, sodass jedes Teil durch den Namen seiner .prt-Datei ausgewiesen wird, wie in der Servicestückliste angezeigt.
b. Sie müssen der Liste Exportieren mindestens zwei Attribut-Kategorien hinzufügen, um die Datei lesbar zu machen. Für eine bessere Lesbarkeit fügen wir lediglich zwei Attribute hinzu, da die exportierte .csv-Datei andernfalls so viele Spalten wie Attribute enthalten würde. Wählen Sie die Option Ausgewählte Kategorien neben Einschließen: aus, wählen Sie das Attribut partNumber aus der Liste Verfügbar auf der linken Seite aus, und klicken Sie anschließend auf Hinzufügen >>. Da Display Name als ID ausgewählt wurde, wurde diese Option automatisch zur Liste Exportieren hinzugefügt.
c. Klicken Sie in der Liste Exportieren auf Display Name, und klicken Sie auf den Pfeil nach oben, um "Display Name" nach oberhalb von partNumber zu verschieben.
d. Klicken Sie auf OK, nennen Sie die Datei quadcopter, und klicken Sie auf Exportieren, um eine .csv-Datei zu erstellen.
e. Klicken Sie auf OK, wenn die Meldung angezeigt wird, dass der Export der .csv-Datei erfolgreich war.
5. Öffnen Sie Microsoft Excel oder eine ähnliche Anwendung. In den nächsten Schritten lernen Sie, wie Sie eine Massenbearbeitung in Microsoft Excel durchführen.
a. Wählen, nachdem Excel geöffnet wurde, die Option Leere Arbeitsmappe aus.
b. Navigieren Sie zur Registerkarte Daten, und klicken Sie auf > > . Daraufhin wird das Fenster "Datei-Explorer" geöffnet.
c. Navigieren Sie zur Datei quadcopter.csv an ihrem Speicherort, wählen Sie die Datei aus, und klicken Sie anschließend auf Importieren.
d. Klicken Sie, wenn das nachfolgende Fenster angezeigt wird, auf Laden, um die beiden Datenspalten in die Excel-Tabelle zu laden.
e. Ähnelt Ihre Arbeitsmappe dem nachfolgenden Bild, so hat der Import funktioniert. Falls nicht, wiederholen Sie die zuvor beschriebenen Schritte.
f. Geben Sie listPrice in Zelle C2 ein. Beim Rückimport in Creo Illustrate wird ein neuer Attributname erstellt. Geben Sie Added Price in Zelle C3 ein. Dies ist die neue Attributkategorie.
g. Fügen Sie die unten angezeigten Preise für die angegebenen Teile hinzu. Illustration und QUADCOPTER-ANIMAL-ASM.ASM erhalten keine Preise, da es sich bei ihnen um Baugruppenteile des Modells im Modellbaum handelt, und nicht um tatsächliche Teile. Das Kombinationsteil electronics ist ebenfalls nicht in dieser Liste aufgeführt, da es sich um zwei kombinierte Teile handelt, d.h. die Preisinformationen müssen manuell hinzugefügt werden. Aus diesem Grund sind für LITHIUM-BATTERY.PRT und QUADCOPTER-PCB.PRT keine Preise aufgelistet.
h. Wählen Sie alle listPrice-Werte aus, und klicken Sie auf die Schaltfläche Dezimalstellen hinzufügen, um zwei Dezimalstellen am Ende der Werte hinzuzufügen. Dadurch wird sichergestellt, dass Sie dem Format für ausgeschriebene monetäre Werte entsprechen.
i. Klicken Sie auf > . Speichern Sie die Datei am gewünschten Speicherort als .csv-Datei.
| Sie müssen Speichern unter und nicht Strg+Speichern zum Speichern verwenden, um sicherzustellen, dass Sie die Datei als .csv-Datei speichern. |
j. Klicken Sie im daraufhin angezeigten Popup-Fenster auf OK, da nur das aktive Blatt gespeichert werden muss.
6. Navigieren Sie, jetzt da die Datei erstellt wurde, zurück zu Creo Illustrate. Wählen Sie auf der Registerkarte Attribute die Option Attribute importieren aus. Die Aktion Attribute importieren wird verwendet, um das soeben erzeugte Attribut listPrice in das Quadcopter-Modell zu importieren.
a. Klicken Sie im Fenster Attribute importieren auf … neben CSV-Datei. Navigieren Sie zu der soeben erstellten Datei, und klicken Sie auf Importieren. Das Fenster Attribut importieren sollte wie das folgende Bild aussehen.
b. Sobald die Daten importiert wurden, werden Sie feststellen, dass die Spaltenüberschriften aus Excel ebenfalls importiert wurden, obwohl sie keine Attribute sind. Sie müssen den Wert des Felds Kopfzeile in 2 ändern, um die zweite Zeile in der Liste "Attribute" als Kopfzeile festzulegen. Beispiel: Nachdem Sie Kopfzeile auf 2 aktualisiert haben, heißt die Kopfzeile listPrice anstatt Column3. Klicken Sie auf OK.
c. Klicken Sie im daraufhin angezeigten Fenster auf OK.
7. Klicken Sie auf die Teile in der Servicestückliste. Die Registerkarte Attribute im unteren Datenbereich sollte nun das Attribut listPrice für jedes Teil anzeigen.
8. Wie bereits erwähnt, muss das Preisattribut für das kombinierte Teil electronics manuell erstellt werden.
a. Klicken Sie auf die Schaltfläche
Struktur bearbeiten, um den Struktur-Editor erneut zu öffnen. Wiederholen Sie den Vorgang, den Sie in
3D-Guided Service Instructions 101 verwendet haben, um das Modell im Fenster
Strukturbearbeitung anzuzeigen.
b. Wählen Sie wie zuvor electronics im Fenster Servicestückliste aus, und wählen Sie anschließend auf der Registerkarte Servicestückliste in der Multifunktionsleiste die Option Eigenschaften bearbeiten aus.
c. Klicken Sie im Menü Teile-Eigenschaften auf die Registerkarte Attribute, und wählen Sie anschließend Attribute verwalten aus.
d. Führen Sie im Attribut-Manager einen Bildlauf nach unten zum Attribut listPrice durch. Sie werden sehen, dass listPrice als Attribut aufgeführt ist, da Sie es erstellt haben, aber es ist derzeit nicht dem Teil zugeordnet. Sie können anhand des Status des Kontrollkästchens Ausgewählte Elemente feststellen, ob ein Attribut einem Teil zugeordnet ist. Nachfolgend sehen Sie, dass das Attribut anderen Elementen zugeordnet ist, aber nicht diesem Element.
Aktualisieren Sie das Kontrollkästchen Ausgewählte Elemente, bis es wie folgt aussieht:
e. Klicken Sie im Fenster Attribut-Manager auf OK. Hierdurch wird listPrice als Attribut für electronics hinzugefügt.
f. Stellen Sie sicher, dass listPrice im Menü Teile-Eigenschaften angezeigt wird, und klicken Sie auf Schließen.
g. Doppelklicken Sie das Attribut listPrice auf der Registerkarte Attribute (electronics) unten im Bildschirm, nachdem Sie sich wieder im Fenster Strukturbearbeitung befinden. Geben Sie im Feld Wert15 ein, und klicken Sie auf OK.
h. Öffnen Sie anschließend die Registerkarte Startseite in der Multifunktionsleiste, und klicken Sie auf Bearbeitung schließen, um den Modus "Strukturbearbeitung" zu beenden.
9. Klicken Sie auf
Speichern als, und nennen Sie die Datei
quadcopter.c3di. Die erste Version von
quadcopter.c3di, die in "3D-Guided Service Instructions 101" erstellt wurde, kann überschrieben werden, da diese neue Version alle Informationen aus diesem Abschnitt sowie die neu erstellten Attribute enthält. Eine fertige Datei
.c3di mit Namen
quadcopter301.c3di steht auch im Ordner
3D-Guided Service Instructions 300 in GitHub für Referenzzwecke zur Verfügung.
10. Klicken Sie auf > , und speichern Sie die Datei als
quadcopter.pvz. Ähnlich wie beim vorherigen Schritt kann die frühere Version der Datei überschrieben werden Eine fertige
.pvz-Datei mit Namen
quadcopter301.pvz finden Sie im Ordner
3D-Guided Service Instructions 300 in GitHub.