Azure
Microsoft Azure はオープンでフレキシブルなエンタープライズレベルのクラウドコンピューティングプラットフォームです。ここではソフトウェアアズアサービス (SaaS)、プラットフォームアズアサービス (PaaS)、およびインフラストラクチャアズアサービス (IaaS) が提供され、Microsoft 固有およびサードパーティのソフトウェアやシステムなど、各種プログラミング言語、ツール、およびフレームワークがサポートされています。
コネクタのリリースバージョン
Azure コネクタは 8.4.3 リリースで提供されました。
サポートされている操作
サポートされているトリガー
None
サポートされている承認
• OAuth
• 「基本」
|
|
この認証は、組織 ID であり、2FA (2 要素認証) または MFA (多要素認証) が有効になっていない Azure アカウントに対して機能します。Azure アカウントで 2FA または MFA が有効になっている場合は、OAuth を使用します。
|
• 「None」
Azure の承認
Azure コネクタ操作ごとに Azure を承認する必要があります。Azure コネクタを承認するには、次のいずれかの認証スキームを選択します。
• 「OAuth」 - 「認証スキームを選択」リストで、「OAuth」を選択し、以下のステップを実行します。
1. 「Azure OAuth」リストで、「新規 Azure のログインを追加」を選択します。
「パラメータ」ウィンドウが開きます。
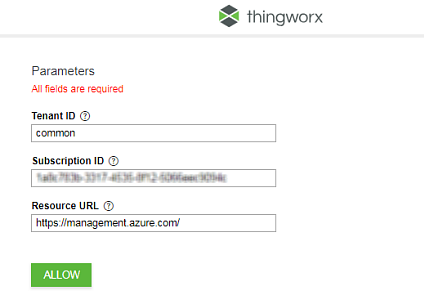
2. 「パラメータ」ウィンドウで、次の詳細を入力します。
▪ 「テナント ID」 - Azure のテナント ID またはドメイン名。
▪ 「サブスクリプション ID」 - 使用するサブスクリプション ID。
▪ 「リソース URL」 - リソースの URL (https://management.azure.com/ など)。
3. 「許可」をクリックします。Azure アカウントにログインするように求められます (まだログインしていない場合)。
4. 資格証明を入力してから、「Sign in」をクリックします。
5. 必要に応じて「承認ラベル」を編集し、「追加」をクリックします。
新しい承認がリストに追加されます。
6. 「テスト」をクリックしてこの承認を検証します。
• 「基本」 - 「認証スキームを選択」リストで、「基本」を選択し、以下のステップを実行します。
1. 「Azure Basic」リストで、「新規追加」を選択し、次の詳細を入力します。
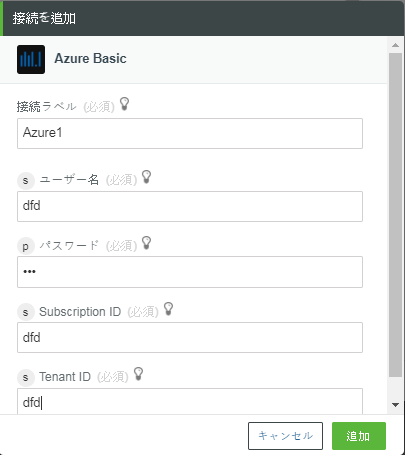
▪ 「接続ラベル」 - これは自動的に入力されます。ただし、任意の接続ラベルを入力できます。
ラベルでは大文字と小文字が区別されます。空白、一部の特殊文字、先頭の数字を使用することはできません。 |
▪ 「ユーザー名」 - Azure アカウントの登録済み電子メールアドレス。
▪ 「パスワード」 - Azure アカウントのパスワード。
▪ 「サブスクリプション ID」 - 使用するサブスクリプション ID。
▪ 「テナント ID」 - Azure のテナント ID またはドメイン名。
2. 「追加」をクリックします。
新しい承認がリストに追加されます。
• 「なし」 - 「認証スキームを選択」リストで、「なし」を選択し、以下のステップを実行します。
1. 「API サブスクリプションキー」 - コグニティブサービスのキー 1 またはキー 2。
2. 「API の場所」 - コグニティブサービスの場所。