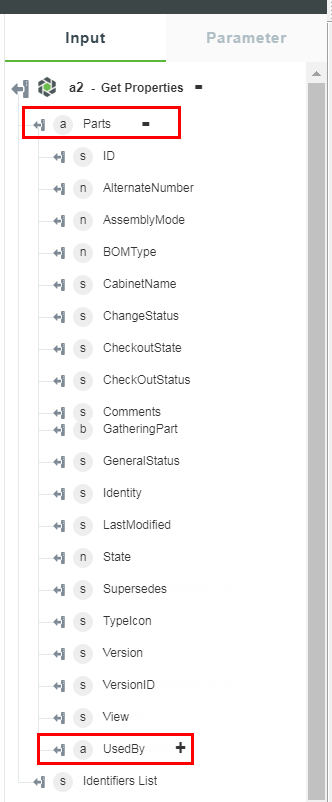Obtenir propriétés
|
|
Dans la version 8.5, l'action Obtenir propriétés a été supprimée. Elle est désormais divisée dans les actions suivantes :
• Obtenir entités par requête
• Obtenir entités par ID
• Exécuter recherche enregistrée
• Rechercher
Si vous avez créé des processus à l'aide de l'action Obtenir propriétés, ils continueront à fonctionner.
|
Utilisez cette action pour rechercher des entités Windchill à l'aide de recherches enregistrées ou en interrogeant les types d'entité.
Utilisation de l'action Obtenir propriétés
Pour utiliser cette action dans votre processus, connectez-la à ThingWorx Flow. Pour ce faire, procédez comme suit :
1. Faites glisser l'action Obtenir propriétés sous le connecteur Windchill jusqu'au canevas, placez le pointeur sur l'action, puis cliquez sur  ou double-cliquez sur l'action. La fenêtre de l'action Obtenir propriétés s'ouvre.
ou double-cliquez sur l'action. La fenêtre de l'action Obtenir propriétés s'ouvre.
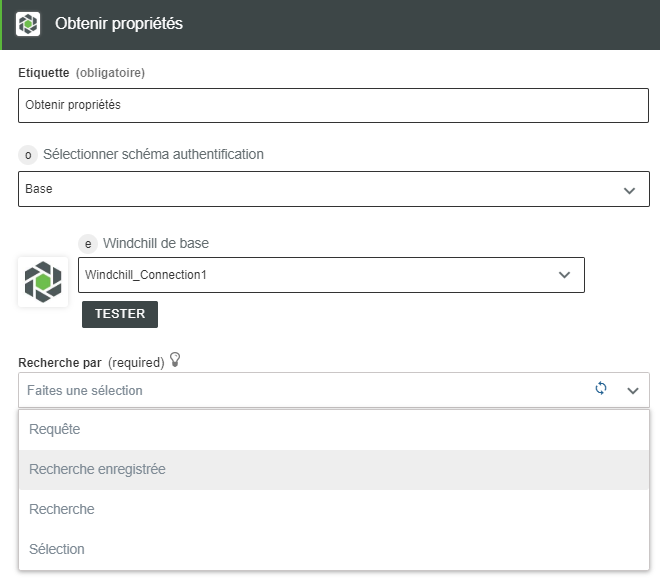
2. Modifiez le nom de l'étiquette, si nécessaire. Par défaut, le nom de l'étiquette est identique à celui de l'action.
3. Pour ajouter une connexion, consultez la section
Ajout d'une connexion de la rubrique relative au connecteur Windchill. La valeur par défaut est Base.
Si vous avez déjà précédemment ajouté une connexion Windchill, sélectionnez-la dans la liste. |
4. Dans le champ Recherche par, filtrez les entités Windchill en utilisant l'une des options suivantes :
◦ Requête : recherchez les entités Windchill en interrogeant les types d'entités. Pour plus d'informations, consultez la section
Recherche d'entités Windchill à l'aide d'une requête.
◦ Recherche enregistrée : recherchez les entités Windchill à partir d'une liste de recherches enregistrées. Pour plus d'informations, consultez la section
Recherche d'entités Windchill à l'aide de l'option Recherche enregistrée.
◦ Recherche : recherchez les entités Windchill au moyen d'une recherche. Pour plus d'informations, consultez la section
Recherche d'entités Windchill à l'aide de l'option Recherche.
◦ Sélection : recherchez les entités Windchill selon des types d'entités et une liste d'ID. Pour plus d'informations, consultez la section
Recherche d'entités Windchill à l'aide d'une sélection.
En fonction de l'option sélectionnée, le schéma de sortie change. Pour plus d'informations sur le schéma de sortie qui s'affiche, consultez la section
Schéma de sortie dynamique.
Recherche d'entités Windchill à l'aide d'une requête
Avec cette option, vous pouvez définir un critère spécifique pour filtrer les entités Windchill.
1. Dans la procédure
Utilisation de l'action Obtenir propriétés, suivez les étapes 1 à 3 et à l'étape 4, pour le champ Recherche par, sélectionnez Requête. Le champ Type d'entité s'affiche et répertorie les types d'entité pris en charge.
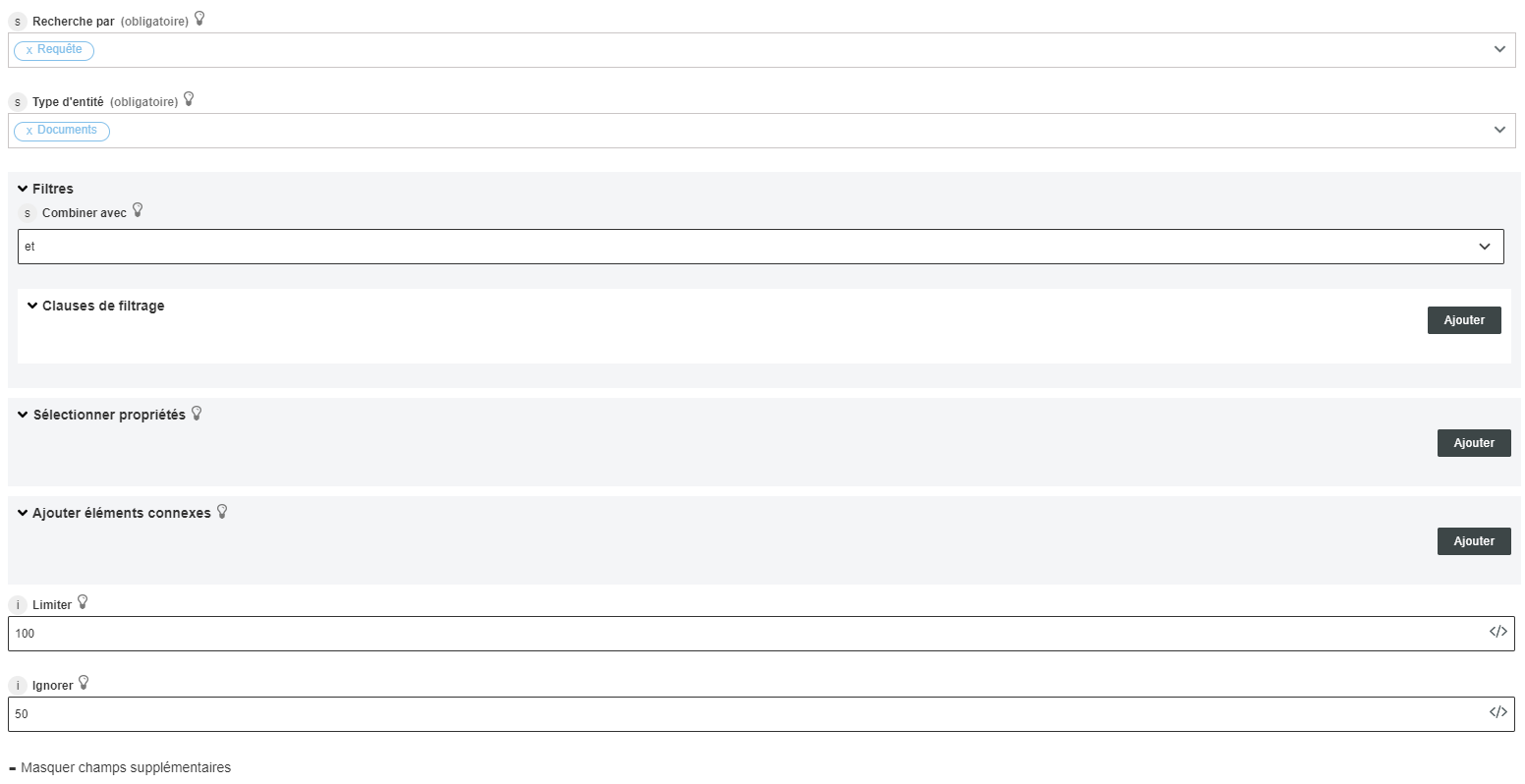
2. Dans le champ Type d'entité, sélectionnez une option dans la liste. Si vous sélectionnez CADDocuments, consultez la section
Interrogation du type d'entité CADDocuments.
3. Dans le champ Combiner avec, spécifiez un opérateur logique combinant les clauses de filtrage. La valeur par défaut est and.
4. Dans la section Clauses de filtrage, cliquez sur Ajouter pour ajouter les clauses de filtrage suivantes :
◦ Propriété : sélectionnez la propriété à rechercher.
◦ Condition correspondance : sélectionnez une condition de correspondance, telle que "Egal à", "Différent de", "Contient", "Se termine par" ou "Commence par". Ces options de condition de correspondance dépendent du type de la propriété sélectionnée, par exemple de type chaîne, booléen, etc.
◦ Valeur : spécifiez une valeur.
Pour ajouter d'autres clauses de filtrage, cliquez sur Ajouter. Les entités sont filtrées selon l'opérateur Combiner avec sélectionné et les clauses de filtrage qui sont définies. Par exemple, si vous sélectionnez OU en tant qu'opérateur de combinaison et que vous définissez deux clauses de filtrage, les entités correspondant à l'une ou l'autre des clauses de filtrage sont affichées.
5. Pour Ajouter éléments connexes, cliquez sur Ajouter pour ajouter des propriétés de navigation ou des propriétés associées d'une entité Windchill. Pour spécifier d'autres éléments connexes, cliquez sur Ajouter.
6. Dans la section Sélectionner propriétés, cliquez sur Ajouter pour ajouter de nouvelles propriétés. Vous pouvez spécifier un tableau de propriétés d'entité à inclure en tant que sortie d'une action. La valeur par défaut est Tout.
7. Dans le champ Limite, spécifiez une valeur afin de limiter la sortie de l'action à un nombre précis d'entités.
8. Dans le champ Ignorer, spécifiez une valeur pour ignorer le nombre spécifié d'entités renvoyées par le serveur Windchill, puis cliquez sur Terminé.
Interrogation du type d'entité CADDocuments
Plusieurs autres filtres s'affichent lorsque vous sélectionnez CADDocuments comme type d'entité. Pour afficher les filtres, procédez comme suit :
1. Dans le champ Type d'entité, sélectionnez CADDocuments dans la liste.
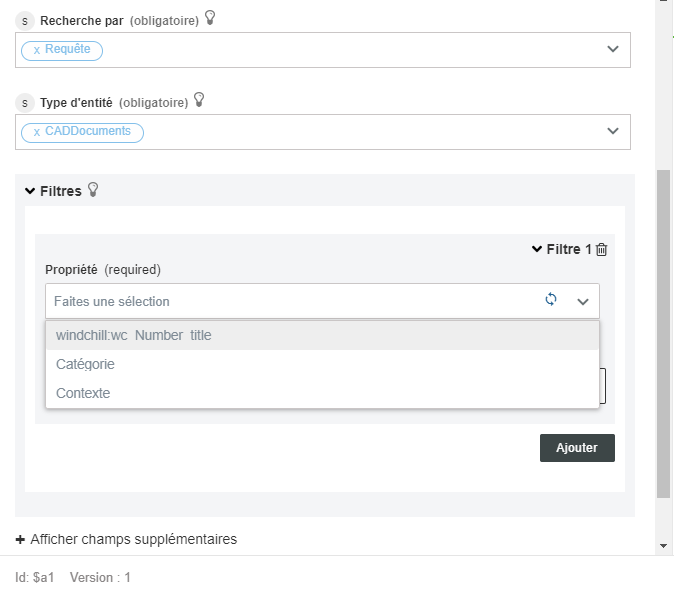
2. Sélectionnez une propriété de filtre dans la liste. Vous pouvez rechercher des CADDocuments à l'aide du numéro ou de la catégorie du document CAO. Limitez l'étendue de la recherche en spécifiant le contexte en tant qu'entrée supplémentaire.
◦ Numéro : valeur de l'attribut Numéro du Document CAO.
◦ Catégorie : catégorie du document à rechercher. Spécifiez un nom de catégorie interne, par exemple E CADASSEMBLY.
◦ Contexte : contexte dans lequel effectuer la recherche (OID Windchill du contexte pour limiter l'étendue de la recherche à ce contexte particulier).
Vous pouvez utiliser une combinaison des filtres mentionnés ci-dessus. Pour l'option CADDocuments, le champ Combiner avec n'est pas disponible. Ainsi, plusieurs filtres seront pris en compte dans l'opération "Et". |
3. Spécifiez une valeur pour la propriété sélectionnée.
4. Dans le champ Ajouter élément connexe, sélectionnez Article dans la liste, puis cliquez sur Terminé. Cette action ajoute les articles associés à la sortie de l'action.
Recherche d'entités Windchill à l'aide de l'option Recherche enregistrée
Utilisez cette option pour rechercher les entités Windchill à l'aide de l'une des recherches enregistrées. ThingWorx Flow affiche uniquement les recherches globales.
Pour rechercher les entités Windchill à l'aide de la fonctionnalité Recherche enregistrée, procédez comme suit :
1. Dans la procédure
Utilisation de l'action Obtenir propriétés, suivez les étapes 1 à 3 et à l'étape 4, pour le champ Recherche par, sélectionnez Recherche enregistrée.
Le formulaire de schéma d'entrée propre à la fonctionnalité Recherche enregistrée qui s'affiche est illustré ci-dessous :
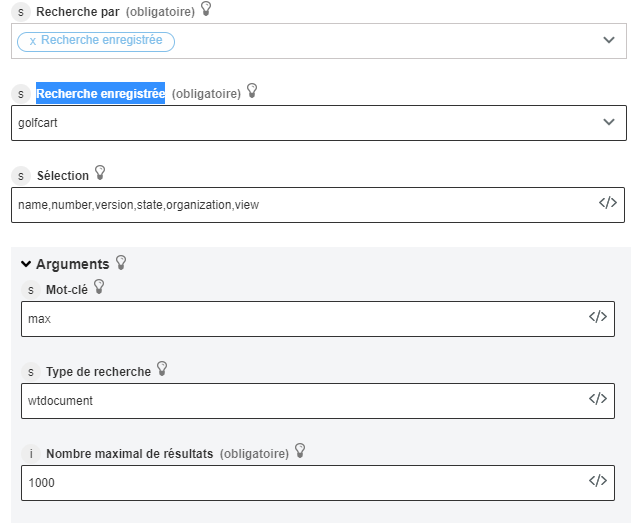
2. Dans le champ Recherche enregistrée, effectuez une sélection dans la liste des recherches enregistrées.
3. Dans le champ Sélection, spécifiez une liste de propriétés séparées par une virgule. Ce champ est renseigné automatiquement et vous pouvez le modifier pour spécifier les propriétés de recherche requises. Les valeurs par défaut sont les suivantes : name, number, version, state, organization, view.
4. Pour la section Arguments, indiquez les informations de recherche suivantes :
◦ Mot-clé : mots-clés pour l'exécution de la recherche. La valeur de mot-clé spécifiée remplace la valeur indiquée dans la recherche enregistrée Windchill.
◦ Type de recherche : spécifiez les types d'objets à inclure dans la recherche.
Le type de recherche spécifié remplace la valeur indiquée dans la recherche enregistrée Windchill. Vous devez indiquer les noms internes des types d'entités Windchill, par exemple WCTYPE|wt.doc.WTDocument.
◦ Nombre maximal de résultats : spécifiez une valeur pour ce paramètre. Il définit le nombre maximal d'éléments à afficher. Il contrôle le nombre de données renvoyé via l'action. La valeur par défaut est 500.
5. Cliquez sur Terminé.
Recherche d'entités Windchill à l'aide de l'option Recherche
Utilisez cette option pour rechercher des entités Windchill spécifiques.
1. Dans la procédure
Utilisation de l'action Obtenir propriétés, suivez les étapes 1 à 3 et à l'étape 4, pour le champ Recherche par, sélectionnez Recherche. Le champ Type d'entité s'affiche et répertorie les types d'entité pris en charge.
2. Sélectionnez une option dans la liste Type d'entité. En fonction du Type d'entité sélectionné, le formulaire d'action peut compter d'autres champs.
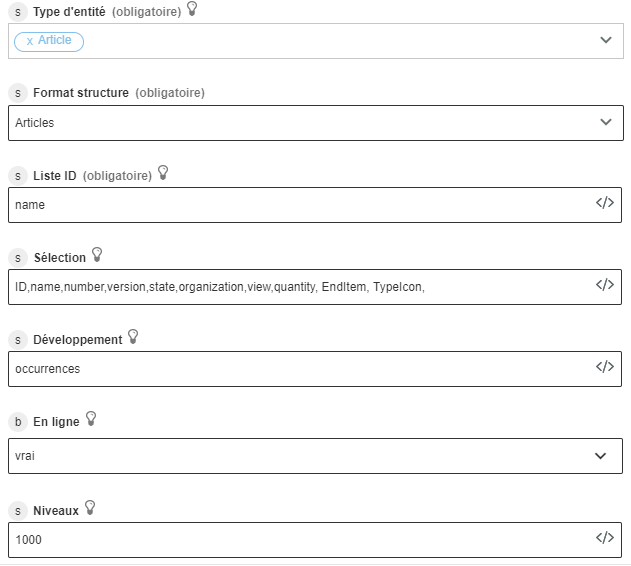
3. Dans le champ Filtre, spécifiez les critères de filtrage OData sous la forme : "<nom de propriété> eq <valeur> [et...]", où <nom de propriété> peut être un nom ou un numéro.
4. Dans le champ Sélection, spécifiez une expression de sélection OData sous la forme d'une liste de noms de propriétés séparés par une virgule.
5. Dans le champ Critères navigation, spécifiez le nom ou l'OID Windchill des critères de navigation.
6. Dans le champ Inclure lien navigation, sélectionnez vrai si vous souhaitez inclure le lien de navigation dans la sortie, ou sélectionnez faux dans le cas contraire.
7. Dans le champ Nombre maximal de résultats, spécifiez le nombre d'éléments de recherche à récupérer. La valeur par défaut est 1000.
8. Cliquez sur Terminé.
Recherche d'entités Windchill à l'aide d'une sélection
Sélectionnez le jeu d'entités ou appliquez-y un filtre selon une liste d'ID.
1. Dans la procédure
Utilisation de l'action Obtenir propriétés, suivez les étapes 1 à 3 et à l'étape 4, pour le champ Recherche par, sélectionnez Sélection. Le champ Type d'entité s'affiche et répertorie les types d'entité pris en charge.
2. Sélectionnez une option dans la liste Type d'entité. En fonction du Type d'entité sélectionné, le formulaire d'action peut compter d'autres champs.
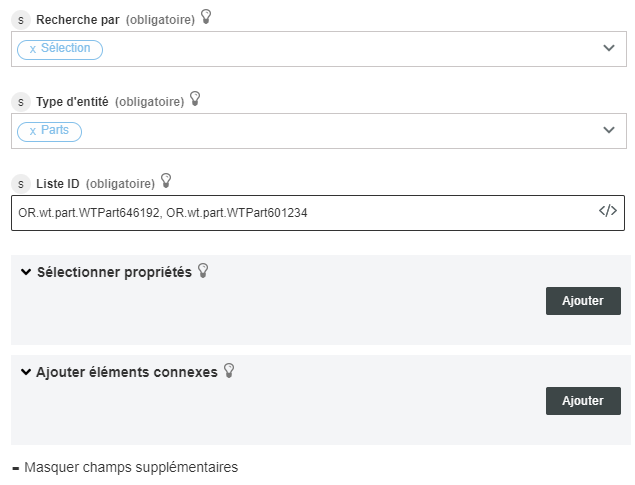
Si vous sélectionnez CADDocuments comme type d'entité, consultez la section
Sélection du type d'entité CADDocuments. Pour plus d'informations sur les types d'entité, consultez la section Types d'entité de la rubrique relative au
connecteur Windchill.
3. Dans le champ Liste ID, spécifiez une liste d'ID d'objet séparés par une virgule. Vous pouvez mapper la liste des ID de l'action ou des déclencheurs précédents.
4. Dans le champ Sélectionner propriétés, vous pouvez spécifier un tableau de propriétés d'entité à inclure en tant que sortie d'une action. Si aucune propriété n'est spécifiée, toutes les propriétés de l'entité s'affichent dans la sortie.
5. Dans le champ Ajouter éléments connexes, vous pouvez spécifier un tableau des propriétés de navigation ou associations qui sont incluses dans le cadre d'un schéma de sortie pour une action telle que Contexte associée au jeu d'entités Articles.
Si aucun élément connexe n'est spécifié, la propriété de navigation n'apparaît pas dans le schéma de sortie. Pour plus d'informations sur le schéma de sortie qui s'affiche, consultez la section
Schéma de sortie dynamique.
Sélection du type d'entité de document CAO
Plusieurs autres filtres s'affichent lorsque vous sélectionnez CADDocuments comme type d'entité. Pour afficher les filtres, procédez comme suit :
1. Dans le champ Type d'entité, sélectionnez CADDocuments dans la liste.
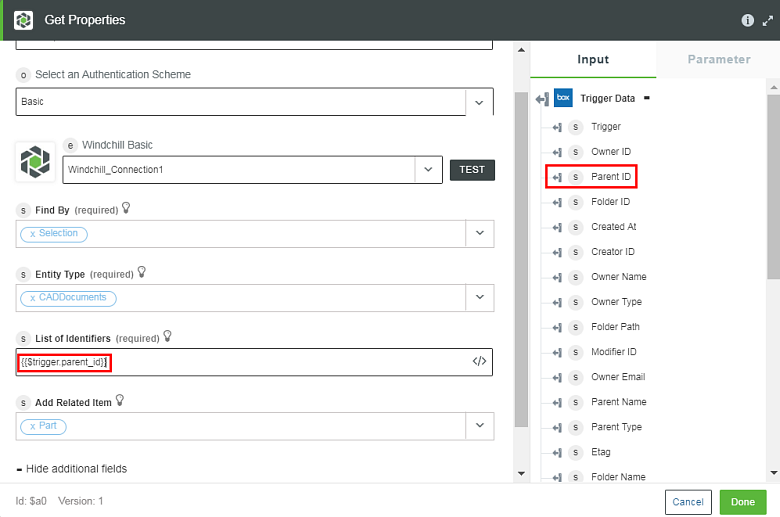
2. Dans le champ Liste ID, spécifiez une liste d'ID d'objet séparés par une virgule. Vous pouvez mapper la liste des ID de l'action ou des déclencheurs précédents.
Par exemple, si vous définissez le déclencheur de Box Créer dossier ou Mettre à jour dossier, vous obtenez un ID. Vous pouvez l'utiliser comme entrée pour l'action suivante pour rechercher les objets.
Pour plus d'informations sur l'utilisation du schéma de sortie, consultez la rubrique relative au connecteur
Windchill.
3. Dans la liste Ajouter élément connexe, sélectionnez Article, puis cliquez sur Terminé. Par défaut, aucune sélection n'est effectuée pour les éléments connexes.
L'option Sélectionner propriétés, utilisée pour spécifier des propriétés spécifiques qui doivent être présentes dans la sortie, n'est pas disponible pour le type d'entité CADDocuments. |
Schéma de sortie dynamique
Le schéma de sortie de l'action Obtenir propriétés est mis à jour lorsque vous sélectionnez les options suivantes :
• Options Sélection et Requête (lors de la sélection du type d'entité)
Par exemple, sélectionnez le filtre Requête et Articles comme type d'entité :
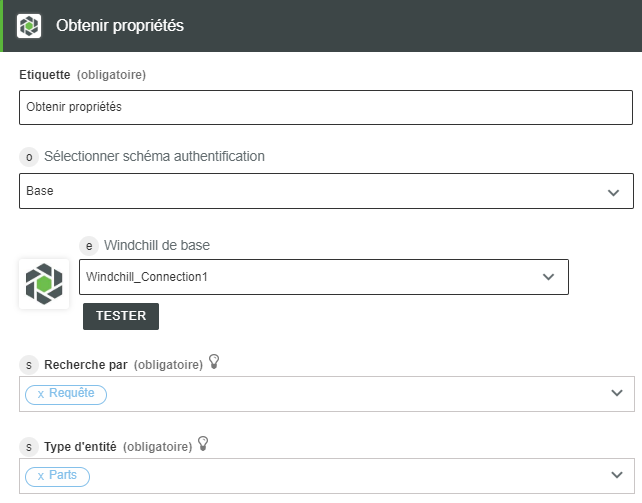
Le schéma de sortie s'affiche dans l'action connectée suivante. Cliquez sur le signe + pour afficher les détails :
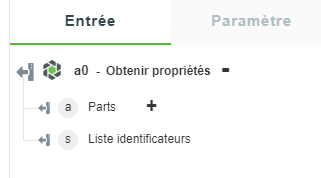
• Option Recherche enregistrée
Par exemple, sélectionnez le filtre Recherche enregistrée et une option dans la liste des recherches enregistrées :
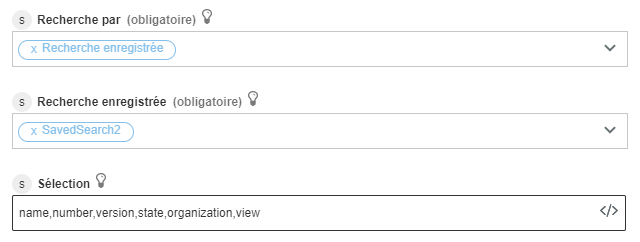
Le schéma de sortie s'affiche dans l'action connectée suivante :
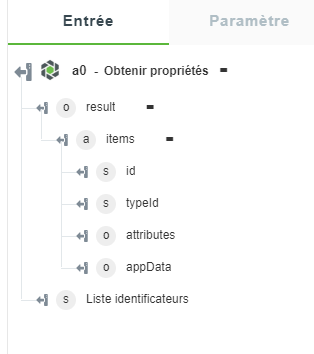
• Les propriétés dans Sélectionner propriétés sont fournies notamment lorsque vous sélectionnez le Type d'entité et les Eléments connexes pour le filtre Sélection.
Le schéma de sortie pour la sélection ci-dessus s'affiche dans l'action connectée suivante. Le champ clé, tel que l'ID, ne figure pas dans la liste Sélectionner propriétés, mais il est toujours présent dans le schéma de sortie.