Editeur de processus
Utilisez l'une des méthodes suivantes pour accéder à l'éditeur de processus :
• Dans le tableau de bord de ThingWorx Flow, cliquez sur + NOUVEAU. Dans la fenêtre Créer nouveau processus, fournissez les détails appropriés, puis cliquez sur Enregistrer pour ouvrir l'éditeur de processus.
• Si vous disposez d'un processus enregistré, dans le tableau de bord de ThingWorx Flow, placez le pointeur sur la section de la vignette du processus où vous pouvez voir les actions du workflow afficher  . Cliquez sur la vignette du processus pour ouvrir et modifier le processus dans l'éditeur de processus.
. Cliquez sur la vignette du processus pour ouvrir et modifier le processus dans l'éditeur de processus.
 . Cliquez sur la vignette du processus pour ouvrir et modifier le processus dans l'éditeur de processus.
. Cliquez sur la vignette du processus pour ouvrir et modifier le processus dans l'éditeur de processus.Utilisez l'éditeur de processus pour créer, afficher, modifier, configurer et tester un processus.
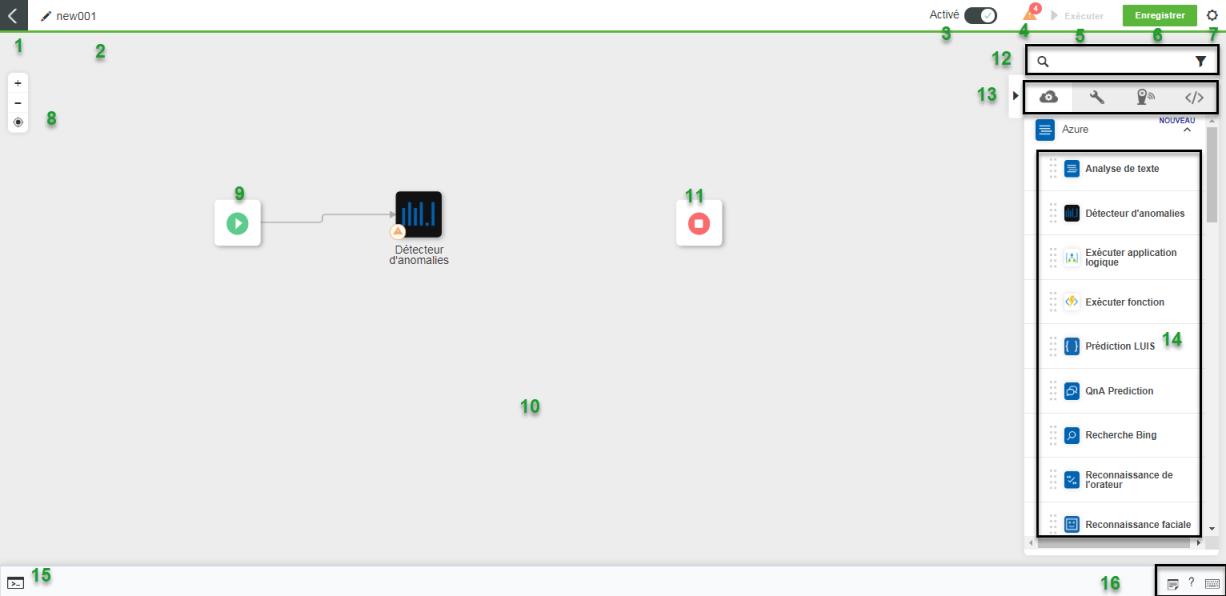
La table suivant fournit une description des différents composants de l'éditeur de processus :
Légende | Description |
|---|---|
1 | |
2 | Nom du processus. Cliquez sur |
3 | Active (  ) ou désactive ( ) ou désactive ( ) le processus. S'il est désactivé, le processus ne peut pas être exécuté. ) le processus. S'il est désactivé, le processus ne peut pas être exécuté. |
4 | Fournit une liste de champs incomplets dans les actions utilisées dans le processus. Cliquez sur un élément de la liste pour accéder à l'action dans laquelle vous devez corriger l'erreur. Vous ne pouvez exécuter un processus qu'après avoir configuré correctement les champs de toutes les actions. |
5 | Exécute le processus. Cela est particulièrement utile pour tester le processus pendant sa création. |
6 | Enregistre le processus. |
7 | Affiche les paramètres du processus. Pour plus d'informations, consultez la rubrique
Paramètres de processus. |
8 | Depuis la vue actuelle, permet d'effectuer un zoom avant ou arrière ou de recentrer la vue. |
9 | Etape Début du processus. Configurez-la pour ajouter un déclencheur ou un webhook afin d'exécuter le processus depuis des systèmes externes. |
10 | Canevas pour la création d'un processus. |
11 | Etape Fin du processus. Configurez-la pour éventuellement renvoyer des données lorsque le processus est exécuté via un webhook. Lorsque le processus est exécuté via des déclencheurs, aucune donnée n'est renvoyée. Pour enregistrer et exécuter un processus, il doit exister au moins une liaison complète entre les étapes Début et Fin. |
12 | Filtre la liste par catégorie prédéfinie ou nom d'action. |
13 | Liste de l'ensemble des connecteurs et actions. Les actions sont disponibles dans les catégories suivantes : |
14 | Liste des actions disponibles pour un connecteur donné. Vous pouvez faire glisser chaque action de la liste au canevas. Vous ne pouvez pas faire glisser un connecteur jusqu'au canevas. |
15 | Permet d'afficher le panneau de débogage. Ce panneau affiche les résultats du test d'un processus. |
16 | Permet d'afficher les options suivantes : • Notes : affiche la liste de toutes les notes qui ont été ajoutées au processus. • Aide : fournit une procédure pour la création d'un processus dans l'éditeur de processus ainsi qu'un lien vers le Centre d'aide ThingWorx. • Raccourcis clavier : affiche la liste des raccourcis clavier à utiliser lors de la création d'un processus. |
Panneau de débogage
Lorsque vous exécutez un processus, vous pouvez afficher les résultats dans le panneau de débogage. Dans la partie inférieure gauche de l'éditeur de processus, cliquez sur  pour ouvrir le panneau de débogage.
pour ouvrir le panneau de débogage.

Le panneau de débogage fournit les détails suivants :
• L'onglet Action fournit le nom de chaque action exécutée dans le processus, son statut et le temps requis pour son exécution. Il affiche également une barre de progression qui fournit un pourcentage du temps total requis pour chaque action du processus à exécuter.
• Dans l'onglet Action, cliquez sur le nom de l'action pour afficher l'Entrée, la Sortie et les Journaux de chaque action. Lorsque  apparaît en regard d'une action, elle indique que son exécution a échoué. Cliquez sur le nom de l'action pour afficher le journal des erreurs dans l'onglet Erreurs.
apparaît en regard d'une action, elle indique que son exécution a échoué. Cliquez sur le nom de l'action pour afficher le journal des erreurs dans l'onglet Erreurs.
• L'onglet Journaux permet de consulter des journaux d'erreurs et de console détaillés, le cas échéant.
• Le coin supérieur droit du panneau de débogage affiche le Temps total d'exécution et les détails de la Dernière exécution du processus.