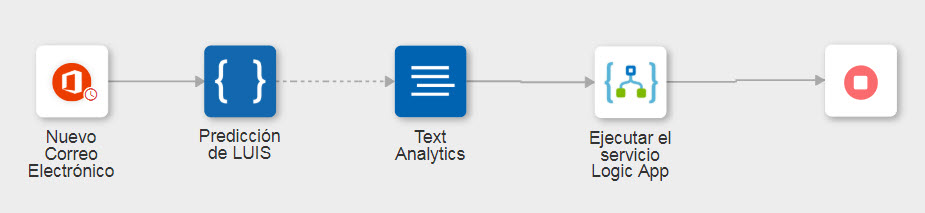Ejemplo: Utilización de acciones de Azure para configurar una respuesta de cliente automática
Considere el escenario siguiente:
Una compañía de envíos desea detectar la queja de un cliente sobre empaquetado dañado y, a continuación, automatizar las siguientes acciones en respuesta:
1.
Adición y configuración de un activador de Office 365 para obtener un nuevo correo electrónico de cliente
2.
Uso de la predicción de LUIS para verificar si el correo electrónico es una queja sobre el empaquetado dañado
5.
Ejecución de varias acciones mediante la acción Ejecutar el servicio Logic App en respuesta a la reclamación del cliente
Adición y configuración de un activador de Office 365 para obtener un nuevo correo electrónico de cliente
Para utilizar el activador de Office 365 en el flujo de trabajo, es necesario crear un nuevo evento para el activador de Office 365. Para crear un nuevo evento, realice lo siguiente:
1. Coloque el puntero sobre el icono de inicio  y, a continuación, pulse en
y, a continuación, pulse en  o pulse dos veces en
o pulse dos veces en  . Aparece una lista de activadores.
. Aparece una lista de activadores.
2. Seleccione el activador de Office 365 y, a continuación, cree un nuevo evento. Se abre la ventana de configuración del activador de Office 365.
• Si ya se ha creado un activador, seleccione un activador existente y, a continuación, pulse en Guardar. • Para crear un nuevo activador, pulse en Crear un nuevo evento para Office 365 y, a continuación, continúe con los siguientes pasos. |

3. Si fuera necesario, en el campo Rótulo de activador, modifique el rótulo de activador existente.
4. Para añadir una nueva autorización, consulte el tema
Autorizar Office 365.
Si anteriormente se ha añadido una autorización para Office 365, seleccione una autorización de la lista. |
5. En la lista Seleccionar activador, seleccione Nuevo correo electrónico.
6. En el campo ID de carpeta, seleccione Bandeja de entrada.
7. Pulse en Guardar.
Uso de la predicción de LUIS para verificar si el correo electrónico es una queja sobre el empaquetado dañado
Realice los siguientes pasos para utilizar la acción Predicción de LUIS en el flujo de trabajo:
1. Arrastre la acción Predicción de LUIS del conector de Azure al lienzo, coloque el puntero sobre la acción y, a continuación, pulse en  o pulse dos veces en la acción.
o pulse dos veces en la acción.
Se abre la ventana Predicción de LUIS.
2. Si fuera necesario, modifique el valor de Rótulo. Por defecto, el nombre de rótulo es igual que el nombre de acción.
3. Para añadir una nueva autorización, consulte
Autorizar Azure.
Si anteriormente se ha añadido una autorización para Azure, seleccione una autorización de la lista.
4. En la lista ID de la aplicación LUIS, seleccione Especificar.
5. En el campo ID de la aplicación, introduzca el ID de aplicación de la aplicación LUIS.
6. En la lista Grupo de recursos, seleccione el grupo de recursos adecuado que se define en la suscripción de Azure.
7. En la lista Cuenta de LUIS, seleccione la cuenta de LUIS definida en el grupo de recursos.
8. En el campo Consulta, asigne el asunto de la acción anterior, tal como se muestra en la siguiente figura:
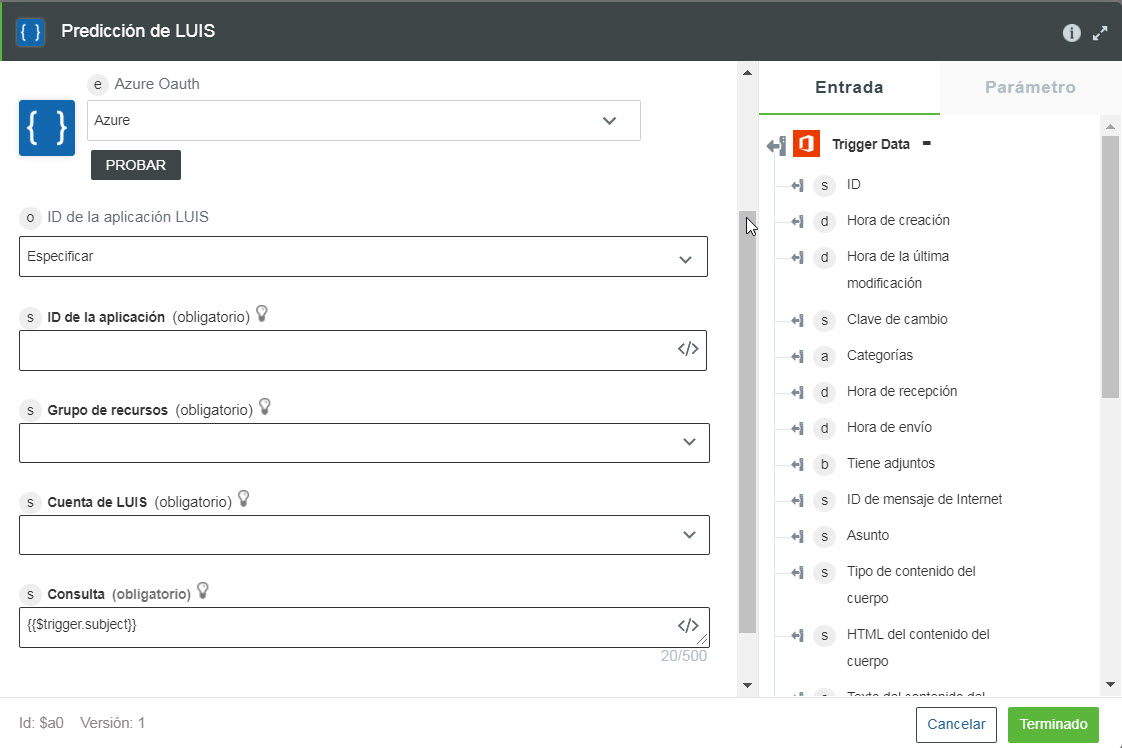
9. Pulse en Terminado.
Uso de Text Analytics para detectar el sentimiento del correo electrónico
Realice los siguientes pasos para utilizar la acción Text Analytics en el flujo de trabajo:
1. Arrastre la acción Text Analytics del conector de Azure al lienzo, coloque el puntero sobre la acción y, a continuación, pulse en  o pulse dos veces en la acción.
o pulse dos veces en la acción.
Se abre la ventana Text Analytics.
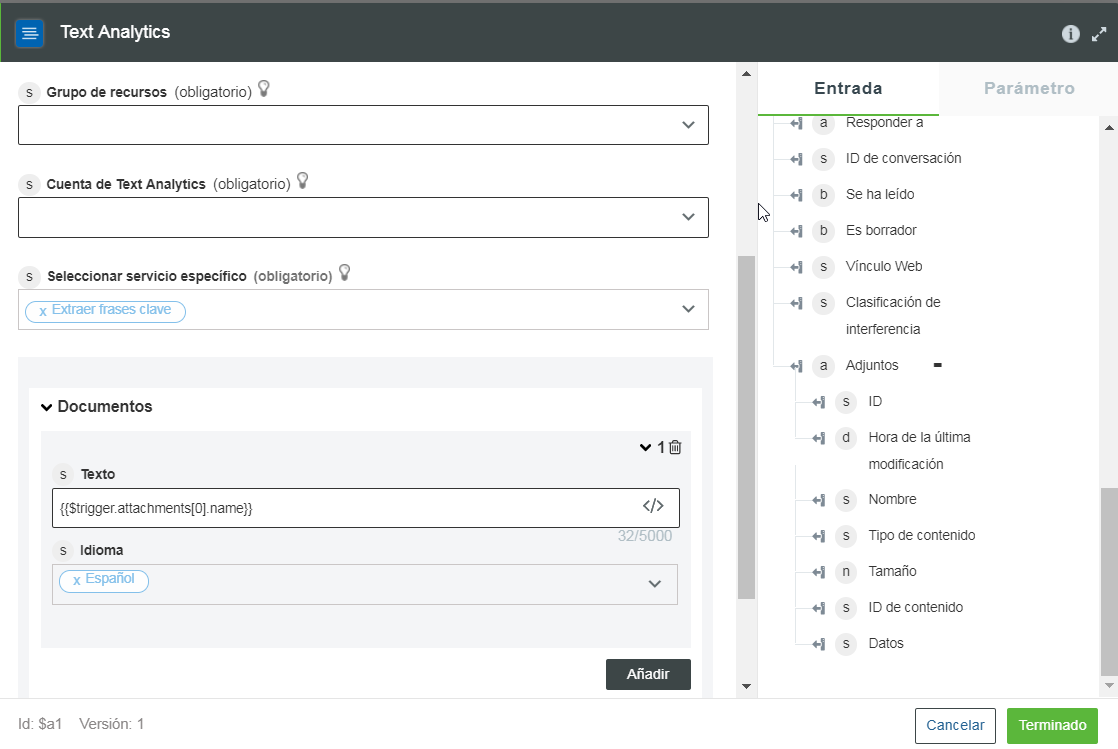
2. Si fuera necesario, modifique el valor de Rótulo. Por defecto, el nombre de rótulo es igual que el nombre de acción.
3. Para añadir una nueva autorización, consulte
Autorizar Azure.
Si anteriormente se ha añadido una autorización para Azure, seleccione una autorización de la lista. |
4. Seleccione un valor de Grupo de recursos definido en la suscripción.
5. Seleccione la Cuenta de Text Analytics de la lista.
6. En la lista Seleccionar servicio específico, seleccione Análisis de sentimiento.
7. En la sección Documentos, pulse en Añadir para introducir los siguientes detalles:
◦ Texto: permite asignar el valor de Texto del contenido del cuerpo del esquema de salida del activador de Office 365, tal como se muestra en la figura anterior.
◦ Idioma: permite seleccionar el idioma adecuado.
8. Pulse en Terminado.
Adición de condiciones
ThingWorx Flow permite definir las condiciones entre dos acciones del flujo de trabajo. Con esta funcionalidad, es posible definir una o varias condiciones personalizadas entre dos acciones. El flujo de trabajo continúa en la siguiente acción solo si se cumplen las condiciones.
1. Para definir condiciones entre las dos acciones, pulse en la línea que conecta las dos acciones y, a continuación, pulse en  .
.
Se abre la ventana Condición.
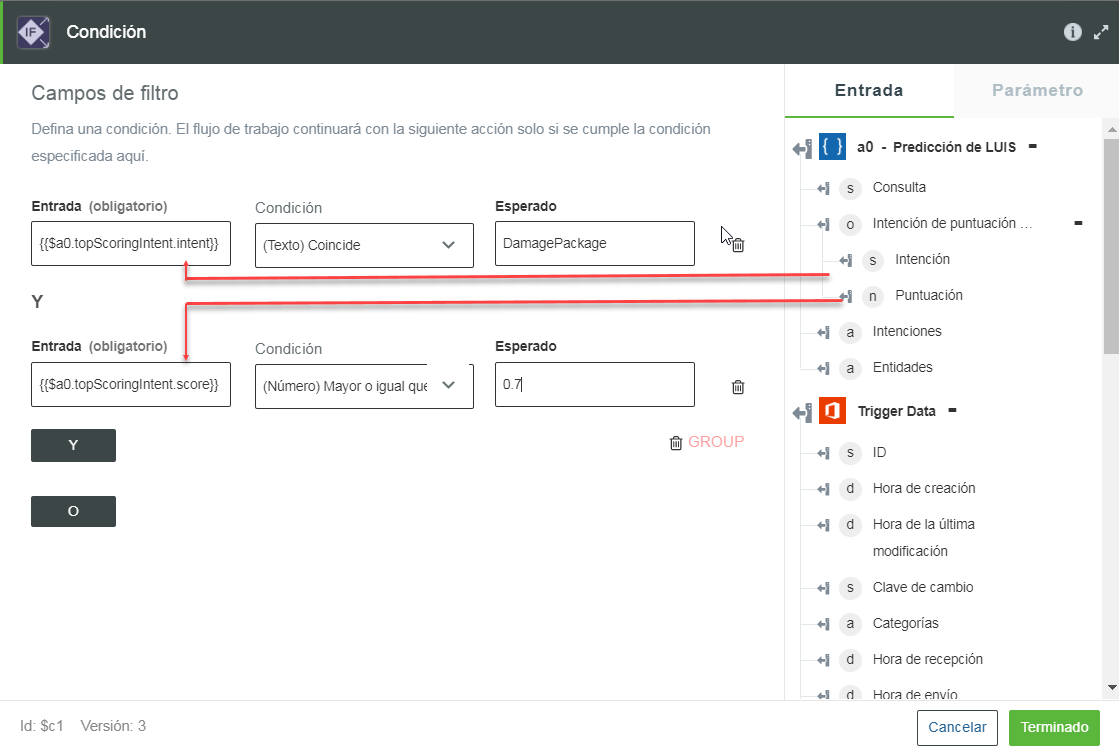
2. Pulse en + Condición y, a continuación, introduzca los siguientes detalles:
a. Asigne el valor de Entrada de la salida de la acción anterior.
b. Seleccione el operador Condición que desea aplicar en los datos de entrada especificados.
c. Especifique el valor de salida Esperado que desea verificar en la entrada especificada.
3. Pulse en Y para especificar varias condiciones interrelacionadas. Cuando todas las condiciones especificadas con el operador Y devuelven verdadero, el flujo sigue la ejecución.
Si alguna de las condiciones devuelve falso, la ejecución del flujo se detiene inmediatamente.
4. Pulse en Terminado.
Ejecución de varias acciones mediante la acción Ejecutar el servicio Logic App en respuesta a la reclamación del cliente
Realice los siguientes pasos para utilizar la acción Ejecutar el servicio Logic App en el flujo de trabajo:
1. Arrastre la acción Ejecutar el servicio Logic App del conector de Azure al lienzo, coloque el puntero sobre la acción y, a continuación, pulse en  o pulse dos veces en la acción.
o pulse dos veces en la acción.
Se abre la ventana de la acción Ejecutar el servicio Logic App.
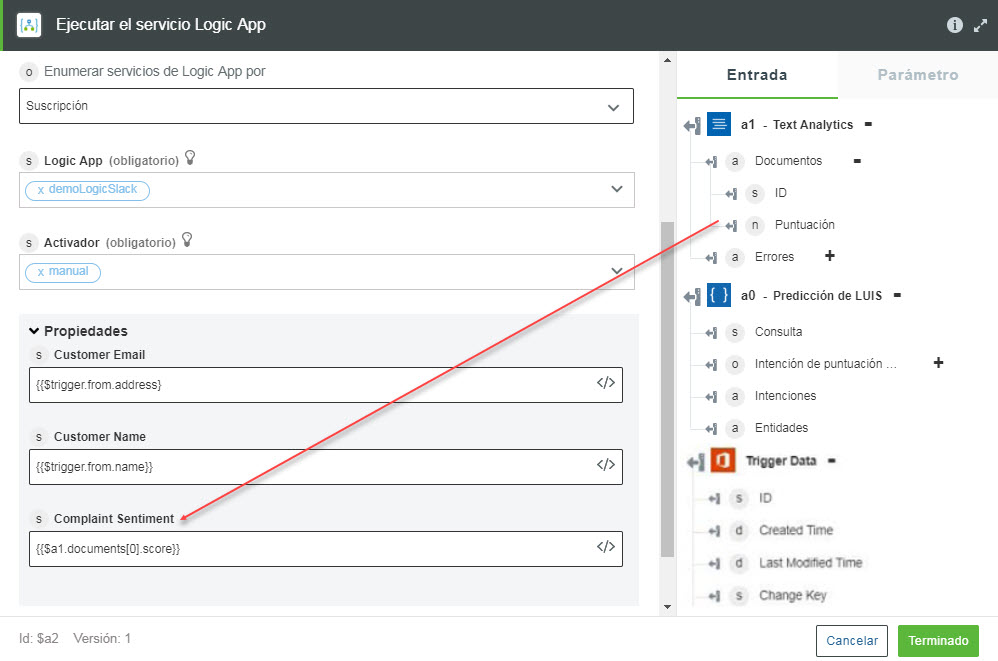
2. Si fuera necesario, modifique el valor de Rótulo. Por defecto, el nombre de rótulo es igual que el nombre de acción.
3. Para añadir una nueva autorización, consulte
Autorizar Azure.
Si anteriormente se ha añadido una autorización para Azure, seleccione una autorización de la lista. |
4. En la lista Enumerar servicios de Logic App por, seleccione Suscripción.
5. Seleccione la instancia de Logic App adecuada que se define en la suscripción y el Activador presente en el servicio Logic App.
6. Pulse en Mostrar campos adicionales.
7. En el campo Propiedades, asigne las salidas a los siguientes campos:
◦ Customer Email: valor de Correo electrónico del campo De de los datos del activador.
◦ Nombre de cliente: valor de Nombre del campo De de los datos del activador.
◦ Complaint Sentiment: valor de Puntuación de la acción Text Analytics.
8. Pulse en Terminado.