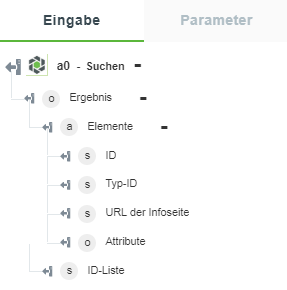Suchen
Verwenden Sie die Aktion Suchen, um nach angegebenen Windchill Entitäten zu suchen.
Führen Sie die folgenden Schritte aus, um die Aktion Suchen in Ihrem Workflow zu verwenden:
1. Ziehen Sie die Aktion Suchen unter Windchill in den Zeichenbereich, zeigen Sie mit der Maus auf die Aktion, und klicken Sie dann auf  . Oder: Doppelklicken Sie auf die Aktion. Das Suchfenster wird geöffnet.
. Oder: Doppelklicken Sie auf die Aktion. Das Suchfenster wird geöffnet.
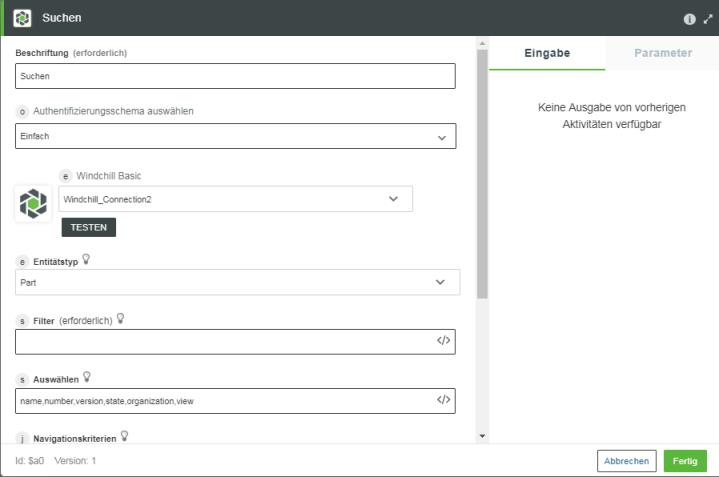
2. Bearbeiten Sie bei Bedarf die Beschriftung. Standardmäßig ist der Beschriftungsname mit dem Aktionsnamen identisch.
3. Informationen zum Hinzufügen eines Authentifizierungsschemas finden Sie unter
Windchill autorisieren. Standardmäßig ist Einfach ausgewählt. Wenn Sie zuvor ein Authentifizierungsschema für Windchill hinzugefügt haben, wählen Sie es aus der Liste aus.
4. Wählen Sie in der Liste Entitätstyp eine der folgenden Optionen aus:
◦ Teil
◦ CAD-Dokument
◦ Part and CAD Document
5. Geben Sie im Feld Filter OData-Filterkriterien im Format <Eigenschaftsname> eq <Wert> [and...] ein, wobei <Eigenschaftsname> entweder der Name oder die Nummer ist.
Beispiel: name eq 'TIRE' oder state eq 'INWORK' and startswith(name,'GOLF')
6. Geben Sie im Feld Navigationskriterien die Windchill OID der Navigationskriterien oder den Namen der Navigationskriterien ein. Dieser Wert wird verwendet, um die Version des identifizierten Objekts auszuwählen. Wenn Sie keinen Wert für dieses Feld angeben, wird die neueste Version ausgewählt.
7. Wählen Sie in der Liste Navigations-Link einschließen wahr aus, um den Navigations-Link in die Ausgabe einzuschließen. Wählen Sie falsch aus, wenn Sie den Navigations-Link nicht in die Ausgabe einschließen möchten.
8. Geben Sie im Feld Max. Ergebnisse die Anzahl der abzurufenden Suchelemente an. Der Standardwert ist 1000.
9. Klicken Sie auf Fertig.
Ausgabeschema
Das Ausgabeschema für die Aktion Suchen gibt ein Array mit Elementen und die Liste der IDs der Entitäten zurück, die in der Suche zurückgegeben werden. Die folgende Abbildung zeigt das Beispielausgabeschema: