Licença do ThingWorx Navigate
A ferramenta ThingWorx Navigate License Setup é aberta automaticamente depois que a instalação for concluída com êxito. Esta ferramenta auxilia no download e implementação da sua licença. O nome do arquivo da ferramenta é ThingworxNavigateLicensingConfigurator-{version}-Windows-installer.exe ou ThingworxNavigateLicensingConfigurator-{version}-Linux-x64-installer.run, com base no sistema operacional.
Se for necessário abrir a ThingWorx Navigate License Setup manualmente, é possível encontrá-la neste local:
<Navigate_installation_Directory>\ThingworxNavigate\NavigateInstallers
O método usado para obter a licença vai depender se o site tem conexão à internet. Em ambos os métodos, você precisa de credenciais para o site de suporte da PTC.
Licenciamento para sistemas com conexão à internet
Se o seu site tem conexão à internet, você pode obter sua licença automaticamente conectando-se ao servidor de licenças da PTC.
1. Na página Configure your license, selecione Sim, estamos conectados e, em seguida, clique em Next.
2. Na página Connect to the license server, forneça suas credenciais de Suporte da PTC:
◦ User name — Normalmente, seu endereço de email
◦ Password
3. Insira um Timeout (seconds) para a conexão.
4. Na página ThingWorx Connection, clique no link Click here to get the Application Key. Na caixa de diálogo de autenticação, insira suas credenciais de administrador do ThingWorx. O ThingWorx Composer é aberto em uma janela do navegador.
5. Na aba Browse, em SECURITY, clique em Application Keys. A lista de chaves de aplicativo é aberta à direita.
6. Clique no nome da chave de aplicativo que deseja abrir.
7. Copie o valor em Key ID.
8. De volta à ferramenta ThingWorx Navigate License Setup, cole o valor na caixa próxima a Application KeyId.
| Se você receber um erro, valide a data de expiração da Application KeyId que você inseriu. |
9. Clique em Next. A chave de aplicativo é validada.
10. Clique em Next. Sua licença é implementada.
Licenciamento para sistemas com conexão à internet
Durante a instalação, o ID do dispositivo foi gerado para a sua instância do ThingWorx. Este ID do dispositivo é necessário para gerar uma licença no site de gerenciamento de licenças da PTC. Em seguida, você deve importar o arquivo no servidor em que o ThingWorx Navigate foi instalado:
1. Na página Configure your license, selecione No internet connection on this system e, em seguida, clique em Next. A página Import ThingWorx Navigate license file é aberta.
2. Para obter o arquivo de licença, siga estes passos:
a. Copie o ID do dispositivo fornecido do campo Your device id is.
c. Localize a seção ThingWorx / ThingWorx Navigate / Windchill:
d. Em Select a product, selecione a liberação instalada.
e. Em Inserir ID do Dispositivo, cole o ID do dispositivo copiado no passo a.
f. Clique em Retrieve. Você receberá um e-mail com um link para o arquivo de licença gerado. Este processo pode demorar um ou dois minutos. Clique no link para resgatar o arquivo de licença baixado.
g. Renomeie o arquivo de licença baixado por download como license_capability_response.bin e, em seguida, transfira a licença renomeada de volta para o servidor em que o ThingWorx Navigate foi instalado.
3. Na ferramenta de licenciamento, em
Provide your license, clique em

e, em seguida, navegue para
license_capability_response.bin.
4. Clique em Next.
5. Na página ThingWorx Connection, clique no link Click here to get the Application Key. O ThingWorx Composer é aberto em uma janela do navegador.
6. Na aba Browse, em SECURITY, clique em Application Keys. A lista de chaves de aplicativo é aberta à direita.
7. Clique no nome da chave de aplicativo que deseja abrir.
8. Copie o valor em Key ID.
9. De volta à ferramenta ThingWorx Navigate License Setup, cole o valor na caixa próxima a Application KeyId.
10. Clique em Next. A chave de aplicativo é validada.
11. Clique em Next. Sua licença é implementada.
Para obter mais ajuda com o licenciamento offline, consulte
ThingWorx Licensing Guide for disconnected sites.
Próximos passos
Se você está atualizando licenças para uma configuração existente do ThingWorx Navigate, já terminou.
Se você está instalando o ThingWorx Navigate pela primeira vez, a próxima tarefa é a configuração:
• Configure now — O sistema atende a todos os pré-requisitos e você deseja continuar com a configuração. Vamos em frente! Marque a caixa de seleção e clique em Close. A ferramenta de configuração é aberta automaticamente.
• Configurar mais tarde — Se você preferir retornar à configuração mais tarde, desmarque a caixa de seleção Configure now e, em seguida, clique em Close.
| O ThingWorx Navigate não estará pronto para uso até que a configuração seja concluída. |
Consulte o tópico
Configurar o ThingWorx Navigate para obter instruções detalhadas sobre a configuração.


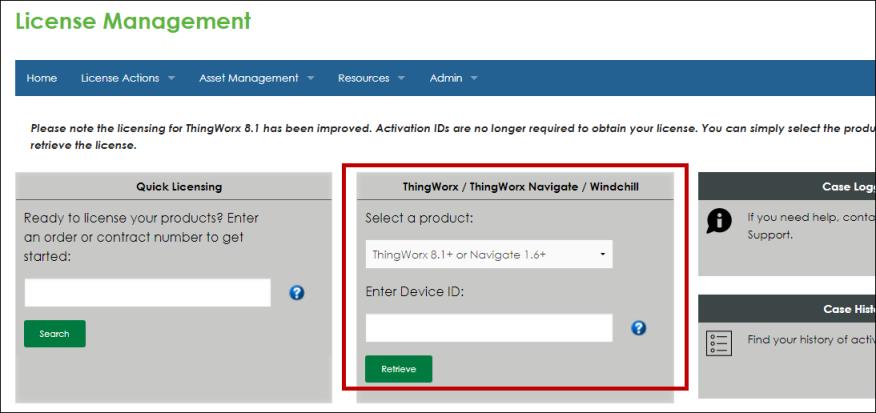
 e, em seguida, navegue para license_capability_response.bin.
e, em seguida, navegue para license_capability_response.bin.