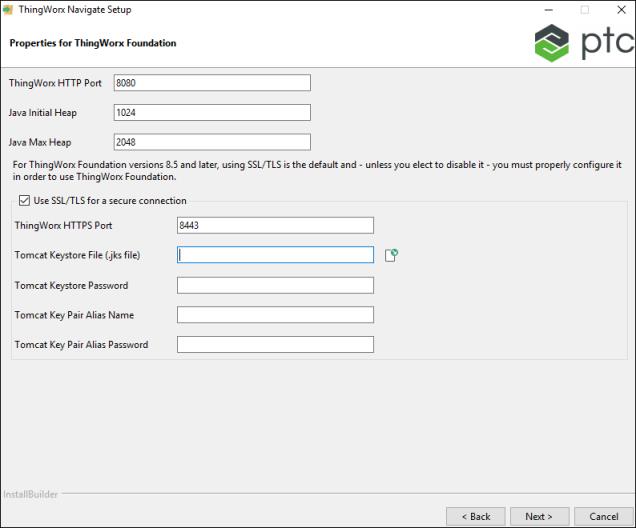Instalação do ThingWorx Navigate
Vamos lá! Usando a ferramenta de instalação ThingWorx Navigate Setup, vamos instalar o ThingWorx Navigate e o outro software requerido. Nas seções a seguir, você encontrará mais informações para ajudá-lo a configurar seu sistema.
Abra a ferramenta de instalação
De acordo com o pacote de instalação que você baixou, descompacte o arquivo de download e, em seguida, abra o arquivo do instalador:
• Windows com Microsoft SQL — ThingworxNavigate-MSSQL-<version>-Windows-installer.exe
• Windows com PostgreSQL — ThingworxNavigate-Postgres-<version>-Windows-installer.exe
• Linux com Microsoft SQL — ThingworxNavigate-MSSQL-<version>-Linux-x64-installer.run
• Linux com PostgreSQL — ThingworxNavigate-Postgres-<version>-Linux-x64-installer.run
No Windows, clique duas vezes no arquivo para abrir a ferramenta ThingWorx Navigate Setup.
No Linux, certifique-se de que executar ThingWorx Navigate Setup com o usuário raiz.
Bem-vindo ao ThingWorx Navigate
Vamos começar com a instalação do ThingWorx Navigate. Clique em Next para começar.
Preparando-se para a instalação
Um lembrete para certificar-se de que todos os pré-requisitos sejam atendidos:
• Requisitos do sistema e do software
• Informações do servidor para o novo banco de dados do Microsoft SQL ou PostgreSQL criado com um responsável atribuído. Consulte o tópico
Pré-requisitos para obter detalhes sobre a criação do banco de dados.
Clique em Next.
Aplicativos neste instalador
Esta ferramenta de instalação ajuda a instalar todos os aplicativos requeridos para executar o ThingWorx Navigate:
• Apache Tomcat
• ThingWorx Foundation
• ThingWorx Navigate
• ThingWorx Integration Runtime
Clique em Next.
Acordo de licença
1. Leia o acordo de licença e, em seguida, selecione I accept the agreement. É possível imprimir uma cópia do acordo.
2. Clique em Next.
Local da instalação
Na página Local da instalação, decida onde instalar.
1. Próximo a
Path, clique em

para definir um local ou aceite o local default:
◦ Windows — C:\Program Files (x86)
◦ Linux — /opt
Certifique-se de instalar o ThingWorx Navigate em um local que tenha pelo menos 100 GB de espaço em disco disponível.
2. Clique em Next.
Criar uma senha de usuário administrador do ThingWorx
1. Defina a senha para a sua conta de administrador do
ThingWorx. Certifique-se de que a senha tenha de 14 a 28 caracteres de comprimento, que inclua uma combinação de letras maiúsculas e minúsculas, números e símbolos. Consulte o tópico
Senhas do usuário na Ajuda do
ThingWorx para obter diretrizes sobre como configurar uma senha de usuário.
2. Clique em Next.
Propriedades para ThingWorx Foundation
Siga estes passos para configurar uma conexão com o ThingWorx Foundation:
1. Forneça a ThingWorx HTTP Port. A porta default é 8080. As portas com suporte variam de 00 a 9999. Certifique-se de que a porta inserida ainda não esteja sendo usada para qualquer outra instalação.
2. Nos campos para Java Initial Heap e Java Max Heap, aceite os valores default de 1024 e 2048, respectivamente.
3. A caixa de seleção Use SSL/TLS for a secure connection é selecionada por default para configurar uma conexão segura. Se você optar por não configurar o ThingWorx para SSL/TLS, desmarque a caixa de seleção Use SSL/TLS for a secure connection, clique em Next e pule para a seção "Informações de conexão do PostgreSQL/ informações de conexão do Microsoft SQL".
4. Antes de inserir informações nos próximos campos, certifique-se de preparar os arquivos Keystore e Key Pair corretos:
O tópico
Configurar o ThingWorx Navigate com o SSL contém as instruções para gerar arquivos Keystore. Nesse tópico, você também encontrará informações gerais sobre os arquivos e certificados associados a SSL/TLS.
As informações de plano de fundo detalhadas estão localizadas neste
artigo de suporte técnico.
◦ Arquivo Tomcat Keystore (arquivo .jks) — Crie um Keystore SSL do Apache Tomcat no formato JKS (*.jks) usando o comando Java keytool.
Agora que os arquivos estão prontos, é possível fornecer as informações necessárias nos passos abaixo.
5. Em ThingWorx HTTPS Port, insira um número de porta. Certificar-se de usar uma porta diferente da ThingWorx HTTP Port.
6. Próximo a
Tomcat Keystore File, clique em

. Navegue para o arquivo Keystore criado no Passo 4 e, em seguida, clique em
OK.
7. Próximo a Tomcat Keystore Password, insira a senha definida ao criar o arquivo Keystore do Tomcat.
8. Próximo a Tomcat Key Pair alias name, insira o nome de alias fornecido ao criar o arquivo Keystore SSL do Tomcat.
9. Próximo a Tomcat Key Pair password, forneça a senha do Key Pair para o arquivo Keystore SSL do Tomcat.
| As informações fornecidas aqui são inseridas no arquivo JSON (*.json) para o ThingWorx Integration Runtime. Elas são usadas para conexão ao ThingWorx quando o SSL/TLS está configurado. |
10. Clique em Next.
Adicionar informações de conexão para o PostgreSQL / Microsoft SQL
Se você estiver usando Microsoft SQL, comece com passo 1. Para PostgreSQL, vá direto para o passo 2. O passo 3 aplica-se a ambos os bancos de dados.
1. Para MSSQL, insira as informações de conexão a seguir:
◦ IP Address or Host Name — Use um nome de host totalmente qualificado
◦ Port number — O default é 1433
◦ Database Instance — Esta caixa é opcional.
Em seguida, vá para o passo 3 a fim de criar as informações sobre o esquema de banco de dados do ThingWorx.
2. Para PostgreSQL, insira as informações de conexão a seguir:
◦ IP Address or Host Name
◦ Port number — O default é 5432
3. Para qualquer banco de dados, insira as informações a seguir sobre o esquema de banco de dados do ThingWorx.
◦ ThingWorx Database Name — insira o nome do banco de dados criado como parte dos pré-requisitos.
◦ Username — insira o nome do usuário do responsável pelo banco de dados criado.
◦ Password — insira a senha para o responsável pelo banco de dados que você criou.
4. Clique em Next.
Resumo: Configurações de instalação
Este é o momento para revisar suas configurações. Se você precisa mudar alguma coisa, clique em Back. Quando estiver pronto, clique em Install.
O processo de instalação pode levar alguns minutos.
Pronto!
O ThingWorx Navigate foi instalado.
O próximo passo é fazer download da licença e implementá-la. O ThingWorx Navigate fornece uma ferramenta para orientá-lo com o licenciamento. A ferramenta inicia automaticamente quando você clica em Next na página Success!.
Vamos continuar com o licenciamento. Clique em Next.


 para definir um local ou aceite o local default:
para definir um local ou aceite o local default: