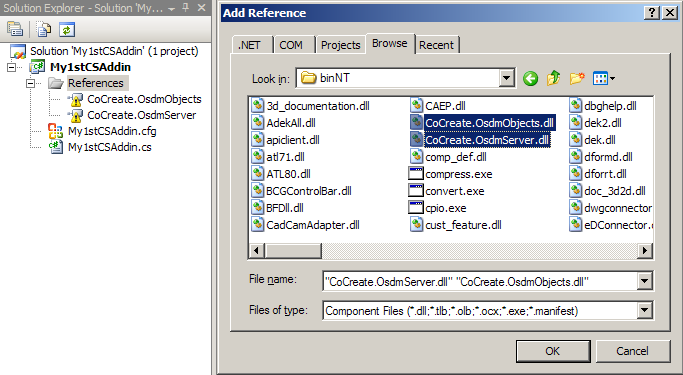- Introduction
- What's New
- Getting Started
- Supported client types
- The add-in wizard
- Connecting to the Creo Elements/Direct Modeling server
- Object model
- Integrating Add-ins and Lisp
- Lisp Interoperability
- Tips and Hints
The add-in wizard
The add-in wizard provides all the boilerplate code that is required so that Creo Elements/Direct Modeling can find and interact with your add-in. This way, you don't need to worry about the Creo Elements/Direct Modeling add-in infrastructure, but can start right away with your own code.
We are shipping add-in wizards with the .NET API SDK. The add-in wizards are available for Microsoft Visual Studio 2015. Previous versions of Visual Studio are not supported for compiling Creo Elements/Direct Modeling clients.
Installing the wizard
- Unpack the .NET API SDK into a directory. Locate the wizard code in the "Wizards" subdirectory.
- Close any instance of Microsoft Visual Studio that might be running on your system.
- Unpack the wizard file (Wizards.vs2010.zip) to the root directory of your Visual Studio 2015 installation.
After installing the wizard, (re-)start Visual Studio. The installed wizard(s) should now be available via the "New project" command in Visual Studio.
Using the COM C++ add-in wizard
This add-in wizard is accessed via the "New Project" command in Visual Studio:
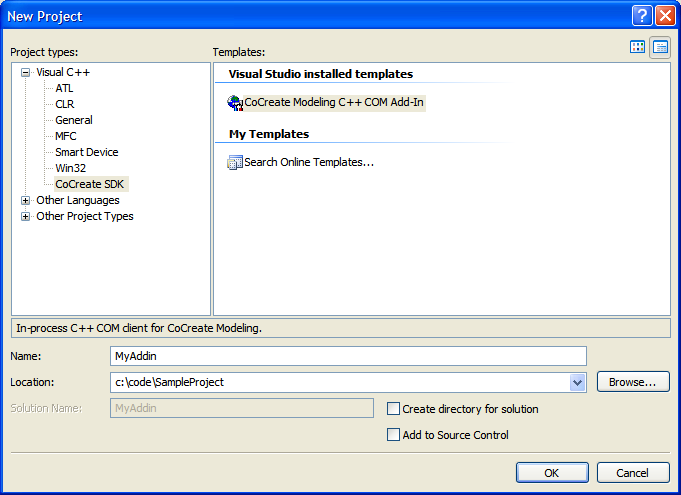
After pressing "OK", the wizard still lets you control some Basic Settings, but typically there is no need to change these preset values that are derived from your project name.
- CoClass Name - name of the COM coclass implementing the required Creo Elements/Direct Modeling interfaces.
- Class Name - name of the implementing C++ class.
- Library Name - name of the COM library for your add-in
- Direct callback - Generates a simple UI button that, when clicked, immediately triggers a callback to your add-in. No parameters can be passed with this type of user interaction.
- Lisp dialog - Generates an UI button that triggers a custom Lisp dialog. This dialog supports standard Lisp Integration Kit functionality, thus allowing you to inquire more input from the user (such as selecting model objects) and passing this data to your add-in. See Integrating add-ins and Lisp for details.
- IOsdmAddinTests - An interface that enables you to automate test cases for your add-in.
- Administrator registration - The add-in will be registered with administrator privileges.
- User mode registration - The add-in will be registered with standard user privileges.
One of the files that the wizard generates is a header file containing #import statements which refer to the type libraries shipped with Creo Elements/Direct Modeling, namely OsdmServer.tlb and OsdmObjects.tlb. Those #import statements do not specify the path of those type libraries; therefore, you will have to either add the path to the #import statements or extend the header file search path of the project.
The required type libraries can be found in the binNT subdirectory of the Creo Elements/Direct Modeling installation directory. On 64-bit platforms, the subdirectory name is binx64.
Using the C# add-in wizard
This wizard can be accessed via "New Project" -> "Visual C#" -> "CoCreate SDK"
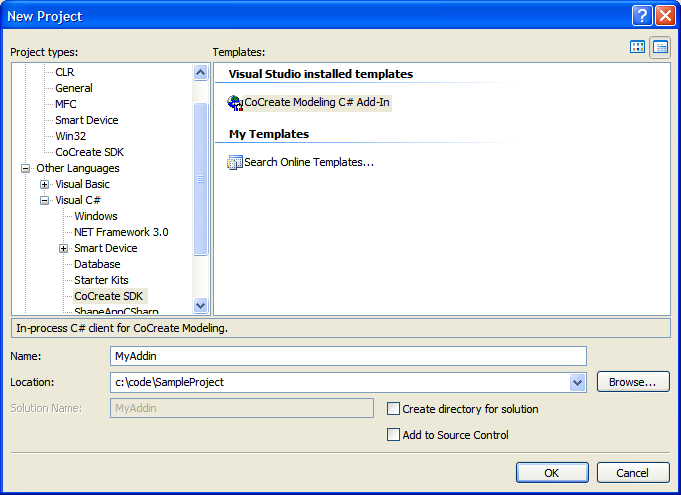
In Basic Settings, make sure to specify a namespace. We suggest you use your company name in order to avoid namespace conflicts in customer environments.
As in the COM C++ wizard, you can configure UI integration options and Optional Interfaces options.
Click "Finish" to complete the wizard. This will create a new C# project with all the code necessary for your add-in to be usable by Creo Elements/Direct Modeling.
Before you can successfully compile the project, you need to resolve the open references
to the Creo Elements/Direct Modeling object model .NET assemblies CoCreate.OsdmServer.dll and
CoCreate.OsdmObjects.dll. They are located in the binNT subdirectory of the
Creo Elements/Direct Modeling installation directory. On 64-bit platforms, the subdirectory name is binx64.