형상 조각하기
1. 휨(Warp) >

을 클릭하여
조각(Sculpt) 탭을 열고 형상에 대한 커버를 표시합니다.
2. 
를 클릭하여 메쉬 방향을 다음 커버 면으로 전환합니다.
3. 탭에서 다음 깊이(Depth) 명령 중 하나를 클릭하여 커버에 형상을 조각하는 방법을 지정합니다.
◦ 한면(One Side) -

를 클릭하여 형상의 기본 면에만 조각합니다. 이것이 기본값입니다.
댐핑 한계는 기본 면 댐프를 0으로 변경하는 깊이를 지정합니다. 조각 축과 평행인 커버의 면을 드래그하여 댐핑 한계를 조정합니다. 예를 들어, 조각 축이 X축 방향이면 커버의 위쪽 및 아래쪽 면을 드래그하여 댐핑 한계를 조정합니다. 조각 축이 Y축 방향이면 커버의 앞쪽 및 뒤쪽 면을 드래그하여 댐핑 한계를 조정합니다. 또는 커버(Marquee) 탭을 클릭하고 댐핑 한계에 대한 깊이(Depth) 상자에 시작(Start) 및 끝(End) 점을 지정합니다.
◦ 양면(Both sides) -

을 클릭하여 반대쪽 면에도 기본 면의 동작을 사용하여 형상을 조각합니다.
◦ 대칭(Symmetric) -

를 클릭하여 반대쪽 면에 대칭을 사용하여 형상을 조각합니다.
4. 필요한 경우 탭의 행(Rows) 및 열(Columns) 상자에 조각 메쉬의 행과 열 개수로 2에서 20 사이의 값을 지정합니다.
5. 옵션(Options) 탭을 클릭하고 조각할 점 그룹에 대해 대칭(Symmetry), 끌기(Drag) 및 필터(Filter)의 값을 다음과 같이 지정합니다.
◦ 대칭(Symmetry) - 조각할 때 선택한 점 그룹을 이동할 방향을 지정합니다.
▪ 없음(None) - 대칭을 적용하지 않습니다.
▪ 수평(Horizontal) - 점이 면의 수평 중심선을 기준으로 대칭 이동합니다.
▪ 수직(Vertical) - 점이 면의 수직 중심선을 기준으로 대칭 이동합니다.
◦ 끌기(Drag) - 조각할 점 그룹에 구속을 지정합니다.
▪ 수직(Normal) - 점이 선택한 면의 수직선을 따라 이동합니다.
▪ 자유(Free) - 점이 자유롭게 이동합니다.
▪ 행/열 따라(Along Row/Column) - 점이 행 또는 열을 따라 이웃하는 행과 열쪽으로 이동합니다.
◦ 필터(Filter) - 조각할 점 그룹의 행동을 지정합니다.
▪ 상수(Constant) - 선택한 점이 드래그된 점과 같은 거리만큼 이동합니다.
예: 상수 필터 사용하기
▪ 선형(Linear) - 선택한 점이 드래그된 점으로부터의 거리를 기준으로 선형으로 드롭됩니다.
예: 선형 필터 사용하기
▪ 부드럽게(Smooth) - 선택한 점들이 드래그된 점으로부터의 거리를 기준으로 부드럽게 드롭됩니다.
예: 부드럽게 필터 사용하기
◦ 배율(Scale) 상자에 값을 지정하여 필요한 값만큼 제어점의 위치를 변경합니다. 예를 들어, 모든 제어점의 변위를 두 배로 증가시키려면 배율(Scale) 상자에 2를 지정합니다. 커버 조각 작업에서 모든 제어점의 기본 변위는 배율 값이 1인 것으로 간주됩니다.
6. 변형 영역을 조정하려면 커버(Marquee) 탭을 클릭하고 다음 옵션을 지정합니다.
◦ 참조(References) - 조각 커버에 대한 선택적 참조를 선택합니다.
◦ 행(Rows), 열(Columns) - 행 및 열의 시작(Start) 및 끝(End) 점 값을 입력하여 커버의 크기를 결정합니다. 선택한 커버 크기(Marquee Size) 유형에 따라 범위가 달라집니다.
◦ 깊이(Depth) - 깊이 정의는 다음과 같이 조각 작업의 점진적 효과를 결정합니다.
▪ 시작(Start) - 조각 작업이 적용되는 형상의 비율을 입력합니다. 예를 들어, 15를 입력할 경우 형상의 처음 15%에서 조각 작업의 효과가 100% 나타납니다.
▪ 끝(End) - 조각 작업이 적용되는 형상의 비율을 입력합니다. 예를 들어, 85를 입력할 경우 형상의 나머지 15%에서 조각 작업은 효과가 없습니다(0% 효과).
◦ 커버 크기(Marquee Size) - 활성 축의 치수를 설정하기 위한 측정 방법을 선택합니다.
또는 커버의 면을 드래그합니다. 예를 들어, 조각 축이 X축 방향이면 커버의 오른쪽 및 왼쪽 면을 드래그하여 변형 영역의 열을 조정하고 커버의 앞쪽 및 뒤쪽 면을 드래그하여 변형 영역의 행을 조정합니다.
7. 하나 이상의 제어점을 선택합니다. 행이나 열의 모든 점을 선택하려면 Ctrl 키를 누른 상태로 메쉬 커브를 클릭합니다. 형상을 수정하려면 선택 셋을 드래그합니다.
|  형상의 경계가 기본 커버의 경계와 정렬되지 않은 경우 경계의 제어점을 이동할 수 없습니다. |
8. 아무 휨 작업이나 선택하여 현재 휨 작업을 완료하거나

를 클릭합니다.
 을 클릭하여 조각(Sculpt) 탭을 열고 형상에 대한 커버를 표시합니다.
을 클릭하여 조각(Sculpt) 탭을 열고 형상에 대한 커버를 표시합니다. 을 클릭하여 조각(Sculpt) 탭을 열고 형상에 대한 커버를 표시합니다.
을 클릭하여 조각(Sculpt) 탭을 열고 형상에 대한 커버를 표시합니다. 을 클릭하여 조각(Sculpt) 탭을 열고 형상에 대한 커버를 표시합니다.
을 클릭하여 조각(Sculpt) 탭을 열고 형상에 대한 커버를 표시합니다. 를 클릭하여 메쉬 방향을 다음 커버 면으로 전환합니다.
를 클릭하여 메쉬 방향을 다음 커버 면으로 전환합니다. 를 클릭하여 형상의 기본 면에만 조각합니다. 이것이 기본값입니다.
를 클릭하여 형상의 기본 면에만 조각합니다. 이것이 기본값입니다. 을 클릭하여 반대쪽 면에도 기본 면의 동작을 사용하여 형상을 조각합니다.
을 클릭하여 반대쪽 면에도 기본 면의 동작을 사용하여 형상을 조각합니다. 를 클릭하여 반대쪽 면에 대칭을 사용하여 형상을 조각합니다.
를 클릭하여 반대쪽 면에 대칭을 사용하여 형상을 조각합니다. 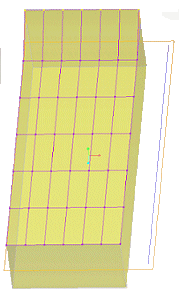
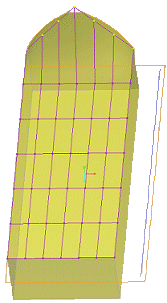
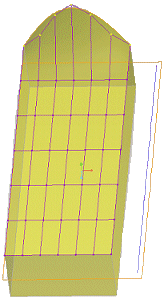
 를 클릭합니다.
를 클릭합니다.