Esercitazione introduttiva (ASME)
Prima di iniziare
Prima di utilizzare questa applicazione per applicare la
GD&T al
modello di progettazione di una parte, è necessario acquisire dimestichezza con l'interfaccia utente e i workflow generali. Per ulteriori informazioni, vedere
Interfaccia utente e workflow. È inoltre necessario considerare quanto segue.
• Quali sono la posizione e l'orientamento della
parte all'interno dell'
assieme?
• Quali sono le funzioni della parte?
• Quali
feature della parte sono cruciali per il funzionamento del prodotto?
Descrizione del modello
Considerate l'assieme illustrato di seguito (figura 4-5 in ASME Y14.5-2009).
1. Corpo (Body)
2. Guarnizione
3. Copertina
4. Chiave
Di seguito è illustrato il processo di definizione della GD&T per la parte del coperchio.
Esercitazione
Avvio dell'applicazione
Aprite il file di parte da utilizzare per questa esercitazione: …cartella_installazione_Creo4\Common Files\gdt_home\tutorial_models\cover_ASME.prt.
Avviate GD&T Advisor facendo clic sul pulsante GD&T Advisor nella barra multifunzione Applicazioni (Applications).
Quando avviate l'applicazione GD&T Advisor per la prima volta, nel pannello suggerimenti sono elencati i messaggi riportati di seguito.
• Non tutti i gradi di libertà della parte sono vincolati (Not all part DOF are constrained) - Questo messaggio indica che non avete definito un
sistema di riferimento DRF in grado di immobilizzare completamente la parte.
• Una o più superfici del modello di progetto sono sottovincolate (One or more surfaces of the design model are unconstrained) - Questo messaggio indica che vi sono ancora superfici per cui i limiti di variazione non sono stati interamente definiti.
Per ottenere ulteriori informazioni su un messaggio specifico di Advisor, attenetevi alla procedura descritta di seguito.
1. Fate doppio clic sul messaggio di Advisor.
2. Fate clic con il pulsante destro del mouse sul messaggio di Advisor e selezionate Ulteriori informazioni (More Help) dal menu a discesa.
Viene visualizzata una pagina della Guida che contiene informazioni più dettagliate sul messaggio della Guida di Creo. Man mano che avanzate nel processo di modellazione, nell'elenco dei messaggi vengono rimossi alcuni messaggi di Advisor e ne vengono aggiunti di nuovi. È possibile fare doppio clic su un messaggio qualsiasi per ottenere ulteriori informazioni.
Definizione del sistema di riferimento principale
Il primo passo del processo di applicazione della GD&T a un modello di parte consiste nello stabilire un
sistema di riferimento principale in grado di immobilizzare completamente la parte. Solitamente fa riferimento a tre Riferimenti di feature utilizzate per posizionare e orientare la parte all'interno dell'assieme.
Identificazione della feature di Riferimento principale
Solitamente, ma non sempre, la feature di Riferimento principale del sistema di riferimento DRF principale vincola due dei tre gradi di libertà di orientamento della parte all'interno dell'assieme.
Per questa parte, la soluzione migliore per la feature di Riferimento principale è la faccia a contatto con il corpo. Se la feature di tipo albero è stata premuta nel corpo, può rappresentare un'altra possibilità. Tuttavia, data la presenza di una guarnizione O-ring, si presuppone che vi sia un gioco tra i due in questa interfaccia.
Per aggiungere la feature di Riferimento principale al modello, attenetevi alla procedura riportata di seguito.
1. Fate clic su

(Tolleranze feature (Tolerance Feature)) nella barra multifunzione di GD&T Advisor. Viene attivato il processo di selezione in Creo.
2. Selezionate la superficie piana dal modello di progettazione, quindi fate clic su Accetta (Accept) nella finestra di dialogo Aggiungi feature (Add Feature).
3. Le proprietà della feature vengono visualizzate nel quadro comandi.
a. Nome
b. Schema
c. Simbolo per le tolleranze geometriche
d. Valore di tolleranza
e. Feature di Riferimento
f. Pulsanti azione
Nel quadro comandi
▪ Nome (Name) - Immettete Piano di montaggio (Mounting Plane) per il nome della feature (vedere l'etichetta n. 1).
▪ Schema (Scheme) - Assicuratevi che sia selezionata l'opzione Tolleranza geometrica (Geometric Tolerance) (vedere l'etichetta n. 2). Le altre opzioni non sono applicabili alla prima feature del modello.
▪ Selezionate

(Planarità (Flatness)) dal menu Selettore simboli per le tolleranze geometriche (Geometric Characteristic Symbol Selector) (vedere l'etichetta n. 3). L'opzione
Guida (Help) del menu fornisce informazioni che aiutano a decidere quale
simbolo per le tolleranze geometriche selezionare.
▪ Specificate un valore pari a 0.05 (vedere l'etichetta n. 4).
▪ È possibile accettare le impostazioni di default (vedere l'etichetta n. 5). La prima feature di un modello viene sempre preselezionata automaticamente per definire un eventuale Riferimento. Sebbene sia possibile sostituire l'etichetta di default con un valore specificato dall'utente, alle feature di Riferimento viene assegnata automaticamente un'etichetta in ordine alfabetico, a partire dalla "A".
d. Fate clic su

(Accetta e chiude (Accept and close)) nel quadro comandi (vedere l'etichetta n. 6). Il pulsante diventa verde quando nel quadro comandi sono state specificate tutte le informazioni necessarie.
▪ I dati riportati di seguito vengono scritti nel modello e visualizzati nell'albero delle feature di GD&T Advisor.
 Piano di montaggio | |
 Riferimento piano A | - Riferimento piano complanare con la feature di piano di montaggio |
 |0.05 | - Tolleranza di planarità applicata alla feature di piano di montaggio |
 A | |
▪ Un'
annotazione definisce il controllo di planarità e la tolleranza associata e il simbolo della feature di Riferimento viene automaticamente posizionato nel modello CAD. La linea guida dell'annotazione è attaccata al punto sulla superficie in cui avevate selezionato la superficie durante l'aggiunta della feature. L'annotazione viene posizionata su un piano perpendicolare al piano della feature e viene creata in modo che risulti leggibile (da sinistra a destra) nella vista corrente.
4. Fate clic su ciascuno degli oggetti nell'albero delle feature. L'oggetto corrispondente è evidenziato nel modello CAD.
Identificazione della seconda feature di Riferimento
Se considerate solo la feature di Riferimento principale (piano di montaggio), la parte è libera di scorrere lungo il piano. Solitamente, ma non sempre, la seconda feature di Riferimento del sistema di riferimento principale è la feature utilizzata per vincolare la posizione della parte. In questo assieme, l'albero serve a questo scopo.
Per aggiungere la seconda feature di Riferimento al modello, attenetevi alla procedura riportata di seguito.
1. Fate clic su

(Tolleranze feature (Tolerance Feature)) nella barra multifunzione di GD&T Advisor. Viene attivato il processo di selezione in Creo.
2. Selezionate la superficie del piccolo albero del modello di progettazione. Tenete presente che entrambe le superfici che definiscono l'albero vengono automaticamente incluse nella definizione della feature.
3. Fate clic su Accetta (Accept) nella finestra di dialogo Aggiungi feature (Add Feature) per aggiungere la feature.
4. Le proprietà della feature vengono visualizzate nel quadro comandi. Nel quadro comandi
a. Specificate le proprietà della feature.
▪ Nome (Name) - Immettete Albero centrante (Centering Shaft) per il nome della feature.
▪ Schema (Scheme) - Selezionate Dimensione con tolleranza (Toleranced Size).
b. Specificate le proprietà dei controlli geometrici.
▪ Le proprietà della quota di diametro vengono lette dalla quota CAD. Possono essere lasciate così come sono oppure è possibile fare clic sul pulsante per modificare la modalità e i valori di tolleranza. Per il momento lasciate invariati i valori di default.
▪ GD&T Advisor ha selezionato

(Perpendicolarità (Perpendicularity)) automaticamente nel menu Selettore simboli per le tolleranze geometriche (Geometric Characteristic Symbol Selector). Nel menu a discesa la perpendicolarità è rappresentata con un'icona bianca su verde, a indicare che si tratta di un simbolo per le tolleranze geometriche consigliato. Se posizionate il mouse su una delle opzioni nel menu, viene visualizzata una descrizione che fornisce informazioni sull'applicabilità del simbolo per le tolleranze geometriche.
▪ Specificate un valore pari a 0.1.
▪ Il sistema di riferimento DRF A viene selezionato automaticamente.
c. Specificate le proprietà della feature di Riferimento.
▪ Accettate le impostazioni di default. Questa feature viene impostata automaticamente come feature di Riferimento perché è obbligatoria per vincolare la parte. Viene automaticamente etichettata con "B".
d. Fate clic su

(Accetta e chiude (Accept and close)) nel quadro comandi.
▪ I dati riportati di seguito vengono scritti nel modello e visualizzati nell'albero delle feature di GD&T Advisor.
 Albero centrante | - Feature di albero |
 Riferimento assiale B | - Riferimento assiale coassiale alla feature di albero |
Ø25.4-25.6 | - Quote limite per il diametro (lette dal modello CAD) |
 |Ø0.1(M)|A | - Tolleranza di perpendicolarità applicata alla feature di albero centrante |
 A|B(M) | - Sistema di riferimento DRF che fa riferimento alle feature di Riferimento A e B(M). Il modificatore (M) è selezionato per la feature di Riferimento B per default poiché avete specificato Ⓜ per il modificatore della condizione di materiale della zona di tolleranza per la tolleranza di perpendicolarità applicata alla feature (nel passo 4b). |
▪ Un'
annotazione che rappresenta la quota di larghezza, la tolleranza di posizione e il simbolo della feature di Riferimento viene automaticamente posizionata nel modello CAD. In questo caso, il posizionamento viene determinato dal posizionamento della
quota parametrica che rappresenta la larghezza della feature.
Identificazione della terza feature di Riferimento
La feature di Riferimento principale e la seconda feature di Riferimento sono in grado di vincolare completamente la parte in tutte le direzioni fatta eccezione per la rotazione intorno all'asse dell'albero. È necessario selezionare una terza feature di Riferimento adatta al vincolo della rotazione. Sebbene in questo progetto esistano diverse possibilità per una terza feature di Riferimento, la tacca della chiavetta viene utilizzata per allineare l'orientamento del coperchio al corpo. Per questo motivo è la feature consigliata per stabilire il terzo Riferimento.
Per aggiungere la terza feature di Riferimento al modello, attenetevi alla procedura riportata di seguito.
1. Fate clic su

(Tolleranze feature (Tolerance Feature)) nella barra multifunzione di GD&T Advisor. Viene attivato il processo di selezione in Creo.
2. Selezionate una delle superfici piane della tacca della chiavetta.
3. Selezionate Asola (Slot) dall'elenco delle feature possibili nella casella combinata nella parte superiore della finestra di dialogo Aggiungi feature (Add Feature).
4. Fate clic su Accetta (Accept) nella finestra di dialogo Aggiungi feature (Add Feature). Le proprietà della feature vengono visualizzate nel quadro comandi.
5. Nel quadro comandi
a. Specificate le proprietà della feature.
▪ Nome (Name) - Immettete Tacca chiavetta (Keyway Notch) per il nome della feature.
▪ Schema (Scheme) - Selezionate Dimensione con tolleranza (Toleranced Size).
b. Specificate le proprietà dei controlli geometrici.
▪ Le proprietà della quota di larghezza della tacca vengono lette dalla quota CAD. Non è necessario modificare queste proprietà.
▪ 
(Posizione (Position)) è l'unica tolleranza geometrica consigliata per questa feature.
▪ Specificate un valore pari a 0.2.
▪ Specificate Ⓜ per il modificatore della condizione di materiale della zona di tolleranza.
▪ Il sistema di riferimento DRF A|BⓂ viene selezionato automaticamente.
c. Specificate le proprietà della feature di Riferimento.
▪ Accettate le impostazioni di default. Questa feature viene impostata automaticamente come feature di Riferimento perché è obbligatoria per vincolare la parte. Viene automaticamente etichettata con "C".
d. Fate clic su

(Accetta e chiude (Accept and close)) nel quadro comandi.
▪ I dati riportati di seguito vengono scritti nel modello e visualizzati nell'albero delle feature di GD&T Advisor.
 Tacca chiavetta | - Feature di asola |
 Riferimento piano C | - Riferimento piano situato sul piano medio della feature |
 18.0-19.0 | - Quote limite per la larghezza della feature di asola (lette dal modello CAD) |
 |Ø0.2(M)|A|B(M) | - Tolleranza di posizionamento applicata alla feature di tacca della chiavetta |
 Superficie piana 2 | - Feature di superficie piana che rappresentano ciascun piano |
 Superficie piana 3 | |
 A|B(M)|C(M) | - Sistema di riferimento DRF che fa riferimento alle feature di Riferimento A, B(M) e C(M). Il modificatore (M) è selezionato per la feature di Riferimento C per default poiché avete specificato Ⓜ per il modificatore della condizione di materiale della zona di tolleranza per la tolleranza di posizione applicata alla feature (nel passo 5b). |
▪ Un'
annotazione che rappresenta la quota di larghezza, la tolleranza di posizione e il simbolo della feature di Riferimento viene automaticamente posizionata nel modello CAD. In questo caso, il posizionamento viene determinato dal posizionamento della
quota parametrica che rappresenta la larghezza della feature.
Il sistema di riferimento DRF A|B(M)|C(M) è il primo sistema di riferimento DRF completamente vincolato nel modello. Pertanto è considerato il sistema di riferimento principale.
Visualizzazione dello stato di vincolo
In qualsiasi momento durante il processo è possibile fare clic sul pulsante Mostra/Nascondi stato vincolo (Show/Hide Constraint State) (

) per codificare in base al colore le superfici a seconda dello stato di vincolo.
1. Fate clic su

(Mostra/Nascondi stato vincolo (Show/Hide Constraint State)) nella barra degli strumenti per visualizzare lo stato di vincolo delle superfici della parte. Nella parte inferiore dell'albero delle feature è visualizzata una legenda, in cui è riportato il significato dei colori della visualizzazione. In questo caso, le superfici referenziate dalle feature che avete definito finora sono verdi, a indicare che sono completamente vincolate. Le superfici grigie non sono vincolate perché non sono referenziate da alcuna feature di GD&T Advisor.
È possibile lasciare questo pulsante selezionato e continuare a definire la GD&T per feature aggiuntive. Tuttavia, in questo caso, l'aspetto del modello è diverso dalle immagini contenute nel presente documento. Per ulteriori informazioni su questa opzione di visualizzazione, vedere
Visualizzazione dello stato di vincolo.
Completamento dello schema GD&T per il modello
Aggiunta della serie di fori
Ora che il sistema di riferimento principale è stato stabilito, il passo successivo consiste nell'identificare altre feature nel modello e nel vincolare tali feature del sistema di riferimento principale. Nelle parti complesse può essere necessario stabilire altri sistemi di riferimento ausiliari, ma alla fine tutte le feature devono essere vincolate, direttamente o indirettamente, al sistema di riferimento principale.
Per le feature che sono vincolate allo stesso sistema di riferimento DRF non è importante l'ordine in cui le aggiungete al modello.
1. Fate clic su

(Tolleranze feature (Tolerance Feature)) nella barra multifunzione di GD&T Advisor. Viene attivato il processo di selezione in Creo.
2. Selezionate una delle superfici da uno dei fori nella serie. Viene visualizzata la finestra Aggiungi feature (Add Feature) e viene definita una feature di foro semplice basata sulla superficie selezionata. La casella di controllo "Aggiungi serie intera" (Add entire pattern) viene selezionata automaticamente poiché l'applicazione riconosce che la feature di foro fa parte di una serie nel
modello CAD.
3. Fate clic su Accetta (Accept) nella finestra di dialogo Aggiungi feature (Add Feature). Le proprietà della serie vengono visualizzate nel quadro comandi.
4. Nel quadro comandi
a. Specificate le proprietà della serie.
▪ Nome (Name) - Immettete Fori dispositivo di fissaggio (Fastener Holes) per il nome della serie.
b. Specificate le proprietà dei controlli geometrici.
▪ Le proprietà della quota di diametro vengono lette dalla quota CAD.
▪ 
(Posizione (Position)) è l'unica tolleranza geometrica applicabile per la serie.
▪ Specificate un valore pari a 0.2.
▪ Specificate Ⓜ per il modificatore della condizione di materiale della zona di tolleranza.
▪ Il sistema di riferimento DRF A|BⓂ|CⓂ viene selezionato automaticamente. Fate clic su Selettore sistemi di riferimento DRF (Datum Reference Frame Selector) per visualizzare gli altri sistemi di riferimento DRF disponibili. Il menu dei sistemi di riferimento DRF viene filtrato in modo da includere solo i sistemi di riferimento DRF applicabili per la feature/serie e un sistema di riferimento DRF consigliato viene selezionato per default. L'opzione Guida (Help) del menu fornisce informazioni che aiutano a decidere quale sistema di riferimento DRF selezionare.
c. Specificate le proprietà della feature di Riferimento.
▪ La casella di controllo Feature di Riferimento (Datum Feature) non è selezionata per default poiché nel modello è già definito un sistema di riferimento DRF completamente vincolato.
▪ Lasciate l'opzione Feature di Riferimento (Datum Feature) deselezionata.
d. Fate clic su

(Accetta e chiude (Accept and close)) nel quadro comandi.
▪ Una serie collegata di feature di foro viene aggiunta al modello di GD&T Advisor.
▪ Un'annotazione viene posizionata automaticamente nel modello CAD.
Una serie collegata, contrassegnata da un simbolo

sovrapposto all'icona della serie (ad esempio,

), viene associata direttamente a una serie di feature nel modello CAD. Se modificate le proprietà della serie nel modello CAD (ad esempio, modificate il numero di fori), la serie collegata nel modello di GD&T Advisor viene aggiornato automaticamente.
Nella barra multifunzione di GD&T Advisor esiste inoltre un pulsante Tolleranze serie (Tolerance Pattern) (

). Questa funzione consente di aggiungere una serie di feature che possono non essere state create come serie nel modello CAD. Ad esempio è possibile che si siano creati i fori del dispositivo di fissaggio in questa parte come singolo taglio estruso nel modello CAD (con tre cerchi di dimensioni uguali nello sketch). Se i fori sono stati creati così, non verrebbero automaticamente riconosciuti come serie, ma sarebbe possibile aggiungerli al modello come serie con il pulsante Aggiungi serie (Add Pattern). Tuttavia verrebbero aggiunti come serie "non collegata". Ciò significa che, se si è modificato il numero di fori (ad esempio, si è modificato lo sketch mediante l'aggiunta di un altro cerchio), la serie nel modello di GD&T Advisor non verrebbe aggiunta automaticamente, anche se sarebbe possibile modificare la serie e aggiungervi l'altro foro.
Modifica delle annotazioni
Il piano di annotazione viene determinato automaticamente in base al tipo di feature e all'orientamento della vista corrente. L'attacco della linea guida si trova in corrispondenza del punto che avete scelto quando avete selezionato la superficie durante l'aggiunta della feature. GD&T Advisor crea annotazioni Creo native. È possibile utilizzare le funzionalità native di Creo per modificare il piano di annotazione, spostare l'annotazione o modificare il punto di attacco della linea guida.
1. Utilizzate le funzionalità native di Creo per disporre le annotazioni sul modello come desiderato.
È inoltre possibile modificare un valore di tolleranza come si farebbe normalmente in Creo. Altri aspetti della tolleranza geometrica vanno invece modificati solo nell'applicazione GD&T Advisor. Se la tolleranza geometrica viene modificata con gli strumenti nativi di Creo, le modifiche vengono valutate ogni volta che GD&T Advisor esegue un "aggiornamento del modello". Il processo di "aggiornamento del modello" viene eseguito nelle condizioni riportate di seguito.
• All'avvio di GD&T Advisor.
• Quando GD&T Advisor è in esecuzione e il modello viene rigenerato.
• Quando nella barra multifunzione di GD&T Advisor è selezionato Aggiorna (Update).
Il processo di "aggiornamento del modello" sincronizza i dati di GD&T Advisor con i dati del modello di Creo. Quando esistono problemi di sincronizzazione, questi vengono risolti automaticamente (se possibile) o viene visualizzato un messaggio di Advisor che indica il problema. Per ulteriori informazioni sul processo di "aggiornamento del modello", vedere
Interfaccia utente e workflow.
Aggiunta di una nota generale per una tolleranza di default
Spesso nel modello esistono feature che non sono cruciali per il funzionamento della parte. Tuttavia nella maggior parte dei casi è necessario definire i limiti di variazione per TUTTE le feature del modello di progettazione. Per le feature non critiche si consiglia di specificare una tolleranza di default generale in una nota. A questo scopo, attenetevi alla procedura descritta.
1. Fate clic su
 Modifica proprietà (Edit Properties)
Modifica proprietà (Edit Properties) nella barra multifunzione di GD&T Advisor per visualizzare la finestra Modifica proprietà parte (Edit Part Properties).
2. Selezionate la scheda Proprietà e note (Properties & Notes) nella finestra di dialogo Modifica proprietà parte (Edit Part Properties). Questa interfaccia consente di gestire le note generali che vengono aggiunte al modello. Fate clic sul pulsante Guida (Help) di questa finestra per ottenere ulteriori informazioni.
3. Fate clic su
Profilo generale (General Profile) nell'elenco "Nascosto (Not Displayed)" sul lato destro della finestra, quindi fate clic sul pulsante Seleziona (Select) (

) per spostare la nota nell'elenco "Visualizzato (Displayed)".
4. Fate clic su Profilo generale (General Profile) nell'elenco "Visualizzato (Displayed)". Un'anteprima del testo della nota viene visualizzata nella parte inferiore della finestra. La nota comprende una variabile denominata "tolleranza". Le proprietà della variabile vengono visualizzate sopra il testo della nota. In questo caso la variabile richiede un numero reale.
5. Immettete un valore pari a 0.3 per la variabile di tolleranza, quindi fate clic su Accetta (Accept).
◦ Una nota che indica il profilo di superficie generale viene posizionata nell'angolo superiore sinistro dello schermo. Tenete presente che il profilo di superficie fa riferimento automaticamente al sistema di riferimento principale.
◦ Il colore di tutte le superfici che non sono referenziate da una feature di GD&T Advisor viene impostato su blu (si presuppone che sia visualizzato lo stato di vincolo), a indicare che sono vincolate dal profilo di superficie generale.
◦ Il messaggio che indica che alcune superfici non sono state vincolate viene rimosso dal pannello suggerimenti.
Nel pannello suggerimenti non sono più visualizzati messaggi. Ciò significa che non avete definito uno schema di GD&T completo e valido per il modello di progettazione. Tuttavia è possibile che per il progetto sia necessario indicare esplicitamente la tolleranza di alcune delle superfici non specificate.
Aggiunta del piano superiore del coperchio
1. Fate clic su

(Tolleranze feature (Tolerance Feature)) nella barra multifunzione di GD&T Advisor per attivare il processo di selezione in Creo.
2. Selezionate la superficie piana opposta al piano di montaggio (feature di Riferimento A), quindi fate clic su Accetta (Accept) nella finestra di dialogo Aggiungi feature (Add Feature). Le proprietà della feature vengono visualizzate nel quadro comandi.
3. Nel quadro comandi
a. Specificate le proprietà della feature.
▪ Nome (Name) - Immettete Piano superiore (Top Plane) per il nome della feature.
▪ Schema (Scheme) - Selezionate Quota dimensione (Size Dimension). Il messaggio "Selezionare le quote (Please select dimensions)" viene visualizzato sotto la casella combinata dello schema. È necessario selezionare la quota di dimensione dal modello CAD.
1. Fate clic sull'intestazione del pannello Quota (Dimension) nella parte inferiore del quadro comandi per visualizzare il pannello delle quote. Nel pannello è visualizzato un elenco di tutte le quote obbligatorie. In questo caso è obbligatoria solo una quota "Larghezza (Width)".
2. Fate clic sul pulsante Corrispondenza autom (Auto Match) in modo che il modello cerchi automaticamente una quota applicabile. Tenete presente che le proprietà della quota vengono aggiornate nella tabella a indicare che sono state trovate una quota applicabile e una feature di riferimento.
3. Fate clic sul pulsante 5 nella colonna Valore (Value) per visualizzare la finestra Modifica quota (Edit Dimension).
4. Selezionate +- Simmetric (+- Symmetric) per il modello di tolleranza, specificate un valore con tolleranza pari a ±0.1 e fate clic su Accetta (Accept) nella finestra di dialogo Modifica quota (Edit Dimension).
5. Fate di nuovo clic sull'intestazione del pannello Quota (Dimension) e chiudete il pannello.
b. Non è necessaria alcuna tolleranza geometrica per questa feature.
c. Lasciate la casella di controllo Feature di Riferimento (Datum Feature) deselezionata.
d. Fate clic su

(Accetta e chiude (Accept and close)) nel quadro comandi.
▪ Una feature di superficie piana viene aggiunta al modello di GD&T Advisor e la visualizzazione dello stato di vincolo viene aggiornata.
▪ Un'annotazione viene posizionata automaticamente nel modello CAD.
Il posizionamento di questa annotazione dipende dalla posizione della quota parametrica nel modello. A volte la quota viene posizionata all'interno della parte, compromettendo la visualizzazione. Se fate clic sulla quota nell'albero delle feature, questa viene evidenziata nel modello CAD. Se desiderate spostare la quota, utilizzate gli strumenti nativi nel sistema CAD.
Aggiunta del piano finale dell'albero
1. Fate clic su

(Tolleranze feature (Tolerance Feature)) nella barra multifunzione di GD&T Advisor per attivare il processo di selezione in Creo.
2. Selezionate il piano finale dell'albero centrale, quindi fate clic su Accetta (Accept) nella finestra di dialogo Aggiungi feature (Add Feature). Le proprietà della feature vengono visualizzate nel quadro comandi.
3. Nel quadro comandi
a. Specificate le proprietà della feature.
▪ Nome (Name) - Immettete Piano finale albero (Shaft End Plane) per il nome della feature.
▪ Schema (Scheme) - Selezionate
Quota offset (Offset Dimension). Il messaggio "Selezionare le quote (Please select dimensions)" viene visualizzato sotto la casella combinata dello schema. È necessario selezionare la quota di offset dal modello CAD. (A questo proposito considerate la differenza tra quota di dimensione e quota di offset: una
quota di dimensione definisce la larghezza tra feature piane parallele, opposte e sovrapposte. I due piani paralleli comprendono una
feature di dimensione, quindi è applicabile la
Regola n. 1. Una quota di offset viene utilizzata per definire la distanza tra piani paralleli non opposti o non sovrapposti. La Regola n. 1 non è applicabile perché non è definita alcuna feature di dimensione. Per distinguere una quota di offset da una quota di dimensione, "OFFSET" viene aggiunto all'annotazione della quota).
1. Fate clic sull'intestazione del pannello Quota (Dimension) nella parte inferiore del quadro comandi per visualizzare il pannello delle quote. Nel pannello è visualizzato un elenco di tutte le quote obbligatorie. In questo caso è obbligatoria solo una quota di offset.
2. Fate clic sul pulsante Corrispondenza autom (Auto Match) in modo che il modello cerchi automaticamente una quota applicabile. Le proprietà della quota vengono aggiornate nella tabella a indicare che è stata trovata una quota applicabile.
3. Fate clic sul pulsante 8 nella colonna Valore (Value) per visualizzare la finestra Modifica quota (Edit Dimension).
4. Selezionate +- Simmetric (+- Symmetric) per il modello di tolleranza, specificate un valore con tolleranza pari a ±0.1 e fate clic su Accetta (Accept) nella finestra di dialogo Modifica quota (Edit Dimension).
5. Fate di nuovo clic sull'intestazione del pannello Quota (Dimension) e chiudete il pannello.
b. Non è necessaria alcuna tolleranza geometrica per questa feature.
c. Lasciate la casella di controllo Feature di Riferimento (Datum Feature) deselezionata.
d. Fate clic su

(Accetta e chiude (Accept and close)) nel quadro comandi.
▪ Una feature di superficie piana viene aggiunta al modello di GD&T Advisor e la visualizzazione dello stato di vincolo viene aggiornata.
▪ Un'annotazione viene posizionata automaticamente nel modello CAD.
Le altre superfici in questa parte non sono critiche, quindi il profilo di superficie nella nota generale è sufficiente. Avete ora completato lo schema di GD&T per questa parte secondo gli standard ASME Y14.5-2009 e ASME Y14.41-2012.
Salvataggio della parte
È possibile salvare la parte di Creo normalmente. Non esistono file di dati di GD&T Advisor aggiuntivi da gestire. Tutti i dati di GD&T Advisor sono memorizzati nel file di parte.
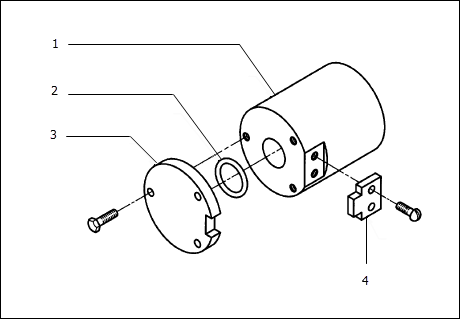
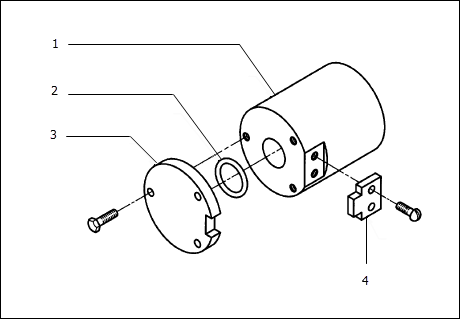
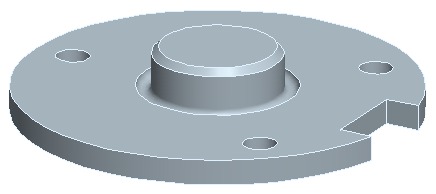
 (Tolleranze feature (Tolerance Feature)) nella barra multifunzione di GD&T Advisor. Viene attivato il processo di selezione in Creo.
(Tolleranze feature (Tolerance Feature)) nella barra multifunzione di GD&T Advisor. Viene attivato il processo di selezione in Creo.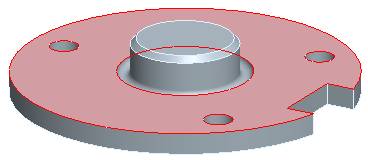
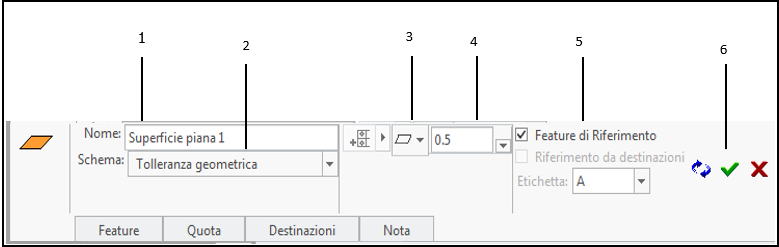
 (Planarità (Flatness)) dal menu Selettore simboli per le tolleranze geometriche (Geometric Characteristic Symbol Selector) (vedere l'etichetta n. 3). L'opzione Guida (Help) del menu fornisce informazioni che aiutano a decidere quale simbolo per le tolleranze geometriche selezionare.
(Planarità (Flatness)) dal menu Selettore simboli per le tolleranze geometriche (Geometric Characteristic Symbol Selector) (vedere l'etichetta n. 3). L'opzione Guida (Help) del menu fornisce informazioni che aiutano a decidere quale simbolo per le tolleranze geometriche selezionare. (Accetta e chiude (Accept and close)) nel quadro comandi (vedere l'etichetta n. 6). Il pulsante diventa verde quando nel quadro comandi sono state specificate tutte le informazioni necessarie.
(Accetta e chiude (Accept and close)) nel quadro comandi (vedere l'etichetta n. 6). Il pulsante diventa verde quando nel quadro comandi sono state specificate tutte le informazioni necessarie. Piano di montaggio
Piano di montaggio Riferimento piano A
Riferimento piano A |0.05
|0.05 A
A (Tolleranze feature (Tolerance Feature)) nella barra multifunzione di GD&T Advisor. Viene attivato il processo di selezione in Creo.
(Tolleranze feature (Tolerance Feature)) nella barra multifunzione di GD&T Advisor. Viene attivato il processo di selezione in Creo.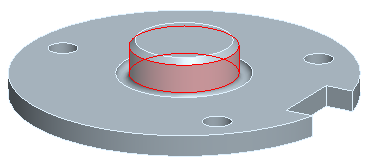
 (Perpendicolarità (Perpendicularity)) automaticamente nel menu Selettore simboli per le tolleranze geometriche (Geometric Characteristic Symbol Selector). Nel menu a discesa la perpendicolarità è rappresentata con un'icona bianca su verde, a indicare che si tratta di un simbolo per le tolleranze geometriche consigliato. Se posizionate il mouse su una delle opzioni nel menu, viene visualizzata una descrizione che fornisce informazioni sull'applicabilità del simbolo per le tolleranze geometriche.
(Perpendicolarità (Perpendicularity)) automaticamente nel menu Selettore simboli per le tolleranze geometriche (Geometric Characteristic Symbol Selector). Nel menu a discesa la perpendicolarità è rappresentata con un'icona bianca su verde, a indicare che si tratta di un simbolo per le tolleranze geometriche consigliato. Se posizionate il mouse su una delle opzioni nel menu, viene visualizzata una descrizione che fornisce informazioni sull'applicabilità del simbolo per le tolleranze geometriche. (Accetta e chiude (Accept and close)) nel quadro comandi.
(Accetta e chiude (Accept and close)) nel quadro comandi. Albero centrante
Albero centrante Riferimento assiale B
Riferimento assiale B |Ø0.1(M)|A
|Ø0.1(M)|A A|B(M)
A|B(M) (Tolleranze feature (Tolerance Feature)) nella barra multifunzione di GD&T Advisor. Viene attivato il processo di selezione in Creo.
(Tolleranze feature (Tolerance Feature)) nella barra multifunzione di GD&T Advisor. Viene attivato il processo di selezione in Creo.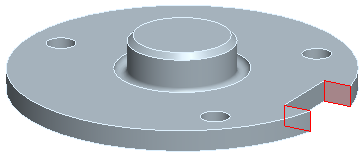
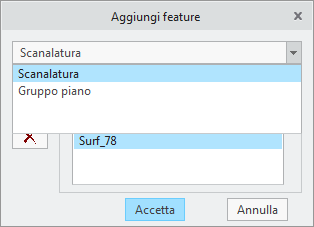
 (Posizione (Position)) è l'unica tolleranza geometrica consigliata per questa feature.
(Posizione (Position)) è l'unica tolleranza geometrica consigliata per questa feature. (Accetta e chiude (Accept and close)) nel quadro comandi.
(Accetta e chiude (Accept and close)) nel quadro comandi. Tacca chiavetta
Tacca chiavetta Riferimento piano C
Riferimento piano C 18.0-19.0
18.0-19.0 |Ø0.2(M)|A|B(M)
|Ø0.2(M)|A|B(M) Superficie piana 2
Superficie piana 2 Superficie piana 3
Superficie piana 3 A|B(M)|C(M)
A|B(M)|C(M) ) per codificare in base al colore le superfici a seconda dello stato di vincolo.
) per codificare in base al colore le superfici a seconda dello stato di vincolo. (Mostra/Nascondi stato vincolo (Show/Hide Constraint State)) nella barra degli strumenti per visualizzare lo stato di vincolo delle superfici della parte. Nella parte inferiore dell'albero delle feature è visualizzata una legenda, in cui è riportato il significato dei colori della visualizzazione. In questo caso, le superfici referenziate dalle feature che avete definito finora sono verdi, a indicare che sono completamente vincolate. Le superfici grigie non sono vincolate perché non sono referenziate da alcuna feature di GD&T Advisor.
(Mostra/Nascondi stato vincolo (Show/Hide Constraint State)) nella barra degli strumenti per visualizzare lo stato di vincolo delle superfici della parte. Nella parte inferiore dell'albero delle feature è visualizzata una legenda, in cui è riportato il significato dei colori della visualizzazione. In questo caso, le superfici referenziate dalle feature che avete definito finora sono verdi, a indicare che sono completamente vincolate. Le superfici grigie non sono vincolate perché non sono referenziate da alcuna feature di GD&T Advisor. (Tolleranze feature (Tolerance Feature)) nella barra multifunzione di GD&T Advisor. Viene attivato il processo di selezione in Creo.
(Tolleranze feature (Tolerance Feature)) nella barra multifunzione di GD&T Advisor. Viene attivato il processo di selezione in Creo.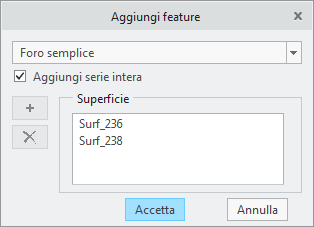
 (Posizione (Position)) è l'unica tolleranza geometrica applicabile per la serie.
(Posizione (Position)) è l'unica tolleranza geometrica applicabile per la serie. (Accetta e chiude (Accept and close)) nel quadro comandi.
(Accetta e chiude (Accept and close)) nel quadro comandi. sovrapposto all'icona della serie (ad esempio,
sovrapposto all'icona della serie (ad esempio,  ), viene associata direttamente a una serie di feature nel modello CAD. Se modificate le proprietà della serie nel modello CAD (ad esempio, modificate il numero di fori), la serie collegata nel modello di GD&T Advisor viene aggiornato automaticamente.
), viene associata direttamente a una serie di feature nel modello CAD. Se modificate le proprietà della serie nel modello CAD (ad esempio, modificate il numero di fori), la serie collegata nel modello di GD&T Advisor viene aggiornato automaticamente. ). Questa funzione consente di aggiungere una serie di feature che possono non essere state create come serie nel modello CAD. Ad esempio è possibile che si siano creati i fori del dispositivo di fissaggio in questa parte come singolo taglio estruso nel modello CAD (con tre cerchi di dimensioni uguali nello sketch). Se i fori sono stati creati così, non verrebbero automaticamente riconosciuti come serie, ma sarebbe possibile aggiungerli al modello come serie con il pulsante Aggiungi serie (Add Pattern). Tuttavia verrebbero aggiunti come serie "non collegata". Ciò significa che, se si è modificato il numero di fori (ad esempio, si è modificato lo sketch mediante l'aggiunta di un altro cerchio), la serie nel modello di GD&T Advisor non verrebbe aggiunta automaticamente, anche se sarebbe possibile modificare la serie e aggiungervi l'altro foro.
). Questa funzione consente di aggiungere una serie di feature che possono non essere state create come serie nel modello CAD. Ad esempio è possibile che si siano creati i fori del dispositivo di fissaggio in questa parte come singolo taglio estruso nel modello CAD (con tre cerchi di dimensioni uguali nello sketch). Se i fori sono stati creati così, non verrebbero automaticamente riconosciuti come serie, ma sarebbe possibile aggiungerli al modello come serie con il pulsante Aggiungi serie (Add Pattern). Tuttavia verrebbero aggiunti come serie "non collegata". Ciò significa che, se si è modificato il numero di fori (ad esempio, si è modificato lo sketch mediante l'aggiunta di un altro cerchio), la serie nel modello di GD&T Advisor non verrebbe aggiunta automaticamente, anche se sarebbe possibile modificare la serie e aggiungervi l'altro foro. Modifica proprietà (Edit Properties) nella barra multifunzione di GD&T Advisor per visualizzare la finestra Modifica proprietà parte (Edit Part Properties).
Modifica proprietà (Edit Properties) nella barra multifunzione di GD&T Advisor per visualizzare la finestra Modifica proprietà parte (Edit Part Properties). ) per spostare la nota nell'elenco "Visualizzato (Displayed)".
) per spostare la nota nell'elenco "Visualizzato (Displayed)". (Tolleranze feature (Tolerance Feature)) nella barra multifunzione di GD&T Advisor per attivare il processo di selezione in Creo.
(Tolleranze feature (Tolerance Feature)) nella barra multifunzione di GD&T Advisor per attivare il processo di selezione in Creo.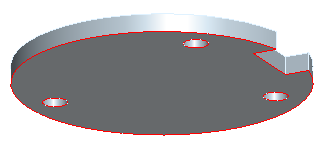
 (Accetta e chiude (Accept and close)) nel quadro comandi.
(Accetta e chiude (Accept and close)) nel quadro comandi. (Tolleranze feature (Tolerance Feature)) nella barra multifunzione di GD&T Advisor per attivare il processo di selezione in Creo.
(Tolleranze feature (Tolerance Feature)) nella barra multifunzione di GD&T Advisor per attivare il processo di selezione in Creo.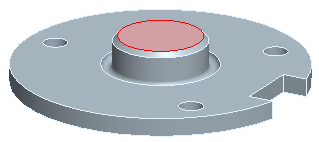
 (Accetta e chiude (Accept and close)) nel quadro comandi.
(Accetta e chiude (Accept and close)) nel quadro comandi.