Ambiente di lavoro
L'ambiente di lavoro Creo Layout è costituito dagli elementi indicati di seguito.
• Barra multifunzione
• Menu File
• Barre degli strumenti
• Area di navigazione
• Albero del modello
• Foglio
• Viste preferite
• Zoom finestra
• Menu di scelta rapida
◦ Mini barra degli strumenti
◦ Menu di scelta rapida
• Browser di Creo Layout
• Barra di stato
• Modalità a schermo intero
Barra multifunzione
La barra multifunzione contiene schede Creo Layout con insiemi organizzati di comandi. I comandi di ciascuna scheda vengono raggruppati in base alla rispettiva funzione. Potete personalizzare le schede, i gruppi e i comandi della barra multifunzione. Per personalizzare la barra multifunzione, fate clic con il pulsante destro del mouse sulla barra multifunzione, quindi selezionate Personalizza barra multifunzione (Customize the Ribbon) dal menu di scelta rapida.
L'ambiente Creo Layout contiene le schede seguenti:
• Progetto (Design)
• Annota (Annotate)
• Organizza (Organize)
• Strumenti (Tools)
• Vista (View)
• Campitura e riempimento (Hatching & Fill)
• Formato (Format)
Per ulteriori informazioni sulle schede in
Creo Layout, consultate
Utilizzo delle schede.
Menu File
Fate clic sul pulsante File nell'angolo in alto a sinistra della finestra Creo Layout per aprire il menu File. Potete utilizzare il menu File per:
• creare o aprire layout
• gestire file e sessioni
• condividere file
• impostare opzioni di ambiente e di configurazione
Barre degli strumenti
• Barra degli strumenti di accesso rapido - La barra degli strumenti di accesso rapido è disponibile indipendentemente dalla scheda selezionata sulla barra multifunzione. Per default, si trova sotto la barra multifunzione di Creo Layout. Consente di accedere rapidamente ai comandi utilizzati di frequente, ad esempio le finestre Apri (Open), Salva (Save), Annulla (Undo), Ripeti (Redo), Rigenera (Regenerate), Chiudi finestra (Close window) e Cambia (Switch). Potete personalizzare la barra di accesso rapido per includere altri comandi utilizzati di frequente dalla barra multifunzione.
• Barra degli strumenti grafici - La barra degli strumenti grafici si trova nella parte superiore dell'area grafica. La barra degli strumenti include comandi comuni per l'area grafica. Utilizzate il menu di scelta rapida per attivare o disattivare la visualizzazione dei comandi e modificare la posizione della barra degli strumenti. Per aprire il menu di scelta rapida, fate clic con il pulsante destro del mouse sulla barra degli strumenti.
Potete attivare o disattivare la visualizzazione dei pulsanti seguenti:
◦  Riadatta (Refit)
Riadatta (Refit) - Esegue lo zoom e la panoramica della vista in modo da includere tutti gli elementi nel layout.
◦  Riadatta a formato (Refit to Format)
Riadatta a formato (Refit to Format) - Esegue lo zoom e una panoramica della vista in modo da includere tutti gli elementi nel formato definito per il layout.
◦  Zoom avanti (Zoom In)
Zoom avanti (Zoom In) - Esegue lo zoom avanti per visualizzare la geometria più in dettaglio.
◦  Zoom indietro (Zoom Out)
Zoom indietro (Zoom Out) - Esegue lo zoom indietro per visualizzare più geometria sullo schermo.
◦  Trasla (Pan)
Trasla (Pan) - Sposta il layout.
◦  Prec (Previous)
Prec (Previous) - Riporta il modello all'orientamento precedente.
◦  Zoom finestra (Zoom Port)
Zoom finestra (Zoom Port) - Apre o chiude il pannello Zoom finestra (Zoom Port).
◦  Rigenera (Repaint)
Rigenera (Repaint) - Ridisegna la vista corrente nell'area grafica.
◦  Vincoli (Constraints)
Vincoli (Constraints) - Mostra o nasconde le icone dei vincoli.
◦  Campitura e riempimento (Hatching & Fill)
Campitura e riempimento (Hatching & Fill) - Mostra o nasconde tutta la campitura e il riempimento.
◦  Origine (Origin)
Origine (Origin) - Mostra o nasconde l'origine della griglia.
◦  Imposta origine (Set Origin)
Imposta origine (Set Origin) - Riposiziona l'origine della griglia quando si fa clic nell'area grafica.
◦  Mostra punti centrali (Show center points)
Mostra punti centrali (Show center points) - Mostra o nasconde tutti i punti centrali.
◦  Griglia (Grid)
Griglia (Grid) - Mostra o nasconde la griglia.
◦  Snap a griglia (Snap to Grid)
Snap a griglia (Snap to Grid) - Consente lo snap alle intersezioni della linea di griglia.
◦  Guide (Guides)
Guide (Guides) - Mostra o nasconde le guide.
◦  Geometria sovrapposta (Overlapping Geometry)
Geometria sovrapposta (Overlapping Geometry) - Evidenzia le entità che si sovrappongono.
◦  Evidenzia estremità aperte (Highlight Open Ends)
Evidenzia estremità aperte (Highlight Open Ends) - Evidenzia i vertici o le entità di sketch che appartengono a un'entità.
◦  Seleziona senza etichetta (Select Untagged)
Seleziona senza etichetta (Select Untagged) - Seleziona gli elementi che non sono assegnati a etichette o nodi.
◦  Visualizzazione vertici (Vertices Display)
Visualizzazione vertici (Vertices Display) - Mostra o nasconde i vertici.
◦  Visualizzazione sistemi di coordinate (Coordinate Systems Display)
Visualizzazione sistemi di coordinate (Coordinate Systems Display) - Mostra o nasconde i sistemi di coordinate.
Area di navigazione
L'area di navigazione include l'albero del modello, il browser cartelle e i Preferiti. Fate clic su

nella barra di stato per attivare o disattivare la visualizzazione dell'area di navigazione.
Albero del modello
L'albero del modello contiene i nodi e le etichette che riflettono la gerarchia di progetto. Potete utilizzare le etichette e i nodi per filtrare elementi che sono visualizzati nell'area grafica. Il pannello Albero modello (Model Tree) è ancorato sul lato sinistro dell'area grafica. Per rilasciare il pannello, fate clic su

>
Libera (Undock).
Foglio
Il foglio rappresenta il workspace disponibile di un layout. ha una dimensione infinita e può essere modificato per adattarsi al layout. Potete utilizzare un colore standard o personalizzato per lo sfondo del foglio. Quando create un layout o durante il processo di progettazione, potete inoltre specificare un formato standard o personalizzato o utilizzare un foglio predefinito che contiene informazioni di fabbricazione o relative all'azienda. Il formato corrente viene visualizzato nell'angolo inferiore sinistro dell'area grafica.
Viste preferite
Potete salvare una o più istantanee di un layout in vari fattori di zoom come viste preferite. Quando fate clic sulla freccia delle viste preferite, si apre una sequenza di viste salvate. Potete utilizzare lo strumento delle viste preferite per riordinare, rinominare, salvare, sostituire o commentare una vista.
Zoom finestra
Potete utilizzare il pannello Zoom finestra (Zoom Port) per spostarvi più facilmente nei layout di grandi dimensioni. Quando il pannello Zoom finestra (Zoom Port) è aperto, l'intero progetto viene visualizzato in una finestra separata, con la vista corrente racchiusa in un riquadro. Potete spostare il riquadro nel pannello Zoom finestra (Zoom Port) per modificare la vista nell'area grafica.
Browser di Creo Layout
Il browser di
Creo Layout consente di accedere ai siti Web interni ed esterni.

nella barra di stato controlla la visualizzazione del browser.
Barra di stato
Ogni finestra di Creo Layout dispone di una barra di stato alla base della finestra Creo Layout. Ove applicabile, la barra di stato visualizza le aree di informazioni e i comandi descritti di seguito.
• 
- Controlla la visualizzazione dell'area di navigazione.
• 
- Controlla la visualizzazione del browser di
Creo Layout.
• Area dei messaggi - Visualizza i messaggi correlati alle azioni nell'area grafica. Fate clic con il pulsante destro del mouse nell'area dei messaggi, quindi fate clic su Log messaggi (Message Log) per rivedere messaggi precedenti.
• Area Stato del server (Server Status) - Visualizza lo stato del server Creo Layout, una volta stabilito il collegamento a un server Windchill.
• 
- Visualizza i collegamenti ad avvertenze e messaggi di errore per il Gestore eventi.
• 
- Apre la finestra di dialogo
Strumento di ricerca (Search Tool).
• Area del buffer di selezione - Visualizza il numero di elementi selezionati nel modello corrente.
• Area del filtro di selezione - Visualizza i filtri di selezione disponibili.
• Area della barra degli strumenti grafici - Visualizza la barra degli strumenti grafici se la rispettiva posizione è impostata sulla barra di stato.
Modalità a schermo intero
È possibile passare alla modalità a schermo intero per massimizzare lo spazio grafico disponibile sullo schermo. Nella modalità a schermo intero, tutti gli elementi della finestra sono nascosti, ad eccezione della barra degli strumenti grafici e delle viste preferite. Ciò determina un aumento dello spazio disponibile per l'area grafica. Premete F11 oppure fate clic su
 Schermo intero (Full Screen)
Schermo intero (Full Screen) nella barra di stato per alternare la modalità a schermo intero e la modalità normale.
La modalità a schermo intero nasconde gli elementi riportati di seguito dalla finestra Creo Layout.
• Barra multifunzione
• Barra degli strumenti di accesso rapido
• Barra di stato
• Navigatore
La barra degli strumenti di accesso rapido, la barra multifunzione, la barra di stato e il navigatore vengono visualizzate posizionando il puntatore sulle rispettive posizioni.
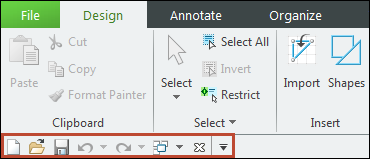
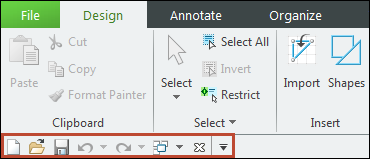

 Riadatta (Refit) - Esegue lo zoom e la panoramica della vista in modo da includere tutti gli elementi nel layout.
Riadatta (Refit) - Esegue lo zoom e la panoramica della vista in modo da includere tutti gli elementi nel layout. Riadatta a formato (Refit to Format) - Esegue lo zoom e una panoramica della vista in modo da includere tutti gli elementi nel formato definito per il layout.
Riadatta a formato (Refit to Format) - Esegue lo zoom e una panoramica della vista in modo da includere tutti gli elementi nel formato definito per il layout. Zoom avanti (Zoom In) - Esegue lo zoom avanti per visualizzare la geometria più in dettaglio.
Zoom avanti (Zoom In) - Esegue lo zoom avanti per visualizzare la geometria più in dettaglio. Zoom indietro (Zoom Out) - Esegue lo zoom indietro per visualizzare più geometria sullo schermo.
Zoom indietro (Zoom Out) - Esegue lo zoom indietro per visualizzare più geometria sullo schermo. Trasla (Pan) - Sposta il layout.
Trasla (Pan) - Sposta il layout. Prec (Previous) - Riporta il modello all'orientamento precedente.
Prec (Previous) - Riporta il modello all'orientamento precedente. Zoom finestra (Zoom Port) - Apre o chiude il pannello Zoom finestra (Zoom Port).
Zoom finestra (Zoom Port) - Apre o chiude il pannello Zoom finestra (Zoom Port). Rigenera (Repaint) - Ridisegna la vista corrente nell'area grafica.
Rigenera (Repaint) - Ridisegna la vista corrente nell'area grafica. Vincoli (Constraints) - Mostra o nasconde le icone dei vincoli.
Vincoli (Constraints) - Mostra o nasconde le icone dei vincoli. Campitura e riempimento (Hatching & Fill) - Mostra o nasconde tutta la campitura e il riempimento.
Campitura e riempimento (Hatching & Fill) - Mostra o nasconde tutta la campitura e il riempimento. Origine (Origin) - Mostra o nasconde l'origine della griglia.
Origine (Origin) - Mostra o nasconde l'origine della griglia. Imposta origine (Set Origin) - Riposiziona l'origine della griglia quando si fa clic nell'area grafica.
Imposta origine (Set Origin) - Riposiziona l'origine della griglia quando si fa clic nell'area grafica. Mostra punti centrali (Show center points) - Mostra o nasconde tutti i punti centrali.
Mostra punti centrali (Show center points) - Mostra o nasconde tutti i punti centrali. Griglia (Grid) - Mostra o nasconde la griglia.
Griglia (Grid) - Mostra o nasconde la griglia. Snap a griglia (Snap to Grid) - Consente lo snap alle intersezioni della linea di griglia.
Snap a griglia (Snap to Grid) - Consente lo snap alle intersezioni della linea di griglia. Guide (Guides) - Mostra o nasconde le guide.
Guide (Guides) - Mostra o nasconde le guide. Geometria sovrapposta (Overlapping Geometry) - Evidenzia le entità che si sovrappongono.
Geometria sovrapposta (Overlapping Geometry) - Evidenzia le entità che si sovrappongono. Evidenzia estremità aperte (Highlight Open Ends) - Evidenzia i vertici o le entità di sketch che appartengono a un'entità.
Evidenzia estremità aperte (Highlight Open Ends) - Evidenzia i vertici o le entità di sketch che appartengono a un'entità. Seleziona senza etichetta (Select Untagged) - Seleziona gli elementi che non sono assegnati a etichette o nodi.
Seleziona senza etichetta (Select Untagged) - Seleziona gli elementi che non sono assegnati a etichette o nodi. Visualizzazione vertici (Vertices Display) - Mostra o nasconde i vertici.
Visualizzazione vertici (Vertices Display) - Mostra o nasconde i vertici. Visualizzazione sistemi di coordinate (Coordinate Systems Display) - Mostra o nasconde i sistemi di coordinate.
Visualizzazione sistemi di coordinate (Coordinate Systems Display) - Mostra o nasconde i sistemi di coordinate. nella barra di stato per attivare o disattivare la visualizzazione dell'area di navigazione.
nella barra di stato per attivare o disattivare la visualizzazione dell'area di navigazione. > Libera (Undock).
> Libera (Undock).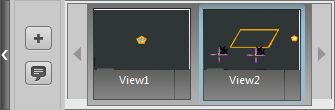
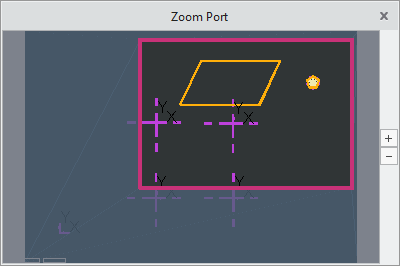
 nella barra di stato controlla la visualizzazione del browser.
nella barra di stato controlla la visualizzazione del browser. - Controlla la visualizzazione dell'area di navigazione.
- Controlla la visualizzazione dell'area di navigazione. - Controlla la visualizzazione del browser di Creo Layout.
- Controlla la visualizzazione del browser di Creo Layout. - Visualizza i collegamenti ad avvertenze e messaggi di errore per il Gestore eventi.
- Visualizza i collegamenti ad avvertenze e messaggi di errore per il Gestore eventi. - Apre la finestra di dialogo Strumento di ricerca (Search Tool).
- Apre la finestra di dialogo Strumento di ricerca (Search Tool). Schermo intero (Full Screen) nella barra di stato per alternare la modalità a schermo intero e la modalità normale.
Schermo intero (Full Screen) nella barra di stato per alternare la modalità a schermo intero e la modalità normale.