Giunti e connettori in linea
Aggiunta di componenti al percorso del cavo
È possibile aggiungere i componenti descritti di seguito in una posizione lungo il percorso del cavo che si trovi tra le due porte di entrata che costituiscono le terminazioni del cavo stesso.
• Componenti di giunzione - Componenti aggiunti lungo il percorso di un cavo. L'installazione di un componente di giunzione non ha alcun effetto sul nome del cavo e sulla lunghezza presente tra i connettori. È possibile inserire i componenti di giunzione di tipo Attraverso (Through) e Testa (Butt) creati in Diagramming.
• Componenti personalizzati - Questi componenti si differenziano dai giunti solo per l'assenza di parametri. I componenti personalizzati possono essere utilizzati in sostituzione dei componenti di cablaggio che non richiedono un designatore di riferimento.
• Connettori in linea - Coppia di connettori maschio/femmina che determinano un'interruzione sul cavo e generano due cavi fisicamente distinti assicurando la continuità di segnale tra i cavi. Questo tipo di connettore deve disporre su entrambi i lati di un sistema di coordinate a livello di assieme da utilizzare come punto di entrata e punto di uscita. Una volta posizionato su un cavo esistente, il connettore in linea divide il cavo in due entità con nomi distinti. La lunghezza di ciascuna entità viene calcolata a partire dal punto di posizione di entrata o di uscita. Per aggiungere lunghezze interne, utilizzate il parametro della porta di entrata int_length sul componente.
Per inserire un giunto o un componente personalizzato
Fare riferimento all'assieme di esempio
cabling_assembly.asm per informazioni su come copiare un giunto o un componente personalizzato nel modello di cablaggio. Alcuni modelli di esempio sono disponibili in
<Creo load point>\Common Files\help\sample_models\cabling. Aprite il file
cabling_assembly.asm. Impostate
INSERT_SPLICE come cablaggio preassemblato di lavoro. Selezionate
INSERT_SPLICE dall'elenco
 Orientamenti salvati (Saved Orientations)
Orientamenti salvati (Saved Orientations).
1. Fate clic su
 Inserisci componente (Insert Component)
Inserisci componente (Insert Component). Vengono visualizzate le finestre di dialogo
Colloca componente (Place Component) e
Apri (Open).
2. Nella finestra di dialogo Apri (Open) selezionate una parte o un assieme e fate clic su Apri (Open). Per definire le porte di accesso, potete selezionare una parte con una sola superficie, una curva di Riferimento o almeno un sistema di coordinate di Riferimento. La parte o l'assieme selezionato viene visualizzato nella finestra del componente e in una finestra separata nell'albero modello.
Nell'assieme di esempio selezionate Splice.prt e fate clic su Apri (Open).
3. Nella finestra di dialogo Colloca componente (Place Component) selezionate il tipo di componente. Se selezionate Personalizzato (Custom) come tipo di componente, non è possibile scegliere un designatore di riferimento.
Nell'assieme di esempio selezionate Giunto (Splice) come tipo di componente.
4. Selezionate un sistema di coordinate dal modello visualizzato nella finestra del componente oppure selezionatene uno dall'albero modello. Il sistema di coordinate selezionato viene visualizzato nella casella Porta di entrata (Entry port) della finestra di dialogo Colloca componente (Place Component).
Nell'assieme di esempio selezionate ENTRY_1 nella finestra del componente del giunto.
5. Selezionate il tipo di vincolo.
◦ Tangente al cavo (Tangent to Cable) - Colloca il sistema di coordinate degli attacchi in corrispondenza della posizione selezionata in precedenza, con l'asse Z tangente al segmento di cavo in tale posizione.
◦ Perpendicolare al piano (Perpendicular to Plane) - Posiziona il giunto o il componente personalizzato selezionato in corrispondenza di un Piano (Plane), Crv/Spg/Asse (Crv/Edg/Axis) o Siscoo (Csys) selezionato dal menu SELEZ DIREZ (GEN SEL DIR). L'asse Z del sistema di coordinate ha una direzione normale al piano selezionato o è allineato alla curva, al bordo, all'asse o al sistema di coordinate selezionato. Potete modificare la direzione della posizione di attacco in modo da renderla parallela all'asse Z della porta di accesso per le connessioni.
6. Nell'area grafica, selezionate una posizione esistente in cui collocare il componente. La posizione selezionata iene visualizzata nella casella Posizione cavo (Cable location).
Nell'assieme di esempio selezionate la posizione come illustrato nella figura.
7. Specificare i designatori di riferimento.
◦ Selez des rifmto (Select ref des) - Fate clic su Selez des rifmto (Select ref des) e selezionate un designatore di riferimento esistente dall'elenco.
◦ Crea des rifmto (Create ref des) - Fate clic su Crea des rifmto (Create ref des) per creare un nuovo designatore di riferimento.
Nell'assieme di esempio fate clic su Crea des rifmto (Create ref des).
8. Fate clic su OK nella finestra di dialogo Colloca componente (Place Component). Il componente viene collocato in corrispondenza della posizione specificata e viene visualizzato il menu ORIENTA COMPONENTE (ORIENT COMP). Questo menu consente di determinare l'orientamento del componente.
9. Specificate l'orientamento richiesto.
◦ Inverti (Flip) - Consente di modificare l'orientamento dell'asse Z del sistema di coordinate dalla direzione positiva a quella negativa e viceversa.
◦ Avvita (Twist) - Viene visualizzato il menu AVVITA (TWIST).
▪ Imp porta rifmto (Set Ref Port) - Viene richiesto di selezionare una porta sull'asse di mezzeria del cavo come riferimento zero.
▪ Imp rifmto zero (Set Zero Ref) - Viene richiesto di selezionare uno spigolo o un asse da utilizzare come riferimento zero per l'avvitamento.
▪ Rim rifmto zero (Clear Zero Ref) - Consente di rimuovere il riferimento zero e di avvitare il componente in base alla posizione corrente.
▪ Immetti valore (Enter Value) - Apre una casella di immissione. Digitate un valore di rotazione.
▪ Allinea X (Align X) - Allinea l'asse X della porta del componente al riferimento geometria.
▪ Allinea Y (Align Y) - Allinea l'asse Y della porta del componente al riferimento geometria.
10. Fate clic su Fine (Done). Viene visualizzata la finestra di dialogo Imposta percorsi cavo (Setup Cable Paths). Nella sezione Elementi di componente (Component items) vengono visualizzati il nome e il percorso, ovvero le porte di entrata dei cavi che toccano il componente.
11. Per modificare il percorso di un cavo, selezionatelo dall'elenco. Nella sezione Elementi da modificare (Items to modify) vengono visualizzate le informazioni di entrata e uscita per ciascun segmento di rete. controllare lo stato dei segmenti.
Nell'assieme di esempio selezionate W-1 in Elementi di componente (Component items). Il filo W-1 viene visualizzato nella sezione Elementi da modificare (Items to modify). In Percorso (Path) fate clic su Uscita (Exit) e selezionate la porta di uscita ENTRY_2 nell'area grafica.
12. In Mostra (Show) è possibile impostare e modificare le opzioni di visualizzazione dei percorsi dei cavi all'interno di un giunto.
◦ Sì (Yes) - Il segmento interno di un cavo viene visualizzato tra le posizioni di entrata e uscita nella vista 3D.
◦ No - La visualizzazione del filo viene disattivata in corrispondenza di una porta di entrata e riattivata in corrispondenza di un'altra porta di entrata. Questa opzione viene selezionata per default.
◦ Immutato (As Is) - La visibilità del percorso dei cavi non viene modificata.
13. Fate clic su OK. Il componente viene inserito nel percorso del cavo.
| • Nei segmenti interni il raggio di piegatura minimo viene ignorato. Si presuppone che il percorso selezionato coincida con quello più breve tangente all'asse Z tra il punto di entrata e il punto di uscita a meno che sul percorso interno non siano state aggiunte manualmente posizioni visibili. • In un progetto Harness non è possibile spianare i loop. Potete tuttavia spianare le porzioni interne di giunti e componenti che formano un loop. In un progetto Harness è possibile inoltre spianare un loop virtuale. • I cavi inseriti nel componente non possono uscire come singoli conduttori. I fasci devono terminare nell'ultima posizione comune a tutti i cavi. Un nuovo fascio creato manualmente può attraversare il componente e proseguire a condizione che tutti i cavi del fascio attraversino contemporaneamente il componente. • L'elemento collegato al componente che non termina in una porta di accesso deve uscire come componente singolo e non come parte di un cavo o di un fascio. È necessario tuttavia che fuoriescano dal componente anche gli elementi inseriti e non collegati. |
Per inserire più giunti in un'unica posizione
1. Fate clic su
 Inserisci componente (Insert Component)
Inserisci componente (Insert Component). Vengono visualizzate le finestre di dialogo
Colloca componente (Place Component) e
Apri (Open).
2. Nella finestra di dialogo Apri (Open), selezionate una parte o un assieme e fate clic su Apri (Open). Per definire le porte di accesso, potete selezionare una parte con una sola superficie, una curva di Riferimento o almeno un sistema di coordinate di Riferimento. La parte o l'assieme selezionato viene visualizzato nella finestra del componente e in una finestra separata nell'albero modello.
3. Selezionate la porta di accesso per le connessioni sul modello da assemblare.
4. Selezionate un sistema di coordinate dal modello visualizzato nella finestra del componente oppure selezionatene uno dall'albero modello. Il sistema di coordinate selezionato viene visualizzato nella casella Porta di entrata (Entry Port) della finestra di dialogo Colloca componente (Place Component).
5. Selezionate Giunto (Splice) come tipo di componente.
6. Selezionate il tipo di vincolo.
◦ Se selezionate Tangente al cavo (Tangent to Cable), il sistema di coordinate degli attacchi viene collocato in corrispondenza della posizione selezionata in precedenza, con l'asse Z tangente al segmento di cavo in tale posizione.
◦ Se selezionate Perpendicolare al piano (Perpendicular to Plane), scegliete Piano (Plane), Crv/Spg/Asse (Crv/Edg/Axis) o Siscoo (Csys) dal menu SELEZ DIREZ (GEN SEL DIR) per impostare un vincolo per l'assemblaggio del giunto o del componente personalizzato. L'asse Z del sistema di coordinate ha una direzione normale al piano selezionato o è allineato alla curva, al bordo, all'asse o al sistema di coordinate selezionato. Potete modificare la direzione della posizione di attacco in modo da renderla parallela all'asse Z della porta di accesso per le connessioni.
7. Nella casella Posizione cavo (Cable location), selezionate una posizione esistente per il componente.
8. Selezionate un designatore di riferimento esistente oppure createne uno nuovo. Per selezionare più designatori di riferimento, tenete premuto il tasto MAIUSC o CTRL e selezionate i designatori di riferimento desiderati.
9. Fate clic su OK. Nella posizione selezionata vengono collocati più giunti.
|  Se inserite più giunti in una posizione mediante questa procedura, non potete modificare l'orientamento dei singoli giunti. Per effettuare questa operazione, inserite i giunti singolarmente. |
Per inserire un connettore in linea
1. Fate clic su
 Inserisci componente (Insert Component)
Inserisci componente (Insert Component). Vengono visualizzate le finestre di dialogo
Colloca componente (Place Component) e
Apri (Open).
2. Nella finestra di dialogo Apri (Open), selezionate una parte o un assieme e fate clic su Apri (Open). La parte o l'assieme selezionato viene visualizzato nella finestra del componente e in un'altra finestra nell'albero modello.
3. Selezionate la porta di accesso per le connessioni sul modello da assemblare.
4. Selezionate un sistema di coordinate dal modello visualizzato nella finestra del componente oppure dall'albero modello. La porta di accesso di attacco selezionata viene visualizzata nella casella Porta di entrata (Entry Port) della finestra di dialogo Colloca componente (Place Component).
5. Selezionate Connettore in linea (In-line connector) come tipo di componente.
6. Selezionate un designatore di riferimento esistente oppure createne uno nuovo. In caso contrario, come designatore di riferimento viene utilizzato il nome della parte.
7. Selezionate il tipo di vincolo.
◦ Se selezionate Tangente al cavo (Tangent to cable), il sistema di coordinate degli attacchi viene collocato in prossimità della posizione selezionata in precedenza. L'asse z del sistema di coordinate è tangente al segmento di cavo in tale posizione.
◦ Se selezionate Perpendicolare al piano (Perpendicular to plane), viene visualizzato il menu SELEZ DIREZ (GEN SEL DIR). Selezionate Piano (Plane), Crv/Spg/Asse (Crv/Spg/Asse) o Siscoo (Csys) come vincolo per assemblare il connettore in linea. L'asse Z del sistema di coordinate ha una direzione normale al piano selezionato o è allineato alla curva, al bordo, all'asse o al sistema di coordinate selezionato. Potete modificare la direzione della posizione di attacco in modo da renderla parallela all'asse Z della porta di accesso per le connessioni.
8. Nella casella Posizione cavo (Cable location), selezionate una posizione esistente per il componente.
9. Fate clic su OK nella finestra di dialogo Colloca componente (Place Component). Il componente viene collocato in corrispondenza della posizione specificata e viene visualizzato il menu ORIENTA COMPONENTE (ORIENT COMP). Questo menu consente di determinare l'orientamento del componente.
10. Specificate l'orientamento richiesto.
◦ Inverti (Flip) - Consente di modificare l'orientamento dell'asse Z del sistema di coordinate dalla direzione positiva a quella negativa e viceversa.
◦ Avvita (Twist) - Digitate un valore di angolo e modificate l'orientamento del giunto o del componente allineando l'asse X o Y della porta di accesso per l'attacco rispetto a un riferimento selezionato. Viene creata una quota per la torsione.
11. Fate clic su Fine (Done) o su Esci (Quit). Viene chiesto di nominare uno dei nuovi fili creati. Il nuovo filo viene evidenziato.
12. Al prompt, digitate un nuovo nome per il filo. Viene evidenziata l'altra sezione del filo e viene richiesto di assegnare un nome.
13. Al prompt, digitate un nome per questa sezione del filo. Viene chiesto di selezionare un'altra porta di accesso sul giunto.
14. Selezionate la seconda porta di accesso sul lato opposto del connettore. Viene creata una nuova posizione per il punto di uscita.
15. Eliminate manualmente le eventuali posizioni presenti all'interno del connettore.
|  Le lunghezze dei cavi vengono misurate dai punti terminali originari al sistema di coordinate della porta di accesso del connettore in linea. Per aggiungere lunghezze interne, utilizzate il parametro int_length della porta di accesso del componente sul connettore in linea. |
Per eliminare un giunto o un componente
1. Fate clic su
Componente (Component) >
 Elimina componente (Delete Component)
Elimina componente (Delete Component). Vengono visualizzati i menu
ELIM/SOPPR (DELETE/SUPP) e
SELEZ FEAT (SELECT FEAT). L'opzione
Seleziona (Select) è attiva per default.
2. Selezionate uno dei comandi riportati di seguito dal menu ELIM/SOPPR (DELETE/SUPP).
◦ Normale (Normal) - Consente di eliminare o sopprimere le feature selezionate.
◦ Taglia (Clip) - Consente di eliminare o sopprimere le feature selezionate e tutte le feature create successivamente.
◦ Non correlate (Unrelated) - Consente di eliminare o sopprimere le feature non selezionate.
3. Selezionate uno o più componenti da eliminare e fate clic su Fine (Done) nel menu SELEZ FEAT (SELECT FEAT).
 Orientamenti salvati (Saved Orientations).
Orientamenti salvati (Saved Orientations). Orientamenti salvati (Saved Orientations).
Orientamenti salvati (Saved Orientations). Inserisci componente (Insert Component)
Inserisci componente (Insert Component)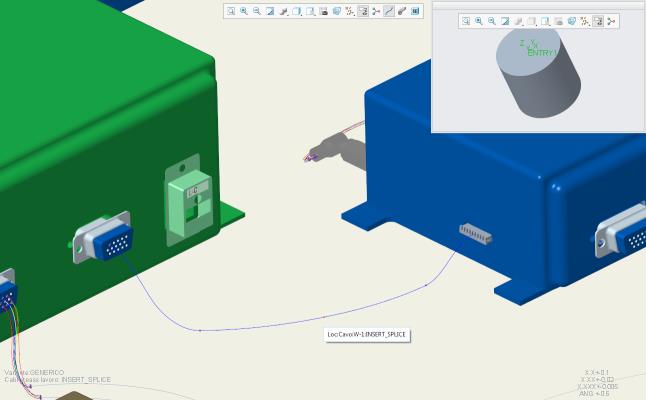
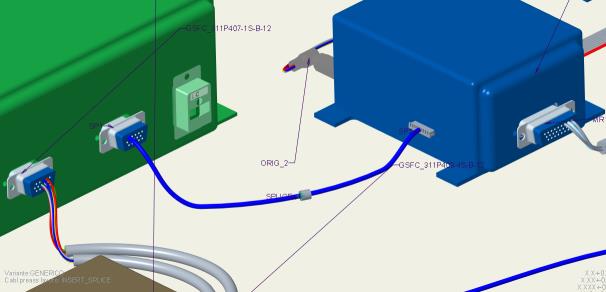
 Elimina componente (Delete Component)
Elimina componente (Delete Component)