Per connettere un sensore a un server ThingWorx
Per connettere il modello al server ThingWorx, è necessario disporre di un modello in ThingWorx corrispondente a un modello in Creo Parametric.
Attenetevi alla procedura riportata di seguito.
Configurazione di Creo Parametric per ThingWorx
2. Verificate di aver installato JRE al momento dell'installazione di
Creo Parametric oppure impostate le opzioni di configurazione
jlink_java_command in base alle esigenze.
Impostazioni per il server ThingWorx
Prima di iniziare, tenete presente quanto riportato di seguito.
• Per default, nelle nuove installazioni di ThingWorx 8.0.0 l'opzione Utilizza chiave di accesso come parametro URL (Allow Application Key as URL Parameter) è disattivata.
• L'opzione Allow Application Key as URL Parameter può essere attivata o disattivata nella pagina di configurazione PlatformSubsystem di ThingWorx. Per accedere alla pagina di configurazione, fate clic su System > Subsystem > PlatformSubsystem > Configuration.
Configurazione di ThingWorx
Creo Product Insight 5.0.3.0 si connette a
ThingWorx 8.3.2.
ThingWorx,
ThingWorx Analytics e
Creo Product Insight for ThingWorx Extension devono essere della stessa versione. Vedete la matrice di compatibilità per i package importati
qui. La procedura descritta di seguito presuppone che sia installato
ThingWorx.
3. Scaricate
Creo Product Insight for ThingWorx Extension da PTC
Marketplace.
a. Fate clic su Browse Content.
b. Nella casella Search digitate "Creo Product Insight for ThingWorx".
c. Fate clic sulla versione dell'estensione necessaria e quindi su Download Now.
Per scaricare la guida dell'utente di Creo Product Insight for ThingWorx Extension, fate clic su Download documentation nella parte superiore destra della pagina.
4. In ThingWorx Composer, fate clic su Importazione/Esportazione (Import/Export), quindi su Importa (Import). Viene visualizzata la finestra di dialogo Importa (Import).
5. Selezionate Estensione (Extension) nell'elenco Opzione di importazione (Import Option).
6. Fate clic su Seleziona file (Choose File). Viene visualizzata la finestra di dialogo Apri (Open).
7. Individuate la posizione di Creo Product Insight for ThingWorx Extension. Selezionate il file zip e fate clic su Apri (Open).
8. Fate clic su Importa (Import). Quando nella finestra di dialogo Importa estensioni (Import Extensions) viene visualizzato un segno di spunta verde accanto ai risultati della convalida e dell'installazione, l'installazione è completata.
9. Fate clic su Chiudi (Close).
10. Quando richiesto, aggiornate Composer. Nel Composer aggiornato, dovrebbero ora essere visibili PTC.Creo.HelperThing, PTC.Analysis.CreoConnector, TW.Creo.Thing.ReplayHelper, TW.Creo.Mashup.ReplayEventPickeer, PTC.Creo.ReplayManager e PTC.Creo.
11. Per verificare l'installazione dell'estensione, fate clic su Importazione/Esportazione (Import/Export) > Gestione (Manage). Viene visualizzata la pagina Package estensione installati (Installed Extension Packages). Cercate l'estensione CreoProductInsightThingworx.
12. Selezionate Creo Product Insight for ThingWorx Extension. Nella tabella Dettagli package (Package Details) sotto l'elenco delle estensioni installate vengono visualizzati in dettaglio gli elementi installati con l'estensione.
14. Accedete a
ThingWorx Analytics Manager aprendo TW.Analytics.ConsoleMainMashup. Attenetevi alla procedura descritta in ThingWorx Analytics Help Center per
Set a Home Mashup.
In ThingWorx Composer, assicuratevi che sia selezionata l'opzione Tutti (All), digitate o incollate TW.Analytics.ConsoleMainMashup nella casella di ricerca e premete INVIO. Visualizzate il mashup. Viene aperta una scheda di ThingWorx Analytics nel browser.
15. Fate clic su questa scheda, quindi su Analytics Manager. Viene aperto ThingWorx Analytics Manager.
16. Per configurare un provider, fate clic su New. Viene visualizzata la pagina New Analysis Provider.
17. Digitate il nome definito dalla proprietà AnalysisProvider nel file config.properties nella casella Provider Name.
18. Selezionate PTC.Analysis.CreoConnector nell'elenco Connector.
19. Fate clic su Save.
Pubblicazione delle informazioni sul sensore in ThingWorx
1. Nel progetto in
Creo Parametric fate clic su
 Informazioni e impostazione sensore (Sensor Info and Setup)
Informazioni e impostazione sensore (Sensor Info and Setup) oppure su
Strumenti (Tools) >
 Informazioni e impostazione sensore (Sensor Info and Setup)
Informazioni e impostazione sensore (Sensor Info and Setup). Viene visualizzata la finestra di dialogo
Informazioni e impostazione sensore (Sensor Info and Setup).
2. Selezionate la casella di controllo Includi (Include) per includere i sensori da pubblicare in ThingWorx.
3. Fate clic su File > Pubblica sensori (Publish Sensors) e quindi su OK nella finestra di dialogo di conferma.
|  L'operazione di pubblicazione può richiedere alcuni minuti. |
4. In Analytics Manager, create un evento di analisi utilizzando il modello creato.
5. Mappate i parametri di input nell'evento di analisi.
Connessione al server ThingWorx
1. Fate clic su
Modello (Model) >
 Connetti al server (Connect to Server)
Connetti al server (Connect to Server) in un assieme strumentato o su
Strumenti (Tools) >
Connetti al server (Connect to Server). Viene visualizzata la finestra di dialogo
Immissione credenziali (Enter Credentials).
2. Immettete le credenziali, quindi fate clic su OK. Viene visualizzata la pagina di ThingWorxSelezionare Replay Data nel server ThingWorx (Select Replay Data from ThingWorx Server).
3. Per modificare l'origine di default dei dati da riprodurre selezionate un'origine dall'elenco Origine dati (Data Source).
4. Selezionate le date e le ore di inizio e fine nelle caselle Durata riproduzione (Replay Duration). Fate clic su Fine (Done).
5. Per inviare i dati a
Creo Parametric fate clic su
Invia a Creo (Send to Creo). Nell'area messaggi viene visualizzata l'icona

. Al termine del trasferimento dei dati, nell'area messaggi è presente l'icona

e viene visualizzato il messaggio
Notifiche (Notifications).
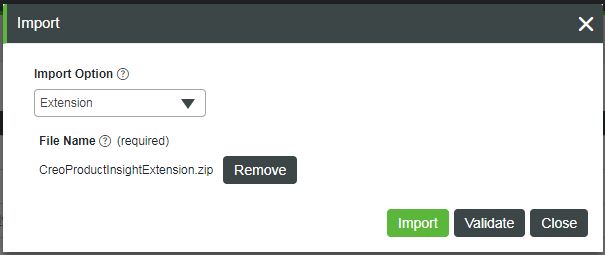
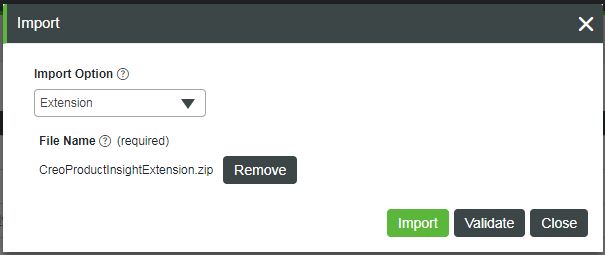
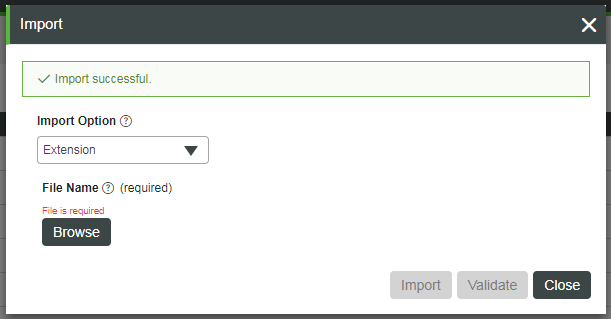
 Informazioni e impostazione sensore (Sensor Info and Setup) oppure su Strumenti (Tools) >
Informazioni e impostazione sensore (Sensor Info and Setup) oppure su Strumenti (Tools) >  Informazioni e impostazione sensore (Sensor Info and Setup). Viene visualizzata la finestra di dialogo Informazioni e impostazione sensore (Sensor Info and Setup).
Informazioni e impostazione sensore (Sensor Info and Setup). Viene visualizzata la finestra di dialogo Informazioni e impostazione sensore (Sensor Info and Setup). Connetti al server (Connect to Server) in un assieme strumentato o su Strumenti (Tools) > Connetti al server (Connect to Server). Viene visualizzata la finestra di dialogo Immissione credenziali (Enter Credentials).
Connetti al server (Connect to Server) in un assieme strumentato o su Strumenti (Tools) > Connetti al server (Connect to Server). Viene visualizzata la finestra di dialogo Immissione credenziali (Enter Credentials). . Al termine del trasferimento dei dati, nell'area messaggi è presente l'icona
. Al termine del trasferimento dei dati, nell'area messaggi è presente l'icona  e viene visualizzato il messaggio Notifiche (Notifications).
e viene visualizzato il messaggio Notifiche (Notifications).