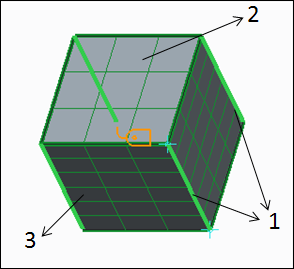Zugeordnetes Netz
Die Steuerungsoption Zugeordnetes Netz (Mapped Mesh) ist sowohl im nativen Modus als auch im FEM-Modus verfügbar.
Klicken Sie im nativen Modus auf
Modell verfeinern (Refine Model) und dann auf den Pfeil neben
 Steuerung (Control)
Steuerung (Control). Klicken Sie auf
 Zugeordnetes Netz (Mapped Mesh)
Zugeordnetes Netz (Mapped Mesh). Das Dialogfenster
Zugeordnete Netzsteuerung (Mapped Mesh Control) wird geöffnet. Um im FEM-Modus auf das Dialogfenster
Zugeordnete Netzsteuerung (Mapped Mesh Control) zuzugreifen, klicken Sie auf
Startseite (Home) und dann auf den Pfeil neben
 Steuerung (Control)
Steuerung (Control). Klicken Sie auf
 Zugeordnetes Netz (Mapped Mesh)
Zugeordnetes Netz (Mapped Mesh).
Geben Sie im Dialogfenster Zugeordnete Netzsteuerung (Mapped Mesh Control) die folgenden Informationen an:
• Name – Geben Sie einen Namen für die Steuerung ein, oder verwenden Sie den Standardnamen.
• Netzbereiche (Meshing Regions) – Legen Sie mit Hilfe der Optionsfelder Quader (Brick), Keil (Wedge), Viereck (Quad) oder Dreieck (Tri) im Bereich Bereichsform (Region Shape) eine Form für den Netzbereich fest. Sie können Punkte, Eckpunkte, Kanten, Flächen, Volumina, Komponenten, Netzbereichskanten oder Netzbereichsseiten als Referenzen für das Erzeugen eines zugeordneten Netzbereichs verwenden. Zudem können Sie vorhandene Bezugs- und Eckpunkte oder Punkte auf Kanten oder Seiten auswählen. Durch die Auswahl von Punkten auf Kanten oder Seiten an einer Position im Objekt wird an dieser Position ein Bezugspunkt erzeugt. Sie können die Elemente in beliebiger Reihenfolge wählen. Simulate stellt automatisch sicher, dass sich die Seiten nicht selbst überschneiden und möglichst wenig verdreht sind.
Tipp: Wie bei allen Kollektoren sollten Sie darauf achten, beim Hinzufügen von Elementen zum Kollektor die STRG-Taste zu verwenden. Wenn Sie vergessen, die STRG-Taste zu drücken, werden die bereits gesammelten Elemente durch das neu ausgewählte Element ersetzt.
Wenn Sie einen vorhandenen Netzbereich editieren, indem Sie eine oder mehrere seiner Referenzen entfernen, haben Sie keinen Zugriff auf andere vorhandene Netzbereiche und können keinen neuen Bereich erzeugen. Auf vorhandene Netzbereiche können Sie erst dann wieder zugreifen, wenn der Netzbereich, den Sie editieren, korrekt umdefiniert wird. Falls zwei oder mehr Kanten mit zwei der ausgewählten Punkte verbunden sind, z.B. kreisförmige Kanten eines zylindrischen Teils, können mehrere gültige Bereich vorhanden sein. In diesem Fall können Sie in der Liste einen der gültigen Bereiche auswählen.
• Unterteilungen (Subdivisions) – Unterteilt den ausgewählten Netzbereich in dreieckige oder viereckige Bereiche.
◦ Standard (Default) – Legen Sie für eine Standardunterteilung aus der Dropdown-Liste Standard (Default) einen Wert zwischen 1 und 99 fest. Im FEM-Modus ist 10 der Standard-Unterteilungswert und im nativen Modus 3. Wenn Sie den Wert 5 als Standardunterteilung auswählen, wird ein zugeordnetes 5x5-Netz erzeugt.
|  Sie können die Konfigurationsoptionen sim_native_mapped_mesh (für Unterteilung im nativen Modus) oder sim_fem_mapped_mesh (für FEM-Modus-Unterteilung) verwenden, um die Standard-Unterteilungswerte festzulegen. |
◦ Nicht-Standard (Non-default) – Wählen Sie Sätze von Netzbereichskanten oder Kantensätzen mit einheitlichen Unterteilungen aus, damit ihnen ein anderer Unterteilungswert als der Standardwert zugewiesen werden kann. In der Dropdown-Liste Unterteilungen (Subdivisions) können Sie im nativen Modus nicht standardmäßige festgelegte Kantenunterteilungswerte 1, 2, 3, 4, 5, 10 und im FEM-Modus 2, 5, 10, 20, 50, 100 auswählen.
1. ausgewählte Kantensätze werden durch dicke grüne Linien gekennzeichnet
2. Standardunterteilungen = 3
3. nicht-standardmäßige Unterteilungen zwischen zwei Kantensätzen = 6
 Steuerung (Control). Klicken Sie auf
Steuerung (Control). Klicken Sie auf  Zugeordnetes Netz (Mapped Mesh). Das Dialogfenster Zugeordnete Netzsteuerung (Mapped Mesh Control) wird geöffnet. Um im FEM-Modus auf das Dialogfenster Zugeordnete Netzsteuerung (Mapped Mesh Control) zuzugreifen, klicken Sie auf Startseite (Home) und dann auf den Pfeil neben
Zugeordnetes Netz (Mapped Mesh). Das Dialogfenster Zugeordnete Netzsteuerung (Mapped Mesh Control) wird geöffnet. Um im FEM-Modus auf das Dialogfenster Zugeordnete Netzsteuerung (Mapped Mesh Control) zuzugreifen, klicken Sie auf Startseite (Home) und dann auf den Pfeil neben  Steuerung (Control). Klicken Sie auf
Steuerung (Control). Klicken Sie auf  Zugeordnetes Netz (Mapped Mesh).
Zugeordnetes Netz (Mapped Mesh). Steuerung (Control). Klicken Sie auf
Steuerung (Control). Klicken Sie auf  Zugeordnetes Netz (Mapped Mesh). Das Dialogfenster Zugeordnete Netzsteuerung (Mapped Mesh Control) wird geöffnet. Um im FEM-Modus auf das Dialogfenster Zugeordnete Netzsteuerung (Mapped Mesh Control) zuzugreifen, klicken Sie auf Startseite (Home) und dann auf den Pfeil neben
Zugeordnetes Netz (Mapped Mesh). Das Dialogfenster Zugeordnete Netzsteuerung (Mapped Mesh Control) wird geöffnet. Um im FEM-Modus auf das Dialogfenster Zugeordnete Netzsteuerung (Mapped Mesh Control) zuzugreifen, klicken Sie auf Startseite (Home) und dann auf den Pfeil neben  Steuerung (Control). Klicken Sie auf
Steuerung (Control). Klicken Sie auf  Zugeordnetes Netz (Mapped Mesh).
Zugeordnetes Netz (Mapped Mesh).