Stöße und Verbindungsstecker
Allgemeine Einführung: Komponenten zu einem Kabelpfad hinzufügen
Die folgenden Komponenten können einer Position auf dem Kabelpfad zwischen den zwei das Kabel begrenzenden Eintrittspunkten hinzugefügt werden:
• Stoßkomponenten – Diese Komponenten werden entlang der Länge eines Kabels hinzugefügt. Der Kabelname und die Kabellänge zwischen zwei Steckern wird durch die Installation der Stoßkomponente nicht beeinflusst. Sie können sowohl Durchstoß- als auch Stumpfstoß-Komponenten einfügen, die in Diagramming erzeugt wurden.
• Benutzerdefinierte Komponenten – Diese Komponenten ähneln Stoßkomponenten, besitzen jedoch keine Parameter. Sie können benutzerdefinierte Komponenten für Verkabelungsobjekte verwenden, die keinen Referenz-Designator benötigen.
• Zwischenstecker – Dies ist ein Stecker-Buchsen-Paar, das das Kabel in zwei physische Kabel teilt, die Signalkontinuität zwischen den Kabeln jedoch aufrechterhält. Die Steckerbaugruppe muss auf beiden Seiten über ein Koordinatensystem auf Baugruppenebene verfügen, das einen Anschluss und einen Austritt darstellt. Wird ein Verbindungsstecker in einem vorhandenen Kabel platziert, teilt es das Kabel in zwei getrennt benannte Elemente. Die Länge jedes Elements wird vom Anschluss oder Austritt aus berechnet. Wenn Sie interne Längen hinzufügen möchten, verwenden Sie den Anschlussparameter int_length auf der Komponente.
So fügen Sie einen Stoß oder eine benutzerdefinierte Komponente ein
In der Beispielbaugruppe
cabling_assembly.asm erfahren Sie, wie Sie einen Stoß oder eine benutzerdefinierte Komponente in das Verkabelungsmodell einfügen. Beispielmodelle sind unter
<Creo load point>\Common Files\help\sample_models\cabling verfügbar. Öffnen Sie
cabling_assembly.asm. Legen Sie
INSERT_SPLICE als Arbeitskabelbaum fest. Wählen Sie
INSERT_SPLICE aus der Liste
 Gespeicherte Orientierungen (Saved Orientations)
Gespeicherte Orientierungen (Saved Orientations) aus.
1. Klicken Sie auf
 Komponente einfügen (Insert Component)
Komponente einfügen (Insert Component). Die Dialogfenster
Komponente platzieren (Place Component) und
Öffnen (Open) werden geöffnet.
2. Wählen Sie im Dialogfenster Öffnen (Open) ein Teil oder eine Baugruppe aus, und klicken Sie auf Öffnen (Open). Sie können zur Definition der Anschlüsse ein Teil auswählen, das nur eine Fläche oder Bezugskurve oder zumindest ein Bezugskoordinatensystem besitzt. Das gewählte Teil bzw. die Baugruppe wird im Komponentenfenster (Component Window) und in einem eigenen Fenster im Modellbaum angezeigt.
Wählen Sie in der Beispielbaugruppe Splice.prt aus, und klicken Sie auf Öffnen (Open).
3. Wählen Sie im Dialogfenster Komponente platzieren (Place Component) den Komponententyp aus. Im Falle des Komponententyps Benutzerdefiniert (Custom) können Sie keinen Referenz-Designator auswählen.
Wählen Sie in der Beispielbaugruppe Stoß (Splice) als Komponententyp aus.
4. Wählen Sie ein Koordinatensystem im Modell aus, das im Komponentenfenster (Component Window) angezeigt wird, oder wählen Sie im Modellbaum ein Koordinatensystem aus. Das ausgewählte Koordinatensystem wird im Feld Anschluss (Entry port) des Dialogfensters Komponente platzieren (Place Component) angezeigt.
Wählen Sie in der Beispielbaugruppe ENTRY_1 im Stoß-Komponentenfenster aus.
5. Wählen Sie den Bedingungstyp.
◦ Tangential zu Kabel (Tangent to cable) – Setzt das Koordinatensystem so an die zuvor ausgewählte Position an, dass die z-Achse tangential zum Kabelsegment an dieser Position liegt.
◦ Lotrecht zu Ebene (Perpendicular to plane) – Setzt den ausgewählten Stoß oder die ausgewählte benutzerdefinierte Komponente an die im Menü ALLG AUSW RICHT (GEN SEL DIR) ausgewählte Ebene (Plane), Krv/Knt/Achs (Crv/Edg/Axis) oder KSys (Csys) an. Die z-Achse des Koordinatensystems steht senkrecht zur gewählten Ebene oder ist mit der gewählten Kurve, Kante, Ecke, Achse bzw. dem Koordinatensystem ausgerichtet. Sie können die Richtung der Ansatzposition so wählen, dass sie parallel zur z-Achse des Ansatzanschlusses ausgerichtet ist.
6. Wählen Sie im Arbeitsfenster eine vorhandene Position aus, an der Sie die Komponente platzieren möchten. Die ausgewählte Position wird im Feld Kabelposition (Cable location) angezeigt.
Wählen Sie in der Beispielbaugruppe die Position wie in der Abbildung dargestellt aus.
7. Geben Sie die Referenz-Designatoren an.
◦ RefDes auswählen (Select ref des) – Klicken Sie auf RefDes auswählen (Select ref des), und wählen Sie einen vorhandenen Referenz-Designator aus der Liste aus.
◦ RefDes erzeugen (Create ref des) Klicken Sie auf RefDes erzeugen (Create ref des), um einen neuen Referenz-Designator zu erzeugen.
Klicken Sie in der Beispielbaugruppe auf RefDes erzeugen (Create ref des).
8. Klicken Sie im Dialogfenster Komponente platzieren (Place Component) auf OK (OK). Die Komponente wird an der angegebenen Position platziert, und das Menü KOMP ORIENTIEREN (ORIENT COMP) wird angezeigt. In diesem Menü wird die Orientierung der Komponente festgelegt.
9. Wählen Sie ggf. die gewünschte Orientierung aus.
◦ Umkehren (Flip) – Ändert die Orientierung von der positiven z-Achse zur negativen z-Achse des Koordinatensystems oder umgekehrt.
◦ Verdrehen (Twist) – Das Menü Verdrehen (Twist) wird angezeigt.
▪ AnschlReferenz (Set Ref Port) – Fordert Sie auf, einen Anschluss auf der Kabel-Mittellinie als eine Nullreferenz zu wählen.
▪ NullRef einstell (Set Zero Ref) – Fordert Sie auf, eine Kante oder Achse als eine Nullreferenz für das Verdrehen zu wählen.
▪ NullRef löschen (Clear Zero Ref) – Löscht die Nullreferenz und verdreht die Komponente relativ zur aktuellen Position.
▪ Wert eingeben (Enter Value) – Öffnet ein Eingabefeld. Geben Sie einen Rotationswert ein.
▪ Ausrichten X (Align X) – Richtet die X-Achse des Komponentenanschlusses mit der Geometriereferenz aus.
▪ Ausrichten Y (Align Y) – Richtet die Y-Achse des Komponentenanschlusses mit der Geometriereferenz aus.
10. Klicken Sie auf Fertig (Done). Das Dialogfenster Kabelpfade einrichten (Setup Cable Paths) wird geöffnet. Der Bereich Komponentenelemente (Component items) zeigt den Namen und Pfad der Anschlüsse der Kabel an, die mit der Komponente verbunden sind.
11. Wenn Sie den Pfad eines Kabels ändern möchten, wählen Sie ihn in der Liste aus. Der Bereich Zu ändernde Elemente (Items to modify) zeigt die Anfahrt- und Wegfahrtinformationen für jedes Netzwerksegment an. Daher können Sie alle Netzwerksegmente steuern.
Wählen Sie in der Beispielbaugruppe W-1 unter Komponentenelemente (Component items) aus. Der Draht W-1 wird im Bereich Zu ändernde Elemente (Items to modify) angezeigt. Klicken Sie unter Pfad (Path) auf Wegfahrt (Exit), und wählen Sie den Wegfahrtanschluss ENTRY_2 im Grafikfenster aus.
12. Unter Anzeigen (Show) können Sie die Sichtbarkeit der Kabelpfade in einem Stoß wie folgt einstellen und ändern:
◦ Ja (Yes) – Das innere Segment für ein Kabel wird zwischen der Anschluss- und Ausgangsposition in der 3D-Ansicht angezeigt.
◦ Nein (No) – Die Drahtdarstellung endet an einem Anschluss und wird am anderen Anschluss wieder aufgenommen. Diese Option ist standardmäßig ausgewählt.
◦ Status Quo (As is) – Die Sichtbarkeit des Kabelpfads bleibt unverändert.
13. Klicken Sie auf OK (OK). Die Komponente wird in den Kabelpfad eingefügt.
| • Der minimale Biegeradius wird bei inneren Segmenten ignoriert: Cabling geht davon aus, dass der ausgewählte Pfad der kürzeste Pfad zur Aufrechterhaltung der Tangentialbedingung zwischen den z-Achsen des Anschlusses und des Ausgangs ist, sofern der innere Pfad keine manuell hinzugefügten Positionen enthält und diese angezeigt werden. • Die Kabelbaumkonstruktion kann Schleifen nicht abflachen. Die inneren Teile von Stößen und Komponenten können jedoch auch dann abgeflacht werden, wenn diese eine Schleife bilden. Die Kabelbaumkonstruktion kann auch eine virtuelle Schleife abflachen. • Ganze Kabel können nicht in die Komponente eintreten, wenn einzelne Leiter aus der Komponente austreten. Bündel müssen an der letzten gemeinsamen Position aller Kabel enden. Ein neues manuell erzeugtes Bündel kann nur dann nach der Komponente fortgesetzt werden, wenn alle Kabel im Bündel zusammen ein- und austreten. • Tritt das Element in eine Komponente ein und endet nicht an einem Anschluss, muss es unverändert wieder austreten und nicht als Teil eines Kabels oder eines Bündels. Elemente, die eintreten und fortgesetzt werden, müssen auch wieder austreten. |
So fügen Sie mehrere Stöße an einer Position ein
1. Klicken Sie auf
 Komponente einfügen (Insert Component)
Komponente einfügen (Insert Component). Die Dialogfenster
Komponente platzieren (Place Component) und
Öffnen (Open) werden geöffnet.
2. Wählen Sie im Dialogfenster Öffnen (Open) ein Teil oder eine Baugruppe aus, und klicken Sie auf Öffnen (Open). Sie können zur Definition der Anschlüsse ein Teil auswählen, das nur eine Fläche oder Bezugskurve oder zumindest ein Bezugskoordinatensystem besitzt. Das gewählte Teil bzw. die Baugruppe wird im Komponentenfenster (Component Window) und in einem eigenen Fenster im Modellbaum angezeigt.
3. Wählen Sie den Ansatzanschluss im zu montierenden Modell aus.
4. Wählen Sie ein Koordinatensystem im Modell aus, das im Komponentenfenster (Component Window) angezeigt wird, oder wählen Sie im Modellbaum ein Koordinatensystem aus. Das ausgewählte Koordinatensystem wird im Feld Anschluss (Entry Port) des Dialogfensters Komponente platzieren (Place Component) angezeigt.
5. Wählen Sie als Komponententyp die Option Stoß (Splice).
6. Wählen Sie den Bedingungstyp.
◦ Bei Auswahl von Tangential zu Kabel (Tangent to cable) wird das Koordinatensystem so an die zuvor ausgewählte Position angesetzt, dass die z-Achse tangential zum Kabelsegment an dieser Position liegt.
◦ Wenn Sie Lotrecht zu Ebene (Perpendicular to plane) verwenden, wählen Sie im Menü ALLG AUSW RICHT (GEN SEL DIR) die Option Ebene (Plane), Krv/Knt/Achs (Crv/Edg/Axis) oder KSys (Csys) als Randbedingung für die Montage des Stoßes oder der benutzerdefinierten Komponente aus. Die z-Achse des Koordinatensystems steht senkrecht zur gewählten Ebene oder ist mit der gewählten Kurve, Kante, Ecke, Achse bzw. dem Koordinatensystem ausgerichtet. Sie können die Richtung der Ansatzposition so wählen, dass sie parallel zur z-Achse des Ansatzanschlusses ausgerichtet ist.
7. Wählen Sie im Feld Kabelposition (Cable location) eine vorhandene Position für die Komponente aus.
8. Wählen Sie einen vorhandenen Referenz-Designator aus, oder erzeugen Sie einen neuen Designator. Zum Auswählen mehrerer Referenz-Designatoren halten Sie die UMSCHALTTASTE oder die STRG-Taste gedrückt, und klicken Sie auf die gewünschten Designatoren.
9. Klicken Sie auf OK (OK). Mehrere Stöße werden an der ausgewählten Position platziert.
|  Wenn Sie anhand dieser Vorgehensweise mehrere Stöße an einer Position einfügen, können Sie die Orientierung der einzelnen Stöße nicht ändern. Die Orientierung der Stöße kann nur beim Einfügen einzelner Stöße geändert werden. |
So fügen Sie einen Verbindungsstecker ein
1. Klicken Sie auf
 Komponente einfügen (Insert Component)
Komponente einfügen (Insert Component). Die Dialogfenster
Komponente platzieren (Place Component) und
Öffnen (Open) werden geöffnet.
2. Wählen Sie im Dialogfenster Öffnen (Open) ein Teil oder eine Baugruppe aus, und klicken Sie auf Öffnen (Open). Das ausgewählte Teil bzw. die Baugruppe wird im Komponentenfenster (Component Window) und auch in einem eigenen Fenster im Modellbaum angezeigt.
3. Wählen Sie den Ansatzanschluss im zu montierenden Modell aus.
4. Wählen Sie ein Koordinatensystem im Modell, das im Komponentenfenster angezeigt wird, oder im Modellbaum aus. Der ausgewählte Ansatzanschluss wird im Feld Anschluss (Entry Port) des Dialogfensters Komponente platzieren (Place Component) angezeigt.
5. Wählen Sie als Komponententyp die Option Zwischenstecker (In-line connector).
6. Wählen Sie einen vorhandenen Referenz-Designator aus, oder erzeugen Sie einen neuen Designator. Wenn Sie keinen Referenz-Designator angeben, wird der Teilename als Referenz-Designator verwendet.
7. Wählen Sie den Bedingungstyp.
◦ Wenn Sie Tangential zu Kabel (Tangent to cable) auswählen, wird das Anbindungskoordinatensystem an die zuvor ausgewählte Position angebunden. Die Z-Achse des Koordinatensystems verläuft tangential zum Kabelsegment an dieser Position.
◦ Wenn Sie Lotrecht zu Ebene (Perpendicular to plane) auswählen, wird das Menü ALLG AUSW RICHT (GEN SEL DIR) angezeigt. Wählen Sie Ebene (Plane), Krv/Knt/Achs (Crv/Edg/Axis) oder KSys (Csys) als Randbedingung für den Einbau des Zwischensteckers aus. Die z-Achse des Koordinatensystems steht senkrecht zur gewählten Ebene oder ist mit der gewählten Kurve, Kante, Ecke, Achse bzw. dem Koordinatensystem ausgerichtet. Sie können die Richtung der Ansatzposition so wählen, dass sie parallel zur z-Achse des Ansatzanschlusses ausgerichtet ist.
8. Wählen Sie im Feld Kabelposition (Cable location) eine vorhandene Position für die Komponente aus.
9. Klicken Sie im Dialogfenster Komponente platzieren (Place Component) auf OK (OK). Die Komponente wird an der angegebenen Position platziert, und das Menü KOMP ORIENTIEREN (ORIENT COMP) wird angezeigt. In diesem Menü wird die Orientierung der Komponente festgelegt.
10. Wählen Sie ggf. die gewünschte Orientierung aus.
◦ Umkehren (Flip) – Ändert die Orientierung von der positiven z-Achse zur negativen z-Achse des Koordinatensystems oder umgekehrt.
◦ Verdrehen (Twist) – Geben Sie einen Winkelwert ein, und ändern Sie die Orientierung des Stoßes bzw. der Komponente, indem Sie die x- oder y-Achse des Ansatzanschlusses mit einer ausgewählten Referenz ausrichten. Für die Verdrehung wird eine Bemaßung erzeugt.
11. Wählen Sie Fertig (Done) bzw. Abbruch (Quit). Sie werden zur Eingabe eines Namens für einen der erzeugten Drähte aufgefordert. Der neue Draht wird hervorgehoben.
12. Geben Sie an der Eingabeaufforderung einen neuen Namen für den Draht ein. Der andere Drahtabschnitt wird hervorgehoben, und Sie werden zur Eingabe eines Namens aufgefordert.
13. Geben Sie an der Eingabeaufforderung einen Namen für diesen Drahtabschnitt ein. Sie werden zur Auswahl eines weiteren Anschlusses auf dem Stoß aufgefordert.
14. Wählen Sie den zweiten Anschluss an der anderen Seite der Steckerbaugruppe. Für diesen neuen Austritt wird eine neue Position erzeugt.
15. Wenn Positionen im Stecker liegen, löschen Sie diese manuell.
|  Die Kabellängen werden von den ursprünglichen Anschlüssen bis zum Koordinatensystem des Verbindungssteckers des Anschlusses berechnet. Verwenden Sie den Komponentenanschlussparameter int_length des Verbindungssteckers, um innere Längen hinzuzufügen. |
So löschen Sie einen Stoß oder eine Komponente
1. Klicken Sie auf
Komponente (Component) >
 Komponente löschen (Delete Component)
Komponente löschen (Delete Component). Das Menü
LÖSCH/UNTERDR (DELETE/SUPP) und
KE AUSW (SELECT FEAT) wird angezeigt. Die Option
Auswählen (Select) ist standardmäßig aktiviert.
2. Wählen Sie einen der folgenden Befehle im Menü LÖSCH/UNTERDR (DELETE/SUPP):
◦ Senkrecht (Normal) – Löscht oder unterdrückt die gewählten KEs.
◦ Clippen (Clip) – Löscht oder unterdrückt alle gewählten KEs und alle anschließend erzeugten KEs.
◦ Nicht zugehörig (Unrelated) – Löscht oder unterdrückt alle KEs außer den gewählten KEs.
3. Wählen Sie eine oder mehrere Komponenten zum Löschen aus, und klicken Sie auf Fertig (Done) im Menü KE AUSWÄHLEN (SELECT FEAT).
 Gespeicherte Orientierungen (Saved Orientations) aus.
Gespeicherte Orientierungen (Saved Orientations) aus. Gespeicherte Orientierungen (Saved Orientations) aus.
Gespeicherte Orientierungen (Saved Orientations) aus. Komponente einfügen (Insert Component)
Komponente einfügen (Insert Component)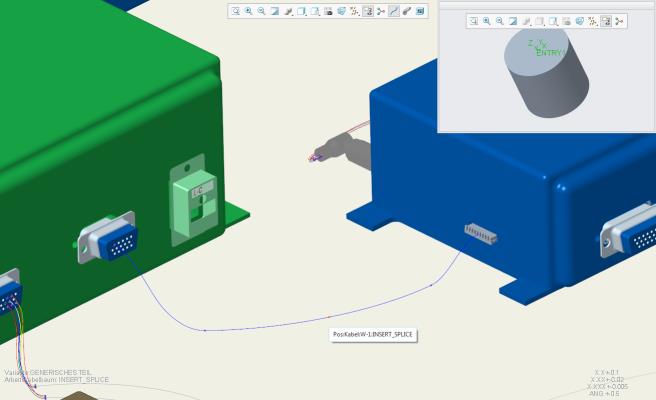
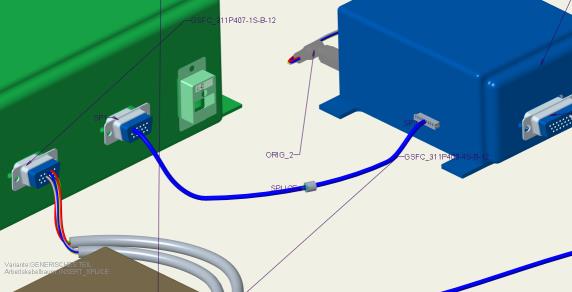
 Komponente löschen (Delete Component)
Komponente löschen (Delete Component)