Avec transfert de chaleur conjugué : onduleur - Exercice 1 : Extraction du domaine de fluide
1. Cliquez sur Accueil (Home) > Sélectionner le répertoire de travail (Select Working Directory), puis accédez au dossier FlowAnalysisModels. Cliquez sur OK (OK).
2. Cliquez sur
Fichier (File) >
 Ouvrir (Open)
Ouvrir (Open).
3. Dans la boîte de dialogue Ouvrir (File Open), recherchez le dossier power_inverter_assembly_creo et sélectionnez powerinverter.asm. Cliquez sur Ouvrir (Open).
4. Dans la barre d'outils graphiques, cliquez sur

pour afficher les éléments de style. Sélectionnez
 Ombrage (Shading)
Ombrage (Shading) ou
 Ombrage avec des arêtes (Shading with Edges)
Ombrage avec des arêtes (Shading with Edges).
5. Cliquez sur l'onglet Applications (Applications).
6. Cliquez sur
 Flow Analysis (Flow Analysis)
Flow Analysis (Flow Analysis). L'onglet
Flow Analysis (Flow Analysis) s'affiche.
7. Cliquez sur
 Nouveau projet (New Project)
Nouveau projet (New Project). Si le tracé résiduel s'affiche, fermez-le.
8. Cliquez sur
 Créer un domaine de fluide (Create Fluid Domain)
Créer un domaine de fluide (Create Fluid Domain). L'onglet
Création d'un domaine de fluide (Fluid Domain Creation) s'affiche.
9. Cochez la case Enveloppe simplifiée (Shrinkwrap).
10. Cliquez sur l'onglet Ouvertures (Openings).
11. Cliquez sur la zone vide Faces (Faces). La boîte de dialogue Jeux de surfaces (Surface Sets) s'ouvre.
12. Appuyez sur la touche CTRL et sélectionnez les deux surfaces illustrées ci-après.
13. Dans la boîte de dialogue Jeux de surfaces (Surface Sets), cliquez sur OK (OK).
14. Cliquez sur

pour créer le domaine de fluide.
15. Cliquez sur
 Sélectionner des domaines de simulation (Select Simulation Domains)
Sélectionner des domaines de simulation (Select Simulation Domains). La boîte de dialogue
Sélection d'un modèle de domaine (Domain Model Selection) s'affiche.
16. Dans la zone Sélection d'un modèle de domaine (Domain Model Selection), sélectionnez Ajouter un domaine de fluide (Add fluid domain).
17. Dans l'arbre du modèle, sélectionnez POWERINVERTER_1_FLUID.PRT.
18. Cliquez sur le bouton du milieu pour confirmer. Le domaine de fluide apparaît dans la boîte de dialogue Sélection d'un modèle de domaine (Domain Model Selection) sous Composants de fluide (Fluid Components).
19. Dans la zone Sélection d'un modèle de domaine (Domain Model Selection), sélectionnez Ajouter un composant de solide (Add solid component).
20. Dans l'arbre du modèle, sélectionnez toutes les entités PRT à l'exception des pièces énumérées ci-dessous :
◦ POWERINVERTER_1_FLUID_DOMAIN.PRT
◦ POWERINVERTER_2_FLUID_DOMAIN.PRT
◦ POWERINVERTER_3_FLUID_DOMAIN.PRT
◦ POWERINVERTER_4_FLUID_DOMAIN.PRT
◦ POWERINVERTER_1_MERGE_RD.PRT
◦ POWERINVERTER_1_MERGE_SW.PRT
21. Cliquez sur le bouton du milieu pour confirmer. Les domaines de fluide apparaissent dans la boîte de dialogue Sélection d'un modèle de domaine (Domain Model Selection) sous Composants de solide (Solid Components).
22. Dans la boîte de dialogue Sélection d'un modèle de domaine (Domain Model Selection), cliquez sur OK (OK). Les domaines de fluide et de solide créés apparaissent dans l'arbre Flow Analysis sous Domaines (Domains). Les frontières des conditions aux limites sont automatiquement créées. Elles apparaissent dans la zone Conditions aux limites (Boundary Conditions) de l'arbre Flow Analysis sous General Boundaries.
 Ouvrir (Open).
Ouvrir (Open). Ouvrir (Open).
Ouvrir (Open). Ouvrir (Open).
Ouvrir (Open). pour afficher les éléments de style. Sélectionnez
pour afficher les éléments de style. Sélectionnez  Ombrage (Shading) ou
Ombrage (Shading) ou  Ombrage avec des arêtes (Shading with Edges).
Ombrage avec des arêtes (Shading with Edges). Flow Analysis (Flow Analysis). L'onglet Flow Analysis (Flow Analysis) s'affiche.
Flow Analysis (Flow Analysis). L'onglet Flow Analysis (Flow Analysis) s'affiche. Nouveau projet (New Project). Si le tracé résiduel s'affiche, fermez-le.
Nouveau projet (New Project). Si le tracé résiduel s'affiche, fermez-le. Créer un domaine de fluide (Create Fluid Domain). L'onglet Création d'un domaine de fluide (Fluid Domain Creation) s'affiche.
Créer un domaine de fluide (Create Fluid Domain). L'onglet Création d'un domaine de fluide (Fluid Domain Creation) s'affiche.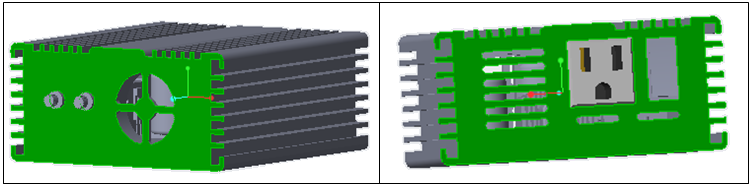
 pour créer le domaine de fluide.
pour créer le domaine de fluide. Sélectionner des domaines de simulation (Select Simulation Domains). La boîte de dialogue Sélection d'un modèle de domaine (Domain Model Selection) s'affiche.
Sélectionner des domaines de simulation (Select Simulation Domains). La boîte de dialogue Sélection d'un modèle de domaine (Domain Model Selection) s'affiche.