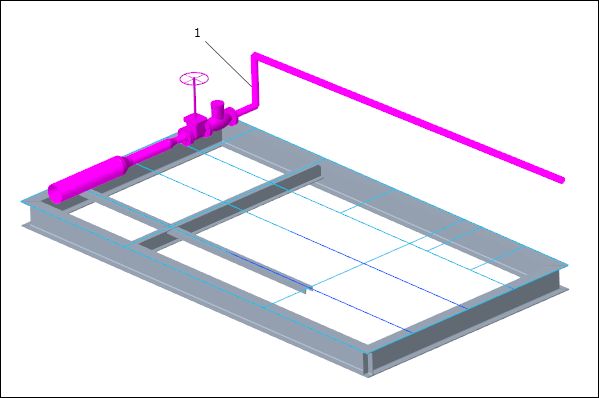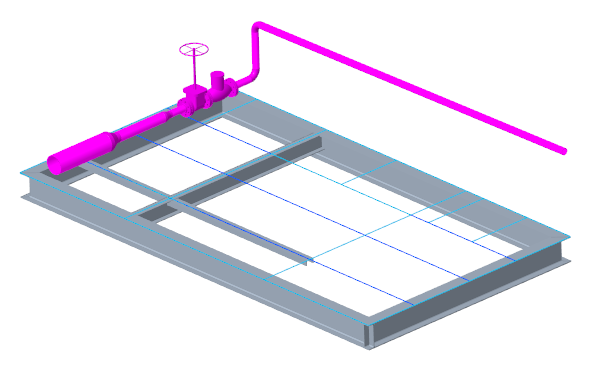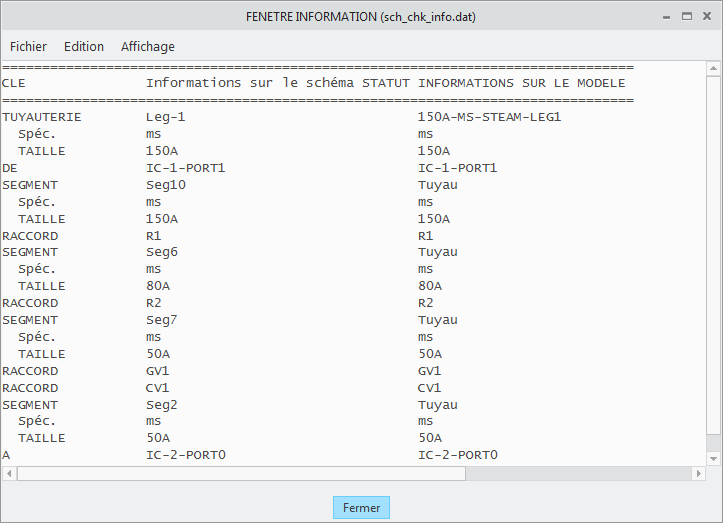Utilisation de la modélisation de tuyaux pilotée par un schéma
Pour réaliser cet exercice, utilisez les exemples de fichiers disponibles dans
<Creo load point>\Common Files\help\sample_models\piping. Il est recommandé de créer une copie du dossier
piping sur votre ordinateur et de
configurer les données de tuyauterie avant de commencer à utiliser ce didacticiel.
Diagramme de processus
1. Paramétrez les options de configuration.
2. Désignez les informations schématiques.
3. Désignez l'équipement.
4. Créez un tuyau en mode de tuyauterie piloté par des spécifications.
5. Insérez des raccords à l'aide des informations schématiques.
6. Exécutez une vérification de cohérence du schéma.
Paramétrage des options de configuration
1. Ouvrez le dossier piping, puis définissez le dossier piping_assembly_schematic en tant que répertoire de travail.
2. Cliquez sur
Fichier (File) >
Options  (Creo Parametric Options)
(Creo Parametric Options) >
Editeur de configuration (Configuration Editor).
3. Sélectionnez l'option piping_schematic_driven et définissez sa valeur sur yes.
4. Sélectionnez l'option piping_schematic_xml_dir, cliquez sur Parcourir (Browse), puis sélectionnez le dossier XML.
5. Fermez l'éditeur de configuration.
Désignation des informations schématiques
1. Ouvrez manifold_skid.asm
2. Cliquez sur
Applications (Applications) >
 Tuyauterie (Piping)
Tuyauterie (Piping). L'onglet
Tuyauterie (Piping) s'affiche.
3. Cliquez sur
 Créer un tuyau (Create Pipe)
Créer un tuyau (Create Pipe). La boîte de dialogue
Créer un tuyau (Create Pipeline) s'affiche.
4. Sous
Piloté par un schéma (Schematic Driven), cliquez sur

, puis double-cliquez sur le fichier
from_schematic.xml.
Désignation de l'équipement
1. Cliquez sur Désigner (Designate). La boîte de dialogue Désignation de tuyau (Pipeline Designation) s'ouvre.
2. Sous Désigner équipement (Designate Equipment), sélectionnez IC-2.
3. Sélectionnez l'axe du repère associé à Port0.
a. Axe du repère
|  Un axe du repère est désigné automatiquement. Il ne reste qu'un seul axe du repère correspondant aux informations schématiques. |
4. Cliquez sur

pour valider la désignation.
5. Cliquez sur
Opérations (Operations) >
 Désignation (Designation)
Désignation (Designation). La boîte de dialogue
Désignation de tuyau (Pipeline Designation) s'ouvre.
6. Développez l'arbre du modèle, puis sélectionnez 150A-MS-STEAM-LEG1.
|  Tous les équipements indiqués dans l'onglet Equipement (Equipment) présentent le statut Désigné (Designated), tandis que tous les raccords de l'onglet Raccords (Fittings) possèdent le statut Manquant (Missing). |
7. Cliquez sur

. La boîte de dialogue
Désignation de tuyau (Pipeline Designation) se ferme.
Création d'un tuyau en mode de tuyauterie piloté par des spécifications
1. Cliquez sur
 Router Tuyau (Route Pipe)
Router Tuyau (Route Pipe) et cliquez sur
 Départ (Set Start)
Départ (Set Start). La boîte de dialogue
Définir le départ (Define Start) s'ouvre.
2. Sélectionnez l'axe du repère associé à Port1.
a. Axe du repère
3. Cliquez sur OK (OK). La boîte de dialogue Définir le départ (Define Start) se ferme.
4. Cliquez sur
 Etendre (Extend)
Etendre (Extend). La boîte de dialogue
Etendre (Extend) s'affiche.
5. Sous Référence (Reference), sélectionnez Le long de l'axe du repère (Along Csys Axis).
6. Sous Options de cote (Dimension options), sélectionnez Décaler par rapport à réf (Offset from Ref).
7. Sélectionnez l'axe du repère associé à Port0 dans la fenêtre graphique.
a. Axe du repère
8. Dans la zone Options de cote (Dimension options), saisissez 0.00.
9. Cliquez sur Appliquer (Apply). Le premier segment de tuyau est créé.
10. Cliquez sur
 Environnement (Environment)
Environnement (Environment). La boîte de dialogue
Environnement de tuyauterie (Piping Environment) s'ouvre.
11. Dans la zone Type de coin (Corner Type), sélectionnez Raccord (Fitting).
12. Cliquez sur OK (OK). La boîte de dialogue Environnement de tuyauterie (Piping Environment) se ferme.
13. Dans la boîte de dialogue Etendre (Extend), sélectionnez Axe X (X axis).
14. Cliquez sur la flèche vers le haut pour modifier la direction de la création du tuyau.
a. Flèche vers le haut
15. Cliquez sur Appliquer (Apply). Le deuxième segment de tuyau est créé le long de l'axe X.
16. Cliquez sur Annuler (Cancel). La boîte de dialogue Etendre (Extend) se ferme.
17. Cliquez sur
 Jusqu'à un point/port (To Pnt/Port)
Jusqu'à un point/port (To Pnt/Port). La boîte de dialogue
A point/port (To Point/Port) s'ouvre.
18. Sélectionnez l'axe du repère associé à Port0 dans la fenêtre graphique.
a. Axe du repère
19. Cliquez sur OK (OK). Le troisième segment de tuyau est créé.
Insertion de raccords à l'aide des informations schématiques
1. Cliquez sur
 Insérer un raccord (Insert Fitting)
Insérer un raccord (Insert Fitting). La boîte de dialogue
Insérer un raccord (Insert Fitting) s'ouvre.
2. Sélectionnez une position sur le premier segment de tuyau dans la fenêtre graphique.
a. Position sur le premier segment de tuyau
3. Cliquez sur Appliquer (Apply). Un raccord est inséré sur le segment de tuyau à la position sélectionnée.
|  Le raccord est automatiquement sélectionné à partir des informations schématiques. |
4. Sélectionnez une autre position sur le premier segment de tuyau.
a. Position sur le premier segment de tuyau
5. Cliquez sur Appliquer (Apply). Le second raccord est inséré.
6. Cliquez sur Annuler (Cancel). La boîte de dialogue Insérer un raccord (Insert Fitting) se ferme.
Exécution d'une vérification de cohérence du schéma
1. Cliquez sur
 Infos Tuyauterie (Piping Info)
Infos Tuyauterie (Piping Info). La boîte de dialogue
Rapport de tuyauterie (Report Pipeline) s'ouvre.
2. Sous
Type, cliquez sur

. La boîte de dialogue
Vérification de cohérence du schéma (Design Rule Check) s'ouvre.
3. Sélectionnez 150A-MS-STEAM-LEG1 dans la fenêtre graphique ou dans l'arbre du modèle.
4. Dans la boîte de dialogue Sélectionner (Select), cliquez sur OK (OK). La boîte de dialogue Sélectionner (Select) se ferme.
5. Dans la boîte de dialogue Vérification de cohérence du schéma (Schematic Consistency Check), cliquez sur Appliquer (Apply). La FENETRE INFORMATION (INFORMATION WINDOW) s'ouvre.
|  La FENETRE INFORMATION (INFORMATION WINDOW) affiche deux raccords manquants. Ces raccords semblent être collés l'un à l'autre, car aucun segment de tuyau ne les sépare. |
6. Fermez la FENETRE INFORMATION (INFORMATION WINDOW), la boîte de dialogue Vérification de cohérence du schéma (Schematic Consistency Check) et la boîte de dialogue Rapport de tuyauterie (Report Pipeline).
7. Cliquez sur
 Groupe de raccords (Group Fitting)
Groupe de raccords (Group Fitting). La boîte de dialogue
Insérer un groupe de raccords (Insert Group Fitting)s'ouvre.
8. Sélectionnez une position sur le premier segment de tuyau.
a. Position sur le premier segment de tuyau
9. Dans la boîte de dialogue
Insérer un groupe de raccords (Insert Group Fitting), cliquez sur

.
10. Cliquez sur l'onglet Placement / orientation (Placement / orientation).
11. Sous Angle de rotation (Rotation angle), sélectionnez 90.
12. Cliquez sur Appliquer (Apply). Le groupe de raccords est inséré à la position sélectionnée.
13. Cliquez sur Annuler (Cancel). La boîte de dialogue Insérer un groupe de raccords (Insert Group Fitting) se ferme.
14. Sélectionnez le robinet-vanne dans la fenêtre graphique, puis cliquez sur

dans la mini barre d'outils. La boîte de dialogue
Redéfinir le raccord (Redefine Fitting) s'ouvre.
a. Robinet-vanne
15. Sous ANGLE DE ROTATION (Rotation Angle), sélectionnez 90.
16. Cliquez sur OK (OK). Le robinet-vanne pivote de 90 degrés.
18. Fermez la FENETRE INFORMATION (INFORMATION WINDOW).
19. Cliquez sur
 Insérer un raccord (Insert Fitting)
Insérer un raccord (Insert Fitting). La boîte de dialogue
Insérer un raccord (Insert Fitting) s'ouvre.
20. Sous
Raccord (Fitting), sélectionnez

.
21. Sélectionnez le deuxième segment de tuyau dans la fenêtre graphique.
a. Deuxième segment de tuyau
22. Sélectionnez la zone A tous les coins (At all corners).
23. Cliquez sur OK (OK). Les raccords de coin sont insérés.
|  Les raccords, tels que les coudes ou les supports de tuyauterie, ne sont généralement pas répertoriés dans le schéma et sont automatiquement ignorés lors de la vérification de cohérence du schéma. |
25. Fermez la FENETRE INFORMATION (INFORMATION WINDOW).
 (Creo Parametric Options) > Editeur de configuration (Configuration Editor).
(Creo Parametric Options) > Editeur de configuration (Configuration Editor). (Creo Parametric Options) > Editeur de configuration (Configuration Editor).
(Creo Parametric Options) > Editeur de configuration (Configuration Editor). (Creo Parametric Options) > Editeur de configuration (Configuration Editor).
(Creo Parametric Options) > Editeur de configuration (Configuration Editor). Tuyauterie (Piping). L'onglet Tuyauterie (Piping) s'affiche.
Tuyauterie (Piping). L'onglet Tuyauterie (Piping) s'affiche. Créer un tuyau (Create Pipe). La boîte de dialogue Créer un tuyau (Create Pipeline) s'affiche.
Créer un tuyau (Create Pipe). La boîte de dialogue Créer un tuyau (Create Pipeline) s'affiche. , puis double-cliquez sur le fichier from_schematic.xml.
, puis double-cliquez sur le fichier from_schematic.xml.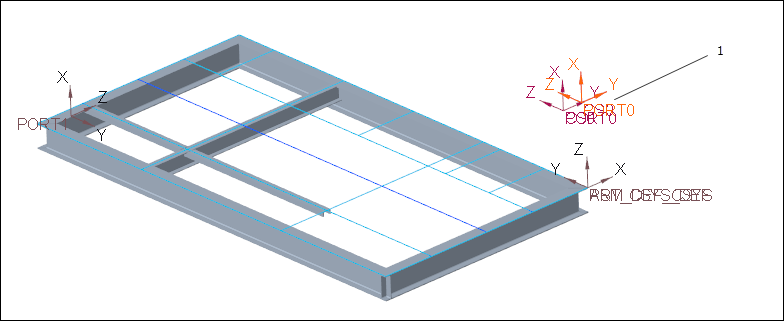
 pour valider la désignation.
pour valider la désignation. Désignation (Designation). La boîte de dialogue Désignation de tuyau (Pipeline Designation) s'ouvre.
Désignation (Designation). La boîte de dialogue Désignation de tuyau (Pipeline Designation) s'ouvre. . La boîte de dialogue Désignation de tuyau (Pipeline Designation) se ferme.
. La boîte de dialogue Désignation de tuyau (Pipeline Designation) se ferme. Router Tuyau (Route Pipe) et cliquez sur
Router Tuyau (Route Pipe) et cliquez sur  Départ (Set Start). La boîte de dialogue Définir le départ (Define Start) s'ouvre.
Départ (Set Start). La boîte de dialogue Définir le départ (Define Start) s'ouvre.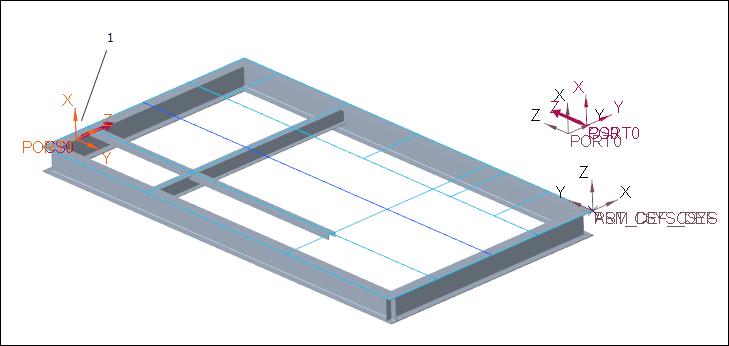
 Etendre (Extend). La boîte de dialogue Etendre (Extend) s'affiche.
Etendre (Extend). La boîte de dialogue Etendre (Extend) s'affiche.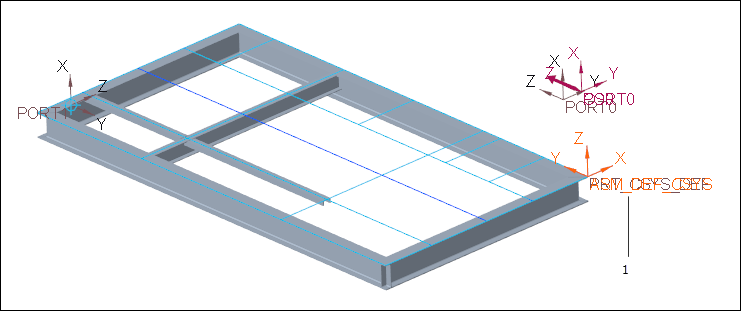
 Environnement (Environment). La boîte de dialogue Environnement de tuyauterie (Piping Environment) s'ouvre.
Environnement (Environment). La boîte de dialogue Environnement de tuyauterie (Piping Environment) s'ouvre.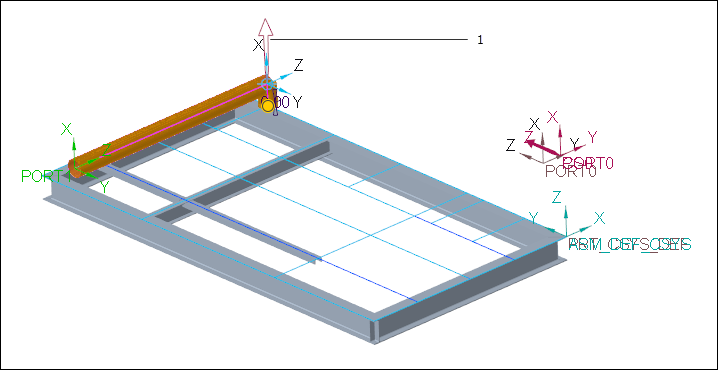
 Jusqu'à un point/port (To Pnt/Port). La boîte de dialogue A point/port (To Point/Port) s'ouvre.
Jusqu'à un point/port (To Pnt/Port). La boîte de dialogue A point/port (To Point/Port) s'ouvre.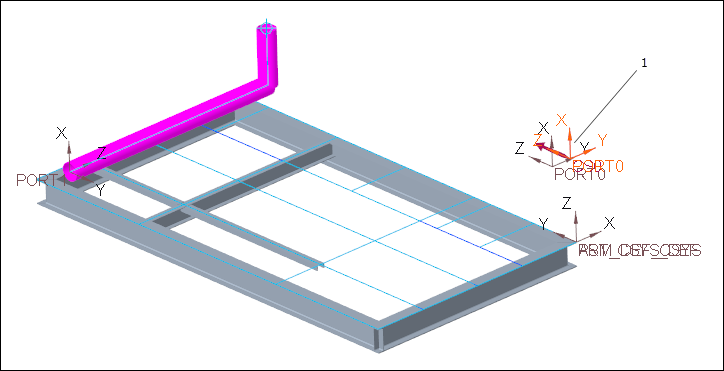
 Insérer un raccord (Insert Fitting). La boîte de dialogue Insérer un raccord (Insert Fitting) s'ouvre.
Insérer un raccord (Insert Fitting). La boîte de dialogue Insérer un raccord (Insert Fitting) s'ouvre.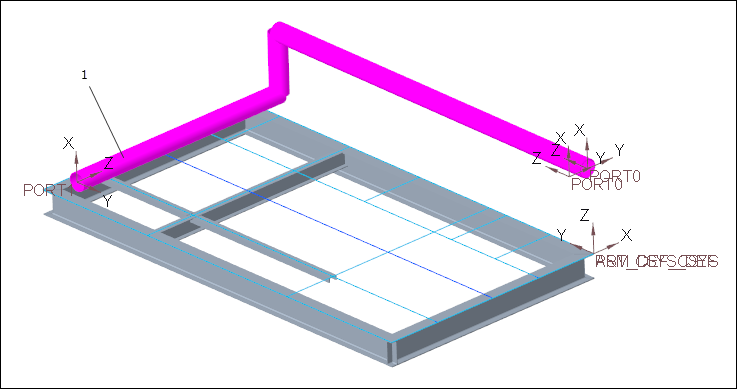
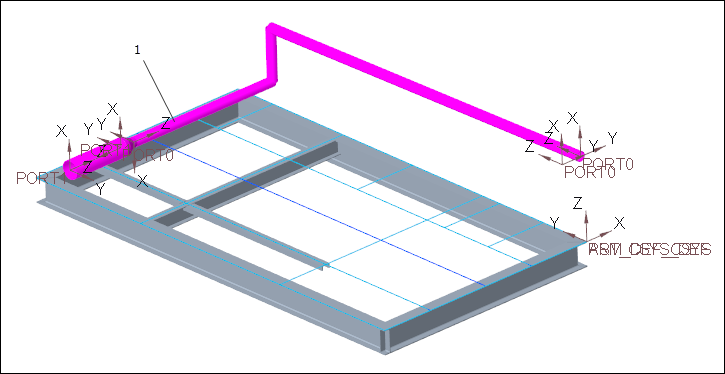
 Infos Tuyauterie (Piping Info). La boîte de dialogue Rapport de tuyauterie (Report Pipeline) s'ouvre.
Infos Tuyauterie (Piping Info). La boîte de dialogue Rapport de tuyauterie (Report Pipeline) s'ouvre. . La boîte de dialogue Vérification de cohérence du schéma (Design Rule Check) s'ouvre.
. La boîte de dialogue Vérification de cohérence du schéma (Design Rule Check) s'ouvre.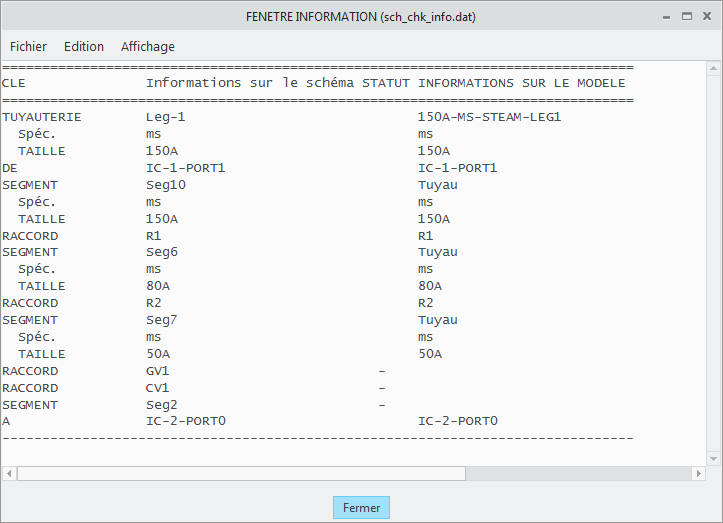
 Groupe de raccords (Group Fitting). La boîte de dialogue Insérer un groupe de raccords (Insert Group Fitting)s'ouvre.
Groupe de raccords (Group Fitting). La boîte de dialogue Insérer un groupe de raccords (Insert Group Fitting)s'ouvre.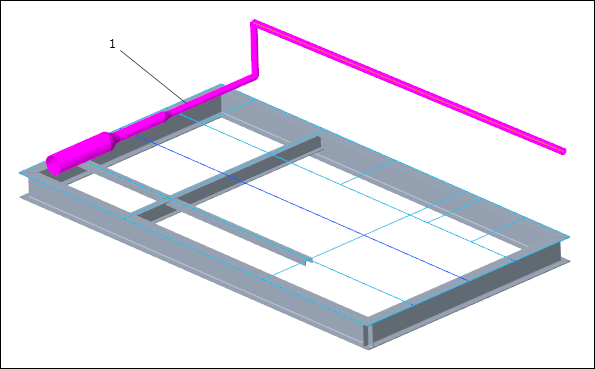
 .
. dans la mini barre d'outils. La boîte de dialogue Redéfinir le raccord (Redefine Fitting) s'ouvre.
dans la mini barre d'outils. La boîte de dialogue Redéfinir le raccord (Redefine Fitting) s'ouvre.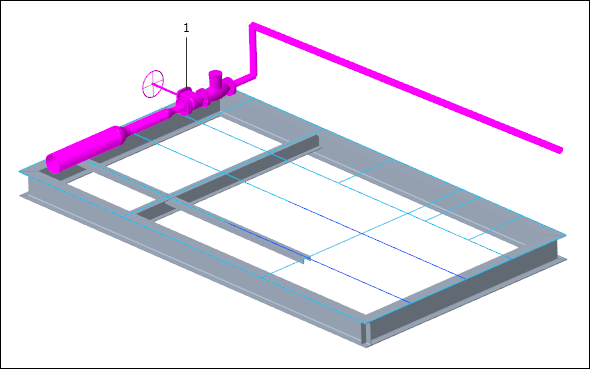
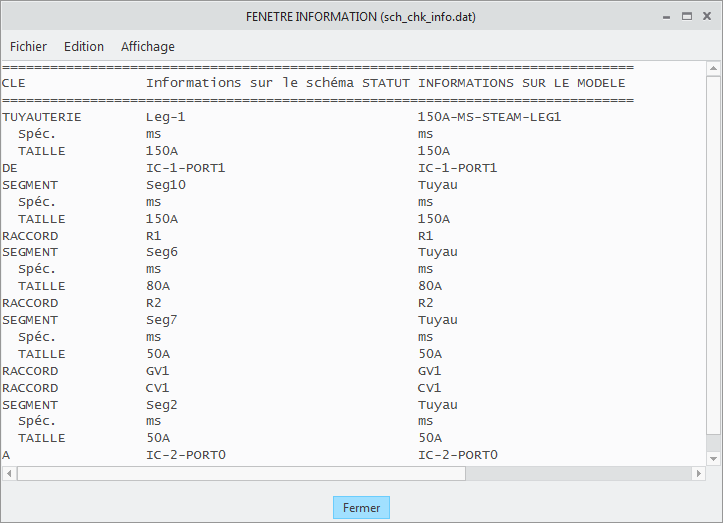
 Insérer un raccord (Insert Fitting). La boîte de dialogue Insérer un raccord (Insert Fitting) s'ouvre.
Insérer un raccord (Insert Fitting). La boîte de dialogue Insérer un raccord (Insert Fitting) s'ouvre. .
.