1. On the Home tab, click the arrow next to  Rounds.
Rounds.
 Rounds.
Rounds. Rounds.
Rounds. Not Rounds. All rounded surfaces in the graphic window are highlighted.
Not Rounds. All rounded surfaces in the graphic window are highlighted.• All rounds created in Creo Direct and Creo Parametric are treated as rounds by default. Such rounds or surfaces created by editing tool such as Move or Offset are displayed in green. • The surfaces not treated (not recognized) as rounds are highlighted in the blue color. • The following surfaces are displayed in the default model color: ◦ Surfaces that look like rounds but are not created by Round operation. ◦ Round-like surfaces that are imported from Creo Parametric or other CAD systems. ◦ Round-like surfaces, which are created by extruding, revolving, or sweeping arcs and are not recognized or unrecognized as rounds, are highlighted in the assigned model color. 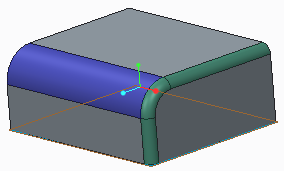 |