Insertion d'un nouveau jeu "Fait de"
Pour insérer un nouvel objet de jeu "Fait de", procédez comme suit :
1. Dans le volet de structure en amont ou en aval, sélectionnez l'article sous lequel vous souhaitez créer un objet de jeu "Fait de".
|
|
• L'article sélectionné doit être un article fini ou semi-fini.
• Le nom de l'objet de jeu "Fait de" nouvellement créé est identique à celui de l'article sélectionné.
• Son numéro est généré automatiquement, et vous pouvez configurer les règles d'initialisation d'objet pour la numérotation personnalisée.
|
2. Cliquez sur > .
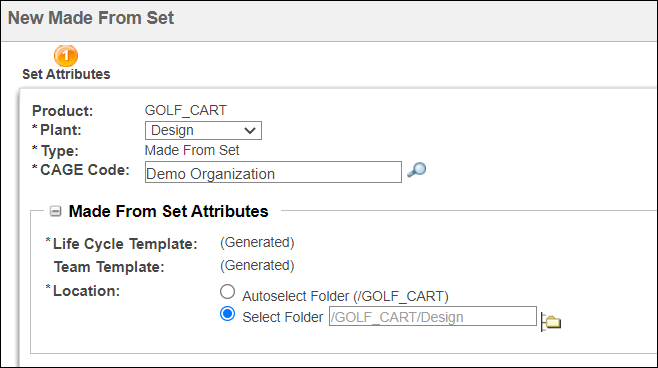
Une boîte de dialogue Nouveau jeu Fait de s'ouvre.
• Vous pouvez ajouter des attributs personnalisés à l'objet de jeu "Fait de" à l'aide de l'utilitaire Gestion d'attributs et de types. L'attribut personnalisé ajouté s'affiche dans la boîte de dialogue Nouveau jeu Fait de. En standard, aucun attribut n'est ajouté à l'objet de jeu "Fait de". |
3. Spécifiez les détails suivants pour le jeu "Fait de" :
Nom | Description | ||
Usine | Dans la liste Usine, sélectionnez l'usine à associer à l'objet de jeu "Fait de". Vous pouvez associer plusieurs objets de jeu "Fait de" à une usine. En revanche, un même objet de jeu "Fait de" ne peut pas être associé à plusieurs usines. La liste Usine est renseignée en fonction des valeurs spécifiées dans la préférence Liste des vues applicables. Si cette préférence n'est pas définie, la préférence Liste des vues spécifiques à l'usine est prise en compte. Si aucune de ces deux préférences n'est définie, la vue d'usine affichée pour l'article principal est répertoriée avec sa vue enfant.
| ||
Modèle de cycle de vie | Si des modèles de cycle de vie sont configurés dans votre système, la valeur peut être (Généré). Autrement, choisissez un modèle de cycle de vie. Pour plus d'informations sur les cycles de vie, consultez la rubrique A propos des cycles de vie. | ||
Modèle d'équipe | Si des modèles d'équipe sont configurés dans votre système, la valeur peut être (Généré). Sinon, vous pouvez sélectionner un modèle d'équipe. Les modèles d'équipe sont utilisés pour aider à gérer les cycles de vie. Pour plus d'informations sur les modèles d'équipe, consultez la section Administration des modèles d'équipe. | ||
Emplacement | Emplacement : définissez l'emplacement de stockage de la nouvelle structure d'information. Sélectionner automatiquement le dossier signifie que le système définit un emplacement par défaut. Sélectionner le dossier vous permet de sélectionner un dossier. Cliquez sur le bouton Parcourir pour afficher la fenêtre Définir emplacement et définir l'emplacement. |
Si votre site a configuré des organisations, un identifiant d'organisation, tel que ID d'organisation ou Code CAGE, s'affiche. Pour plus d'informations, consultez la rubrique Participants d'organisations propriétaires. |
4. Lorsque vous avez terminé, cliquez sur Terminer pour créer le jeu "Fait de". Un message confirme que le jeu "Fait de" a été correctement créée.
Il est possible que le jeu "Fait de" nouvellement créé ne soit pas visible dans la structure arborescente du Transformateur de nomenclature. Pour afficher ou masquer les informations sur un jeu "Fait de" dans le Transformateur de nomenclature, consultez la rubrique Afficher ou masquer les informations relatives à un jeu "Fait de" dans le Transformateur de nomenclature.
Points clés
• Après la création d'un jeu "Fait de", un lien "Fait de" alternatif est automatiquement créé entre le jeu "Fait de" et l'article sélectionné.
• Le jeu "Fait de" nouvellement créé qui apparaît dans la structure arborescente du Transformateur de nomenclature présente le format suivant :
(numéro alternatif, nom de vue de l'usine), nom de l'article, numéro de l'article, version (vue du jeu "Fait de").
Par exemple : (001, Design), NUT_1_4, GC000010, A.1(Design)
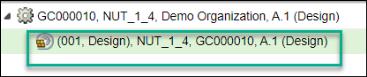
• Vous pouvez créer un schéma personnalisé à afficher dans la boîte de dialogue Nouveau jeu Fait de.
• Sous un article, vous pouvez ajouter au choix un jeu "Fait de", un cas d'emploi de l'article ou une matière première. Ces différents éléments ne peuvent pas coexister sous le même article.
• Lorsque le jeu "Fait de" est créé et ajouté sous l'article, les deux attributs de lien suivants sont ajoutés :
◦ Informations d'usine
Les informations d'usine sont identiques à celles de la vue du jeu "Fait de".
◦ Numéro alternatif
Le numéro alternatif est généré automatiquement. Il s'agit d'un numéro à 3 chiffres commençant à partir de 001.
• Si vous ouvrez l'objet de jeu "Fait de" dans le Sélecteur d'arborescence de gammes, les informations d'usine et de numéro alternatif reposent sur le contexte de configuration appliqué.
• Dans le cas d'un objet de jeu "Fait de", les informations d'usine et de numéro alternatif sont basées sur le contexte de configuration appliqué dans le Navigateur de structure d'article associative de fabrication lorsque vous ouvrez l'objet en tant qu'objet autonome.
• Les attributs personnalisés que vous ajoutez pour un jeu "Fait de" sont visibles dans la boîte de dialogue Modifier l'article lorsque vous cliquez avec le bouton droit et que vous lancez l'action > sur le jeu "Fait de". Les attributs apparaissent dans la section Attributs de jeu Fait de.
• Lorsque vous sélectionnez un jeu "Fait de" dans la structure arborescente du Transformateur de nomenclature, les attributs suivants apparaissent sous l'onglet Attributs :
◦ Miniature
◦ Numéro
◦ Nom
◦ Version
◦ Etat
◦ Statut
◦ Modifié par
◦ Modifié le
Les attributs apparaissent dans la section Attributs de jeu Fait de.
• Le tableau Fait de figurant sous l'onglet Fait de du Transformateur de nomenclature affiche les détails de l'objet de jeu "Fait de" que vous avez créé. Pour plus d'informations sur le tableau Fait en, consultez la rubrique Fait en.