Configuration de la synchronisation des fichiers pour le convertisseur Theorem
Une fois la synchronisation des fichiers configurée, vos données CAO sont synchronisées avec Windchill Workgroup Manager lors du processus de publication pour prise en compte de toutes modifications en attente dans Windchill. Par exemple, les valeurs de PTC_REVISION ou de PTC_WM_LIFECYCLE_STATE. L'objet visualisable qui en résulte reflète les mises à jour implicites au fichier, puis est enregistré en tant que représentation dans Windchill.
Avant de démarrer le processus de configuration de la synchronisation des fichiers au niveau du convertisseur, assurez-vous d'avoir recueilli les informations nécessaires pour les variables suivantes :
|
Variable
|
Description
|
|---|---|
|
(Général)
|
Vous avez téléchargé et installé l'adaptateur Theorem pour CATIA 3DEXPERIENCE, puis l'avez configuré côté client.
|
|
Emplacement du convertisseur
|
Indiquez si le convertisseur se trouve sur le même ordinateur que le serveur Windchill ou sur un ordinateur Windows différent.
|
|
Commande d'exécution du convertisseur
|
Spécifiez la commande (assortie du chemin local menant à l'hôte) permettant de lancer le fichier exécutable du convertisseur, ainsi qu'une commande fixant le délai d'inactivité.
|
|
Port du démon du convertisseur
|
Si vous utilisez un convertisseur distant sur un ordinateur Windows différent, le numéro de port par défaut écouté par le démon du convertisseur exécuté sur l'hôte est 601.
|
|
Système de fichiers commun
|
Spécifiez le système de fichiers commun par l'intermédiaire d'un système de fichiers du réseau, par exemple Microsoft Windows Networking, NFS ou un chemin UNC. Le chemin à un système Windchill, celui indiquant que l'accès au système de fichiers commun à partir du serveur Windchill s'effectuera avec la commande FTP (répertoire pview) doit être identique au chemin de l'ordinateur du convertisseur dans le système de fichiers commun.
|
|
|
Avant de mettre en oeuvre la procédure ci-après de configuration de la synchronisation des fichiers au niveau du convertisseur, votre convertisseur Theorem, le serveur Windchill ainsi que le client doivent être configurés pour une prise en charge adaptée de la synchronisation des fichiers, comme décrit dans les rubriques ci-dessous.
Si vous souhaitez exécuter la synchronisation des fichiers en tant que service, vous devez préalablement avoir mené à bien la procédure indiquée à la rubrique Configuration du convertisseur Theorem pour exécution en tant que service.
|
Pour configurer la synchronisation des fichiers pour le convertisseur :
1. Connectez-vous au serveur Windchill et arrêtez le serveur de méthodes, Tomcat et Apache.
2. Effacez le cache de servlet Tomcat et supprimez le contenu du répertoire C:\ptc\<numéro de build>\tomcat\work\Catalina.
3. Créez ou placez un fichier appelé auth.properties dans C:\ptc\<numéro de build>\Windchill.
|
|
Ce fichier doit contenir la ligne auth=nom_utilisateur:mot_de_passe, sans espace ni ligne supplémentaire. Les informations d'identification d'utilisateur sont utilisées pour la publication Windchill et doivent disposer d'un accès en lecture à l'ensemble des données.
|
4. Enregistrez C:\ptc\<numéro de build>\Windchill\site.xconf. Vous devez désactiver la synchronisation des fichiers pour les cas de test.
|
|
Pour désactiver de nouveau la synchronisation des fichiers par la suite, restaurez le fichier site.xconf sauvegardé et exécutez xconfmanager-fp depuis la ligne de commande Windchill.
|
5. Ajoutez les lignes ci-dessous au fichier site.xconf avant la balise </Configuration> de fin :
<Property name="publish.cadconvert.UG" overridable= "true"
targetFile="codebase/wvs.properties"
value="com.ptc.wvs.server.publish.CadConvertUG,assytype=topdown,
repiba=additional_reps,useworkerdownload=$(wt.home)$(wvs.dir.sep)
auth.properties"/>
targetFile="codebase/wvs.properties"
value="com.ptc.wvs.server.publish.CadConvertUG,assytype=topdown,
repiba=additional_reps,useworkerdownload=$(wt.home)$(wvs.dir.sep)
auth.properties"/>
<Property name="publish.cadconvert.SOLIDWORKS" overridable="true"
targetFile="codebase/wvs.properties"
value="com.ptc.wvs.server.publish.CadConvertSOLIDWORKS,useworkerdownload=
$(wt.home)$(wvs.dir.sep)auth.properties"/>
targetFile="codebase/wvs.properties"
value="com.ptc.wvs.server.publish.CadConvertSOLIDWORKS,useworkerdownload=
$(wt.home)$(wvs.dir.sep)auth.properties"/>
<Property name="publish.cadconvert.INVENTOR" overridable="true"
targetFile="codebase/wvs.properties"
value="com.ptc.wvs.server.publish.CadConvertINVENTOR,useworkerdownload=
$(wt.home)$(wvs.dir.sep)auth.properties"/>
targetFile="codebase/wvs.properties"
value="com.ptc.wvs.server.publish.CadConvertINVENTOR,useworkerdownload=
$(wt.home)$(wvs.dir.sep)auth.properties"/>
<Property name="publish.cadconvert.CATIA" overridable="true"
targetFile="codebase/wvs.properties"
value="com.ptc.wvs.server.publish.CadConvertCATIA,
useworkerdownload=$(wt.home)$(wvs.dir.sep)auth.properties"/>
targetFile="codebase/wvs.properties"
value="com.ptc.wvs.server.publish.CadConvertCATIA,
useworkerdownload=$(wt.home)$(wvs.dir.sep)auth.properties"/>
<Property name="publish.cadconvert.CATIAV5" overridable="true"
targetFile="codebase/wvs.properties"
value="com.ptc.wvs.server.publish.CadConvertCATIAV5,useworkerdownload=
$(wt.home)$(wvs.dir.sep)auth.properties"/>
targetFile="codebase/wvs.properties"
value="com.ptc.wvs.server.publish.CadConvertCATIAV5,useworkerdownload=
$(wt.home)$(wvs.dir.sep)auth.properties"/>
<Property name="publish.cadconvert.CATIAV6" overridable="true"
targetFile="codebase/wvs.properties"
value="com.ptc.wvs.server.publish.CadConvertCATIAV6,
useworkerdownload=$(wt.home)$(wvs.dir.sep)auth.properties"/>
targetFile="codebase/wvs.properties"
value="com.ptc.wvs.server.publish.CadConvertCATIAV6,
useworkerdownload=$(wt.home)$(wvs.dir.sep)auth.properties"/>
<Property name="publish.service.enabled" overridable="true"
targetFile="codebase/wvs.properties"
value="true"/>
targetFile="codebase/wvs.properties"
value="true"/>
<Property name="publish.usesPublishRules" overridable="true"
targetFile="codebase/wvs.properties"
value="PROE CADDS5 UG SOLIDWORKS CATIAV4 ARBORTEXT"/>
targetFile="codebase/wvs.properties"
value="PROE CADDS5 UG SOLIDWORKS CATIAV4 ARBORTEXT"/>
<Property name="worker.exe.allowlist.prefixes" overridable="true"
targetFile="codebase/wvs.properties"
value="D:\Theorem|C:\Theorem|E:\Theorem"/>
targetFile="codebase/wvs.properties"
value="D:\Theorem|C:\Theorem|E:\Theorem"/>
6. Enregistrez le fichier site.xconf et exécutez xconfmanager-fp à partir de la ligne de commande Windchill.
7. Démarrez Apache, Tomcat et le serveur de méthodes.
8. Installez le client Windchill Workgroup Manager sur la machine équipée du convertisseur, puis enregistrez CATIA 3DEXPERIENCE Rxx.
9. Si vous utilisez un système Windows, exécutez les commandes ci-après dans le convertisseur :
Start>Run>cmd
CD C:\Theorem\i486_nt\obj
WorkerDaemon.exe <port number>
CD C:\Theorem\i486_nt\obj
WorkerDaemon.exe <port number>
|
|
Ne tentez pas d'exécuter le fichier WorkerDaemon.exe manuellement si le service est en cours d'exécution.
|
10. Connectez-vous au serveur Windchill en tant qu'administrateur.
11. Accédez à > > , puis procédez comme suit :
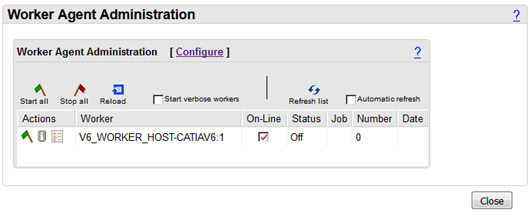
a. Sélectionnez la case à cocher Démarrer les convertisseurs détaillés.
b. Cliquez sur Démarrer le convertisseur (drapeau vert) en regard du nom du convertisseur CATIAV6. L'indicateur devient rouge et le statut indique Disponible lorsque le convertisseur est en cours d'exécution.
12. Assurez-vous qu'aucune erreur n'apparaît dans l'invite de commande sur la machine où réside le convertisseur.
La configuration de la synchronisation des fichiers au niveau du convertisseur est désormais terminée.