Configuration de l'agent convertisseur côté client pour le convertisseur Theorem
Pour configurer l'agent convertisseur côté client :
1. Exécutez bin\catia6_pv_config.cmd en tant qu'administrateur à partir du répertoire d'installation de votre adaptateur Theorem.
La fenêtre CATIAV6 Object Adapter Configuration s'affiche, comme illustré ci-dessous.
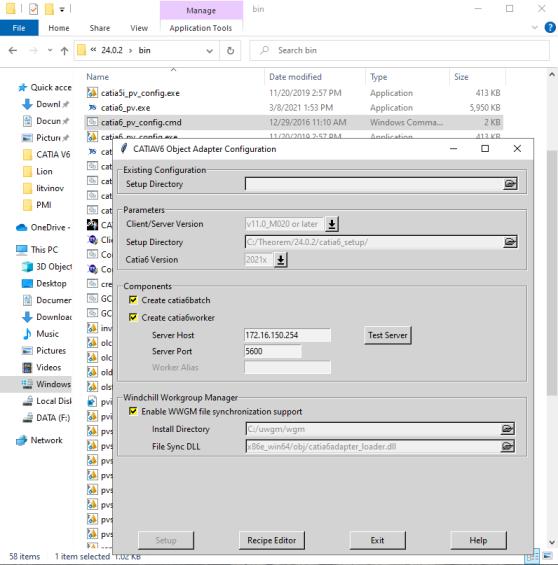
2. Dans le panneau Parameters, confirmez les versions souhaitées du client et du serveur CATIA 3DEXPERIENCE.
3. Dans le panneau Components, saisissez le nom de l'hôte du serveur (par exemple, icenter01.ptcnet.ptc.com ou adresse IP) et l'alias du convertisseur (s'il est requis).
4. Entrez votre port de serveur.
La valeur par défaut est 5600, mais vous pouvez vérifier cette donnée dans l'entrée "Error! Hyperlink reference not valid. Port". |
5. Cliquez sur Test Server.
Une définition du convertisseur CATIA 3DEXPERIENCE pour l'ordinateur client doit figurer dans l'utilitaire Administration de l'agent convertisseur Windchill.
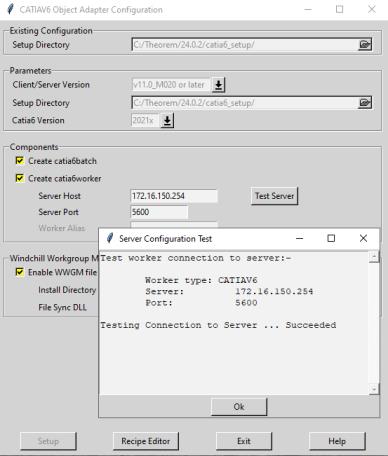
Si le test échoue, vérifiez que vous pouvez accéder au serveur à partir d'un navigateur Web ou au répertoire partagé \\V6 Worker Host\Share. Si ce n'est pas le cas, vérifiez auprès de votre administrateur que les adresses IP du convertisseur et du serveur sont correctement définies sur le serveur DNS.
6. Dans le panneau Windchill Workgroup Manager, sélectionnez (cochez) la case Enable WWGM file synchronization support. Spécifiez le chemin d'accès à votre répertoire d'installation Windchill Workgroup Manager et conservez le chemin par défaut pour File Sync DLL.
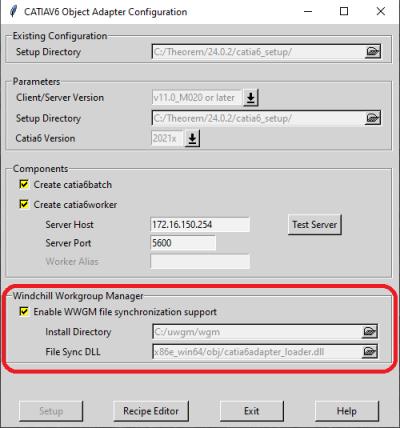
7. Cliquez sur Recipe Editor, puis sélectionnez l'onglet ENOVIA V6 Server illustré dans la figure suivante.
Fournissez toutes les informations requises pour accéder à votre serveur ENOVIA 3DEXPERIENCE.
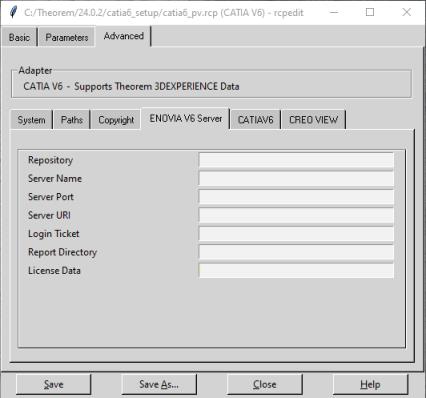
Par exemple :
Référentiel | PLM1 |
Server Name | 3dspace.my_host.com |
Server Port | 447 |
Server URI | 3dspace |
Login Ticket | Chaîne codée en BASE64 (résultat des deux étapes suivantes). |
Report Directory | Dossier utilisé pour stocker les rapports. Par exemple, les résultats des conversions au format Creo View. |
License Data | Reportez-vous à la documentation de Dassault Systems relative aux données de licence utilisées pour les lots standard. |
8. Connectez-vous à votre serveur ENOVIA 3DEXPERIENCE avec les informations d'identification appropriées pour la publication.
Sélectionnez > > , comme illustré ci-dessous.
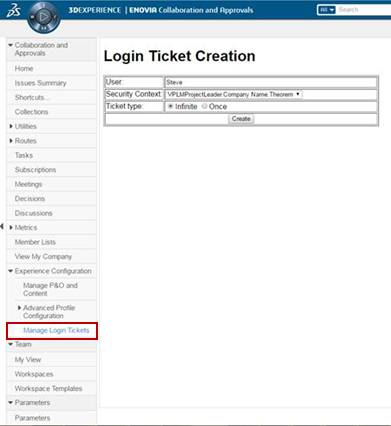
Assurez-vous que l'utilisateur 3DEXPERIENCE est affecté avec le rôle Leader pour le contexte de sécurité à utiliser lors de la publication. |
9. Sur la page Login Ticket Creation, pour Ticket type, choisissez Infinite, puis cliquez sur Create.
Cette opération génère une chaîne codée en BASE64, par exemple : REEyNzM3STE1REM2NDgxQzlFNzk1QzIwNjDFVfrvrRb45645DVRBGTR545fHww==
Utilisez cette chaîne comme valeur du champ Login Ticket dans l'onglet ENOVIA V6 Server.
10. Dans la fenêtre CATIAV6 Object Adapter Configuration, cliquez sur Save, puis sur Close pour quitter.
La configuration de l'agent convertisseur côté client est terminée.
Les fichiers journaux de l'exécution de Theorem sont disponibles sur <Profils utilisateur>\<utilisateur>\Local Settings\Temp, sous les noms tscprogressyj* et tscsummaryyj. |