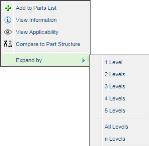Windchill Service Parts の「構造」タブ
部品リストまたは部品リストアイテムの情報のタブにある「構造」タブには、構造を表示および編集するためのツールが用意されています。このタブは、2 つのセクションに分かれています。
• 操作ツールバー
• 構造枠
操作ツールバー
操作ツールバーは、オブジェクトのアイデンティティおよび「操作」メニューのすぐ下に表示されます。ツールバーにある操作は、操作セットと呼ばれるセクションに分割されています。次の表は、ツールバーの各操作セットで実行可能な操作の概要を示しています。
|
操作セット
|
操作
|
|
編集
|
部品リストまたは部品構造を修正するための操作が含まれます。操作には、部品の改訂、挿入、削除、部品属性の編集などがあります。詳細については、 編集操作セットを参照してください。 |
|
チェックアウト/チェックイン
|
「チェックアウト」、 「チェックイン」、および 「チェックアウトを解除」が含まれます。これらの操作で、部品リストおよび部品を修正する権利を予約または解放します。ユーザーに対してチェックアウトされたオブジェクトを表示する 「My チェックアウト」操作と、リビジョンを作成する 「改訂」操作も含まれます。詳細については、 チェックアウト/チェックイン操作セットを参照してください。
|
|
クリップボード
|
部品リストまたは部品構造を修正できる 「コピー」操作と 「貼り付け」操作が含まれます。詳細については、 クリップボード操作セットを参照してください。 |
|
表示
|
部品リストまたは部品構造に表示される情報を変更する操作です。詳細については、 表示操作セットを参照してください。 |
|
追加
|
「追加」メニューには、構造内の選択した部品をベースラインまたはパッケージに追加する操作が含まれます。
|
|
フィルタ
|
オブジェクト構造の表示に使用されるフィルタを表示し編集する操作です。詳細については、 フィルタ操作セットを参照してください。 |
|
関連オブジェクト
|
BOM とイラストレーションをサーチし、選択して、現在の部品リストに関連付ける操作です。詳細については、 「関連オブジェクト」操作セットを参照してください。 |
|
パブリッシング
|
|
|
ツール
|
構造の比較や、部品構造ブラウザまたは Creo View などその他のアプリケーションで構造を開く操作です。詳細については、 ツール操作セットを参照してください。 |
|
サービス
|
選択した sBOM 部品に対して部品リストを自動的に生成する操作。詳細については、 サービス操作セットを参照してください。 |
部品構造枠
ツールバーの下の領域は、複数の枠に分かれています。表示操作セットで選択した「表示」オプションに応じて、2 枠表示または 3 枠表示になります。一番左の枠には、部品リストまたは部品構造ツリーが表示されます。
残りの枠には、構造ツリーで選択された部品リストまたは部品の情報がタブに整理して表示されます。以下の表は、タブおよび表示される情報の説明です。使用できるタブは、部品リストまたは部品リストアイテムのどちらの情報ページを表示しているかによって異なります。
|
タブ
|
説明
|
|
属性
|
部品リストまたは部品リストアイテムの重要な属性情報が表示されます。このタブに表示される部品属性の詳細については、 部品属性を参照してください。 |
|
関連部品
|
部品リストアイテムに対して設定された置換関係を表示します。詳細については、 「関連部品」タブを参照してください。 |
|
アイテム
|
構造で選択しているオブジェクトの子を表示します。詳細については、 「アイテム」タブを参照してください。 |
|
適用性
|
部品リストとそのアイテム (部品とイラストレーション) に割り当てられているサービス適用性情報が表示されます。詳細については、 「適用性」タブを参照してください。 |
|
オカレンス
|
アセンブリ内での部品の使用箇所それぞれについての情報が表示されます。3 枠表示では、 「オカレンス」タブは下部の枠に表示されます。詳細については、 オカレンスタブを参照してください。 |
|
Visualization
|
部品リストについて次の 2 つのタイプのグラフィカル情報が表示されます。
• CAD モデルから生成されたパブリッシング済みジオメトリから成るすべての部品のグラフィックイメージ
部品のイメージを選択すると、部品構造が展開され、部品構造枠の部品がハイライト表示されます。部品構造枠で部品を選択すると、「Visualization」タブの同じ部品がハイライト表示されます。
|
|
ビジュアリゼーション枠の最上部にある 「自動選択プリファレンスを切り替え」アイコン  を使用して、 「構造から Visualization へ自動的に選択」と 「Visualization から構造へ自動的に選択」を設定する必要があります。これらのプリファレンスは、デフォルトでオフになっています。 |
• 部品リスト構造に含まれているイラストレーション。
|
|
子部品
|
構造枠で選択した部品で使用されている部品が表示されます。3 枠表示では、「子部品」タブは下部の枠に表示されます。
このタブでは、新規部品と既存部品の挿入、部品の親子関係属性の修正といった操作を実行できます。部品情報をファイルにエクスポートすることもできます。
|
|
BOM
|
BOM 部品が関連付けられている場合は、部品リストの最上位レベルの BOM 部品を表示します。
BOM 部品は構造化されており、複数のレベルによって展開できます。構造を展開するレベルの数を指定するには、BOM 部品のコンテキストメニューの「レベルによる展開」オプションを使用します。 「消費」列には、関連する部品リストで使用されている BOM 部品が示されます。 |
コンテキストメニューを使用して選択したオブジェクトに操作を実行することもできます。コンテキストメニューに表示される使用可能な操作は、選択されたオブジェクトのタイプによって異なります。
|
操作
|
説明
|
|
追加
|
「ベースラインに追加」サブオプションを選択すると、「ベースラインに追加」ウィンドウが開きます。このウィンドウでは、部品または部品リストの最新バージョンをベースラインに追加できます。選択したオブジェクトに関連するオブジェクトを集めることもできます。
|
|
チェックイン
|
|
|
チェックアウト
|
|
|
コピー
|
選択されているオブジェクトをクリップボードにコピーできます。複数のオブジェクトを選択するには Ctrl キーを使用します。
クリップボードを表示するには、 > メニューオプションを使用します。
|
|
編集
|
部品リストオブジェクトの名前または属性を変更できます。ドロップダウンメニューで以下の操作が使用できます。
• 「属性を編集」- 「属性を編集」ウィンドウを開きます。このウィンドウでは、部品または部品リストのすべてのバージョンの属性を修正できます。
• 「アイテム属性を編集」- 「アイテム属性を編集」ウィンドウを開きます。このウィンドウでは、特定の部品の親子関係に関する属性を修正できます。
• 「共通属性を編集」 - 「共通属性を編集」ウィンドウが開き、部品のすべての作業版数と親子関係に適用される属性を修正できます。
• 名前を変更 - 「名前を変更」ウィンドウが開き、オブジェクトの名前を変更できます。
|
|
挿入
|
部品リストに新しい部品を挿入できます。サブメニューから次のオプションを選択します。
• 「既存を挿入」- 「部品を追加」ウィンドウを開きます。このウィンドウでは、部品リストに挿入する既存の部品を検索できます。
• 「新規を挿入」- 「新規部品」ウィンドウを開きます。このウィンドウでは、部品リストに新規部品を挿入できます。
• 「複数の新規を挿入」- 「新規の複数部品」ウィンドウを開きます。このウィンドウでは、部品リストに複数の新規部品を挿入できます。
|
|
適用性を管理
|
「適用性を管理」ウィンドウが開きます。このウィンドウから、選択した部品または部品リストに、オプションと選択肢、およびサービスエフェクティビティの値を割り当てることができます。
|
|
次で開く
|
別のアプリケーションで部品やイラストレーションを開くことができます。以下のサブメニューからアプリケーションを選択します。
• Creo View で開く
Creo View プラグインがインストールされている必要があります。
• Visualization タブで表示
部品リスト構造内のイラストレーションでのみ使用できます。
• サービス関連部品構造ブラウザで開く
|
|
貼り付け
|
クリップボードから情報を貼り付けることができます。
|
|
関連オブジェクト
|
次のように、部品リストに情報を関連付けることができます。
• 「BOM を追加」- 最上位レベル BOM 部品を部品リストに関連付けます。
• 「イラストレーションを追加」- イラストレーションをサーチし、部品リストに関連付けます。
|
|
除去
|
部品リストから部品を除去できます。
|
|
「更新が必要」フラグを除去
|
「更新が必要」フラグが部品リストから除去されます。
関連付けられている sBOM に対する変更を反映するために部品リストをすでに更新している場合、または部品リストを更新する予定がない場合に、この操作を使用します。
この操作を実行できるのは、部品リストを更新するためのアクセス許可を持つユーザーです。
|
|
置換
|
「置換部品を管理」ウィンドウを開きます。このウィンドウでは、部品の置換関係を設定できます。
|
|
製品表現
|
「製品表現をパブリッシング」ウィンドウを開き、選択した部品リストをパブリッシングできます。詳細については、 部品リストの製品表現の作成を参照してください。
|
|
改訂
|
「リビジョン」ウィンドウを開きます。このウィンドウでは、選択した部品または部品リストのリビジョンを作成できます。選択したオブジェクトに関連するオブジェクトを集めることもできます。
|
|
アイテムテーブルで選択
|
部品の情報ページの「構造」タブ上で「アイテム」タブを開き、選択した部品を強調表示します。
|
|
Visualization で選択
|
部品の情報ページの「構造」タブ上で「Visualization」タブを開き、部品のグラフィックイメージを表示します。
|
|
関連情報を表示/非表示
|
ツリービューの部品リストに関連付けられている関連オブジェクトの表示/非表示を切り替えるためのオプションです。
|
|
チェックアウトを解除
|
選択したオブジェクトのチェックアウトを解除して、加えられた変更をすべて破棄します。詳細については、 チェックアウトの解除を参照してください。 |
|
「部品リストを更新」
|
関連付けられている SBOM に加えられた変更を反映する形で、部品リストを更新します。
この操作を実行すると、「更新が必要」フラグが部品リストから除去されます。
部品リストがチェックアウトされている場合、操作は無効になります。
|
|
情報を表示
|
選択したオブジェクトの情報ページにある「詳細」タブを開きます。
|
|
部品リストの変更を表示
|
「部品リストの変更」レポートが開きます。ここには、部品リストのソース BOM に変更を加えた後で「部品リストを更新」操作によって部品リストを更新する場合に、部品リストに対して行われる変更がリストされます。
このオプションは「更新が必要」のマークが付いている部品リストに対してのみ使用できます。
|