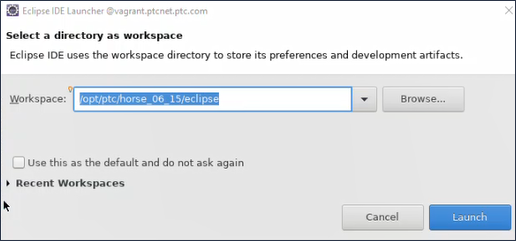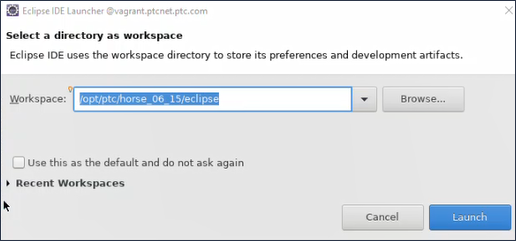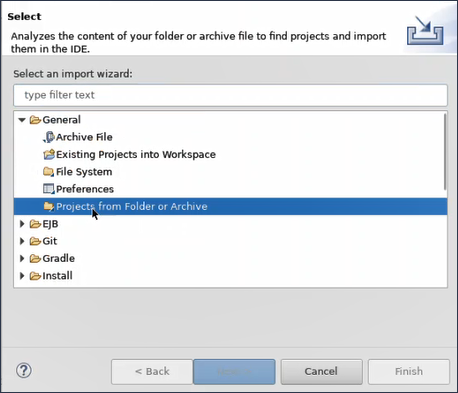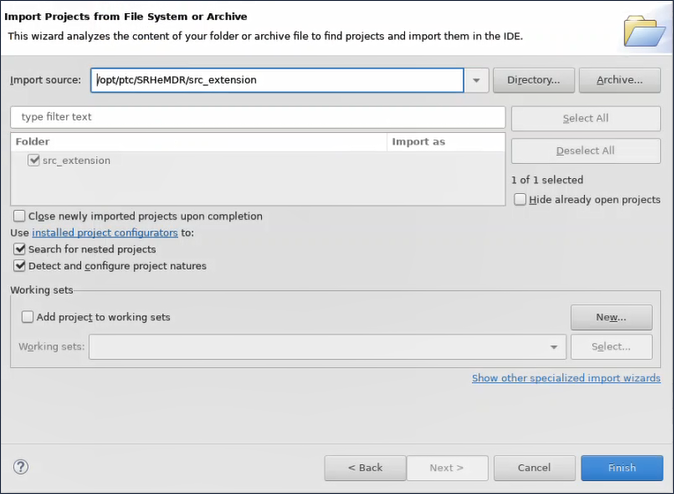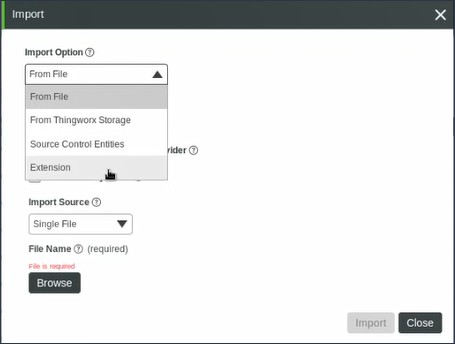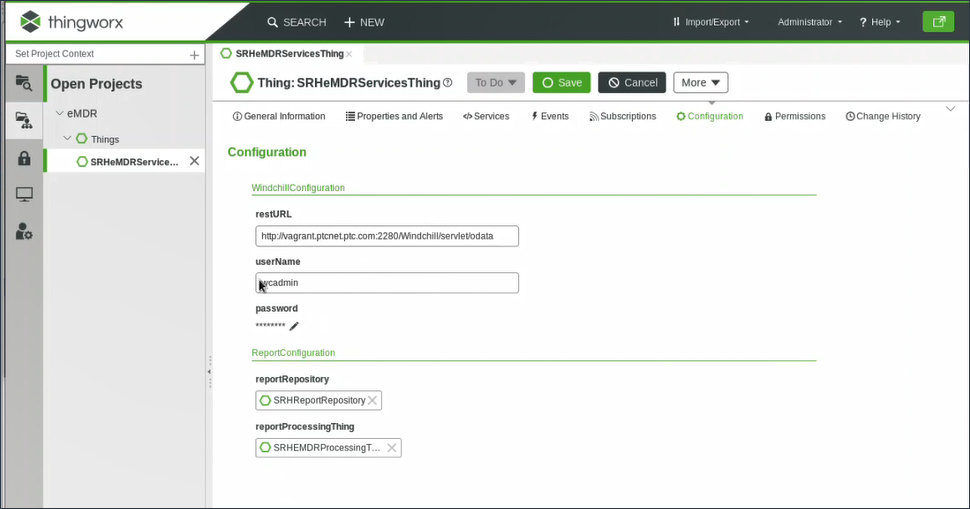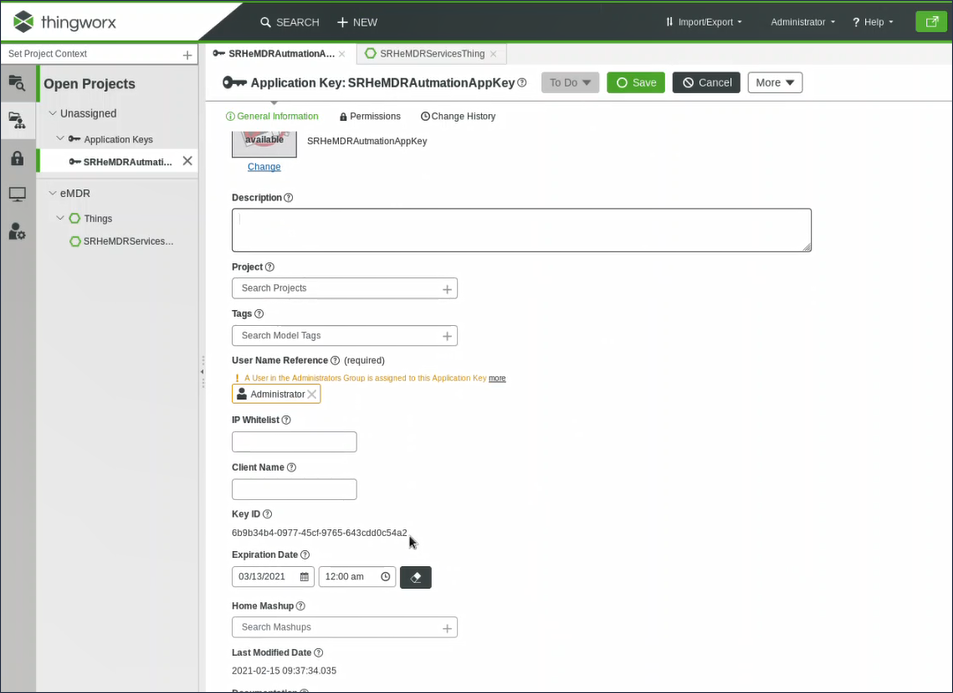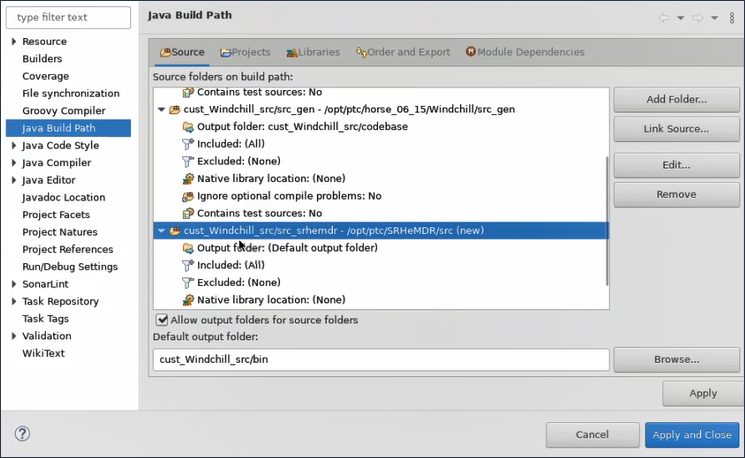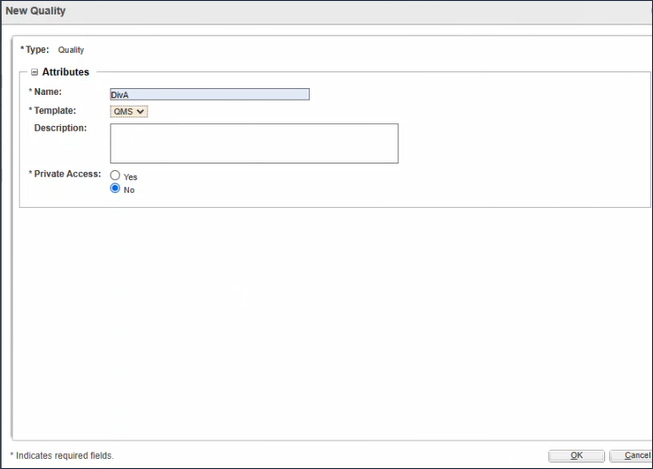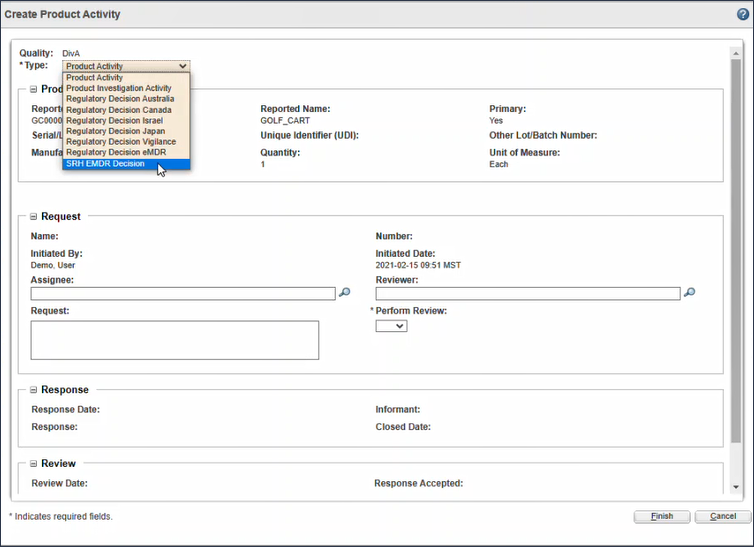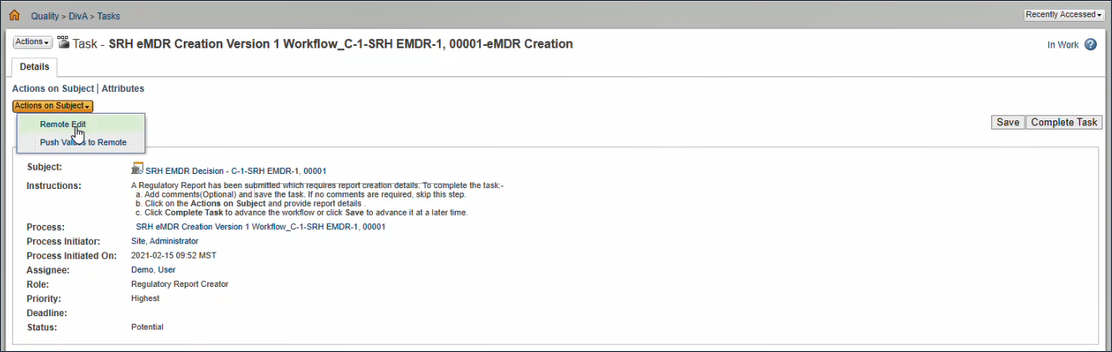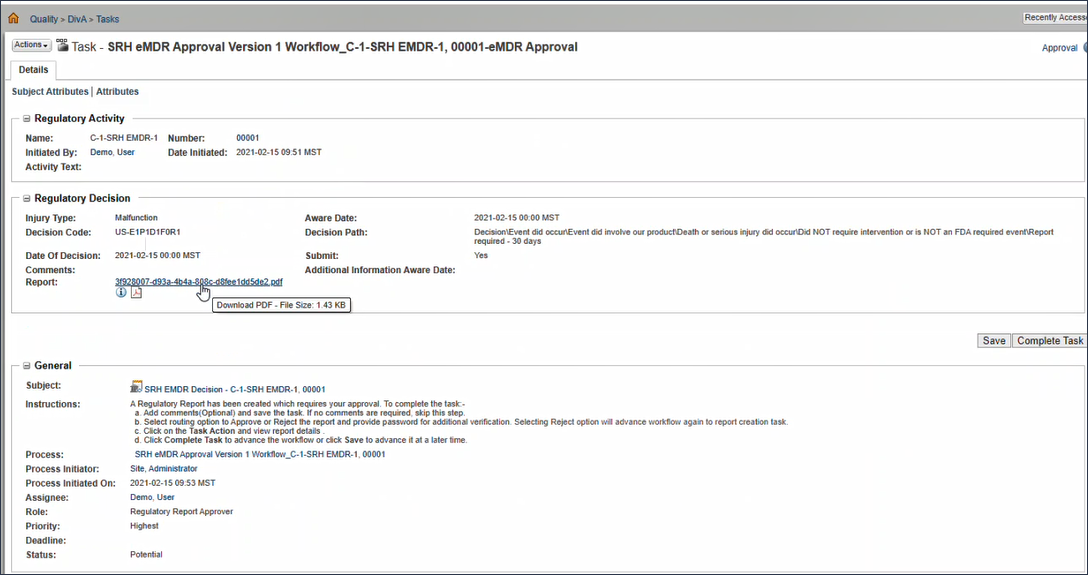Impostazione per Regulatory Hub di esempio
Prerequisiti
• ThingWorx installato - Versione 8.5.3 testata da PTC.
• Windchill con QMS Surveillance, azione correttiva e Regulatory Hub - Versione 11.2.1 testata da PTC.
• Scaricare ed estrarre ThingWorx Extension e ThingWorx Edge SDK per la propria versione di ThingWorx.
• Eclipse installato con FileSync installato conformemente alle istruzioni disponibili nella Windchill Customization Guide.
• Il plug-in ThingWorx Eclipse installato conformemente alle istruzioni disponibili nella ThingWorx Extension Development User Guide.
Procedura
1. Aprire la shell Windchill e accedere alla directory di installazione di Windchill.
2. Eseguire il comando ant. In questo modo viene creato un progetto Eclipse per lo sviluppo di Windchill.
ant -f bin/tools.xml eclipse_project
Il progetto Eclipse si apre e viene creato un workspace dal comando ant.
3. Avviare il progetto Eclipse dal workspace appena creato.
4. Fare clic su > . Importare un progetto nel workspace e passare alla posizione in cui è stato estratto il file
SRHeMDRDist.zip.
5. Nel campo Import source, passare alla cartella SRHeMDRDist\src_extension e fare clic su Finish. Questa cartella contiene un codice di esempio che consente di creare ThingWorx Extension per la personalizzazione di Reg Hub.
| Per eseguire la configurazione utilizzando un server remoto anziché ThingWorx, importare la cartella SRHeMDRDist\src_remote. |
6. Copiare il file openpdf.jar dai download alla directory SRHeMDRDist\src_extension\lib.
7. Copiare i seguenti file JAR da Thingworx/apache-tomcat/webapps/Thingworx/WEB-INF/lib a SRHeMDRDist\src_extension\twx-lib.httpclient-<version>.jar:
◦ httpclient-cache-<version>.jar
◦ httpcore-<version>.jar
◦ httpmime-<version>.jar
◦ json-<version>.jar
8. Copiare tutti i file JAR da ThingWorx-Extensions-SDK-<version>.zip a SRHeMDRDist\src_extension\twx-lib.
| Se si utilizza la cartella src_remote, copiare tutti i file JAR da java-sdk--<version>.zip e copiare openpdf.jar dal Web o da /opt/wnc/3rdPartyJars/lib alla cartella SRHeMDRDist\src_remote\lib. |
9. Aggiornare il progetto Eclipse e aggiungere i file JAR al percorso della classe.
a. Fare clic con il pulsante destro del mouse sul progetto Eclipse e selezionare Properties nel menu di scelta rapida.
b. Selezionare JAVA Build Path nella finestra di dialogo Properties.
c. Fare clic su Add JARs e aggiungere tutti i file JAR aggiunti di recente, incluso openpdf.jar.
d. Fare clic su Apply e Close.
Si noterà che il progetto ora viene compilato correttamente.
10. Fare clic con il pulsante destro del mouse sul file build-extension.xml disponibile nella cartella SRHeMDRDist\src_extension (o SRHeMDRDist\src_remote nel caso di server remoto) e selezionare > . La creazione del progetto ha inizio. Al termine della creazione, viene creato il file SRHExtension.zip.
11. Importare il file SRHExtension.zip e il file Entities.xml in ThingWorx.
a. Avviare ThingWorx e accedere come amministratore.
b. In ThingWorx, fare clic sull'elenco a discesa ImportExport e selezionare Importazione.
c. Nella finestra di dialogo Importazione, selezionare Estensione come Opzione di importazione e importare il file SRHExtension.zip. Inoltre, utilizzare l'opzione Importa dal file e importare Entities.xml dalla cartella SRHeMDRDist\src_extension\import.
12. Configurazione di ThingWorx.
a. Il file SRHeMDRServicesThing che si trova nella cartella > .
| Se si utilizza il codice sorgente SRHeMDRDist\src_remote, selezionare SRHRemoteHelper. |
b. Passare alla scheda di configurazione del servizio e impostare restURL in modo che punti alla posizione Windchill. Specificare anche le credenziali Windchill per l'accesso.
c. Creare una chiave di accesso (ID chiave) in ThingWorx. Questa chiave consente a Windchill di connettersi in modo sicuro con ThingWorx. Conservare questa chiave di accesso (ID chiave) per un utilizzo successivo.
Questa operazione completa la configurazione su ThingWorx tramite il codice di esempio.
| Per configurare il server remoto, è possibile utilizzare il file config.properties che si trova nella cartella SRHeMDRDist\src_remote. Una volta completate le configurazioni, eseguire SRHeMDRDist\src_remote\srh\SRHMain.java selezionando > nel menu di scelta rapida. Il server remoto si connetterà al database ThingWorx. |
13. Configurare Windchill.
a. In Eclipse, fare clic su > e importare il progetto Windchill (ad esempio cust_Windchill_src).
b. Per aggiungere i file di origine dal codice di esempio al progetto, fare clic con il pulsante destro del mouse sul progetto Windchill e nel menu di scelta rapida selezionare > .
c. Nella finestra di dialogo Properties fare clic su > e passare alla directory SRHeMDRDist\src. La directory src ora viene aggiunta al progetto Eclipse.
d. Modificare la posizione Output della cartella SRHeMDRDist\src in codebase. Per ulteriori informazioni, vedere la Windchill Customization Guide.
e. Eseguire il comando seguente nella shell Windchill per registrare i nuovi file xconf in Windchill:
xconfmanager -i codebase/org/rnd/sample/xconfs/Sample.xml -p
f. Dopo una corretta registrazione del file xconf, eseguire il comando windchill start. L'operazione può richiedere alcuni minuti.
g. Dopo l'avvio di Windchill, eseguire il comando seguente per importare i file di caricamento: Questo comando carica i file, ad esempio workflow, modelli e così via, necessari per l'esecuzione del codice di esempio in Windchill.
windchill wt.load.LoadFileSet -file codebase/org/rnd/sample/loadfiles/SampleLoad.xml -u <windchill username> -p <windchill password> -UAOps -NOSERVERSTOP
Le configurazioni necessarie sono ora complete.
14. Configurare il modello qualità. Se si dispone già di un modello e si desidera utilizzarlo, ignorare questo passo.
a. Aprire Windchill nel browser ed eseguire l'accesso.
b. In Windchill, passare a > > .
c. Fare clic su Nuovo modello qualità per creare un nuovo modello. Viene visualizzata la finestra di dialogo Nuovo modello qualità. Caricare il file generalCAPANCCEMAUDITTemplate.xml dalla cartella loadXMLFiles che si trova nell'installazione di Windchill.
d. Immettere un nome per il nuovo modello qualità e fare clic su OK.
15. Passare a > > . Viene visualizzata la finestra Gestione tipi e attributi.
16. Fare clic su > . Viene visualizzata la pagina eMDR Reg Hub.
17. Fare clic su > e specificare i valori di seguito elencati:
a. Chiave di accesso ThingWorx - Chiave di accesso (ID chiave) creata e conservata nei passi precedenti.
b. URL base ThingWorx - Percorso del browser per accedere a ThingWorx. Ad esempio, http://vagrant.ptcnet.ptc.com:1234/Thingworx.
c. Formato URL di inizializzazione - /Things/SRHeMDRServicesThing/Services
e. Fare clic su Fine. Questa configurazione consente di stabilire una comunicazione tra Windchill e ThingWorx utilizzando il codice di esempio.
Verifica di Reg Hub di esempio
1. Aprire Windchill nel browser ed effettuare l'accesso.
2. Caricare i dati della qualità.
3. Creare un nuovo contenitore Qualità utilizzando il modello QMS creato nei passi precedenti. È anche possibile utilizzare un modello qualità esistente.
4. Aprire la sezione Team del contenitore di modelli qualità e assegnare ruoli ai membri. Ad esempio, gli utenti demo.
5. Personalizzare la home page di Windchill per visualizzare l'azione QMS. Fare clic su > > .
6. Fare clic sul pulsante Nuovo feedback utilizzo prodotto e creare un nuovo feedback sull'utilizzo del prodotto inserendo i dati nella finestra di dialogo Nuovo feedback utilizzo prodotto. Viene creato il task di valutazione correlato al nuovo feedback sull'utilizzo del prodotto.
7. Aprire il task di valutazione. Viene visualizzata la finestra di dialogo Crea valutazione.
8. Specificare i valori in base alle esigenze nella finestra di dialogo Crea valutazione.
9. Nella sezione Attività prodotto della finestra di dialogo Crea valutazione, fare clic su Nuova attività prodotto.
10. Nella finestra di dialogo Crea attività prodotto, selezionare SRH EMDR Decision come tipo. Si tratta del nuovo tipo configurato e caricato utilizzando il codice di esempio. Inserire gli altri valori in base alle esigenze e fare clic su Fine. In questo modo viene completato il processo di valutazione e viene elencato il processo di creazione eMDR.
11. Aprire il processo di creazione eMDR e fare clic su > . Viene visualizzata l'interfaccia utente ThingWorx per la modifica dei dati utente. Modificare i valori in base alle esigenze e salvare. Le informazioni vengono aggiornate nel database ThingWorx.
12. In Windchill, fare clic su Completa task. Il task di valutazione viene completato e un task di approvazione viene creato da ThingWorx in formato PDF per consentire agli utenti di visualizzare i dati.
13. Esaminare le informazioni e fare clic su Completa task. La decisione viene ora visualizzata come inviata, poiché il task è stato approvato e sono state generate anche le conferme di comunicazione. Una volta completate tutte le comunicazioni, la decisione eMDR viene chiusa e viene creato un task di esame per esaminare il feedback sull'utilizzo del prodotto.