

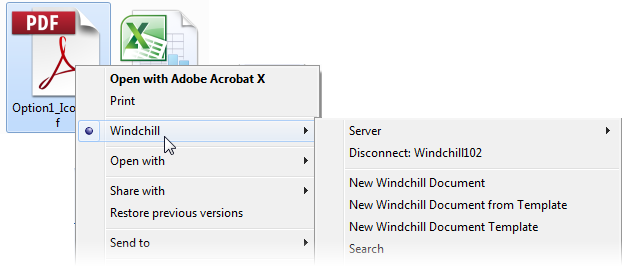
Viene visualizzato un menu di scelta rapida di Windchill in due posizioni aggiuntive. Ciascun menu include azioni diverse, a seconda del contesto. • Viene visualizzato un menu Windchill facendo clic con il pulsante destro del mouse nel nodo Documenti Windchill in Esplora risorse. Per ulteriori informazioni sull'utilizzo di questo menu, vedere Azioni di scelta rapida. • Viene visualizzato un menu di Windchill facendo clic con il pulsante destro del mouse su due o più documenti salvati localmente che dispongono di una connessione incorporata a un server Windchill. Per ulteriori informazioni sull'utilizzo di questo menu, vedere Rimuovere le informazioni di Windchill dai documenti. |
Disponibilità delle azioni di Windchill | |
Connessione a un server | Fino a quando non si effettua la connessione a un server, sono visibili solo le azioni Connessione. |
Impostazioni delle preferenze | Gli amministratori possono attivare o disattivare le azioni utilizzando l'utilità Gestione preferenze in Windchill. Inoltre, alcuni file potrebbero non venire riconosciuti come documenti di Windchill, a meno che la preferenza Meccanismo di scaricamento file non sia impostata su Utilizza Windchill Desktop Integration per scaricamento file. Per ulteriori informazioni, vedere Preferenze di Desktop Integration. |
Posizione | La maggior parte delle azioni sono disponibili solo se il documento è stato aperto da Windchill. Per ulteriori informazioni, vedere Apertura dei documenti con Desktop Integration. |
Versione e stato | Alcune azioni sono disponibili solo durante la visualizzazione dell'iterazione più recente. Altre azioni dipendono dalla possibilità che il documento sia stato sottoposto o meno a Check-Out. Controllare le informazioni del documento per verificare che non sia stato aggiornato in Windchill da quando è stato scaricato e non sia stato sottoposto a Check-Out da un altro utente. |
Permesso utente | Qualsiasi regola di protezione o di accesso impostata in Windchill si applica alle azioni di Desktop Integration. |
Contesto | Nuova revisione e Promuovi sono disponibili solo per i documenti che si trovano in un prodotto |
Per le azioni che si aprono in un menu, la prima azione elencata nel menu corrisponde all'azione di default del gruppo. Ad esempio, se si fa clic su Esporta, viene avviata l'azione Rimuovi informazioni Windchill: 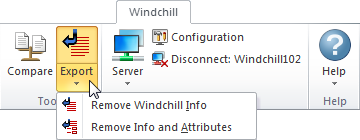 |
Nuovo | Fare clic su Nuovo per selezionare una delle opzioni riportate di seguito.
• Nuovo documento da modello - Consente di creare un nuovo documento nel database di Windchill da un modello di documento esistente di Windchill. Viene aperto un nuovo file per visualizzare un formato standard da utilizzare durante la creazione del documento. • Nuovo modello - Consente di creare un nuovo modello in Windchill utilizzando il file in fase di creazione come contenuto principale.
| ||||
Apri | Fare clic su Apri per selezionare una delle opzioni riportate di seguito. • Apri - Consente di sfogliare i documenti nel nodo Windchill in Esplora risorse. • Cerca - Consente di utilizzare la ricerca di Windchill per individuare i documenti nel database di Windchill. | ||||
Consente di immettere un nuovo nome o numero per tutte le versioni e iterazioni del documento. Questa azione è disponibile solo se il documento è stato sottoposto a Check-In. | |||||
Aggiorna | Fare clic su Aggiorna per selezionare una delle opzioni riportate di seguito. • Aggiorna a più recente - Consente di scaricare l'iterazione più recente del documento sottoposto a Check-In in Windchill. Tutte le modifiche apportate localmente vengono eliminate.
• Ripristina copia server - Consente di aprire la versione del documento inizialmente scaricato da Windchill. Tutte le modifiche apportate localmente vengono eliminate. |
Check-Out | Fare clic su Check-Out per selezionare una delle opzioni riportate di seguito. • Check-Out - Riserva il documento. Altri utenti non possono apportare modifiche fino a quando non viene effettuato il Check-In del documento. • Check-Out e modifica - Riserva il documento e apre la finestra Modifica, in cui è possibile modificare alcuni attributi Windchill. Per informazioni sulla modifica degli attributi in Microsoft Office, vedere Modifica degli attributi di Windchill. | ||
Check-In | Fare clic su Check-In per selezionare una delle opzioni riportate di seguito. • Check-In - Effettua nuovamente il Check-In del documento in Windchill. Questa azione può essere eseguita soltanto dall'utente che ha sottoposto a Check-Out il documento. • Annulla Check-Out - Annulla un Check-Out senza salvare le eventuali modifiche né creare una nuova iterazione. In questo modo, il documento viene reso disponibile ad altri utenti per consentire loro di effettuare il Check-Out. | ||
Imposta lo stato del ciclo di vita del documento. | |||
Crea una nuova revisione del documento. Ad esempio, una nuova revisione di A.4 diventa la versione B.1.
| |||
Crea una nuova richiesta di promozione per modificare formalmente lo stato del ciclo di vita del documento e gli oggetti correlati. |
Proprietà | Fare clic su Proprietà per selezionare una delle opzioni riportate di seguito. • Visualizza informazioni - Apre una nuova finestra che consente di visualizzare informazioni dettagliate sugli attributi di Windchill e un link al documento in Windchill. • Aggiorna proprietà - Aggiorna gli attributi per riflettere le informazioni di Windchill più recenti. |
Modifica gli attributi del documento. | |
Selezionare un campo attributo di Windchill da visualizzare nel contenuto del documento. |
Confronta due versioni dello stesso documento.
| |||
Esporta | Fare clic su Esporta per selezionare una delle opzioni riportate di seguito. • Rimuovi informazioni Windchill - Salva una copia locale del documento e ne rimuove la connessione a Windchill. Di conseguenza, Desktop Integration non riconosce più il file come documento di Windchill. • Rimuovi attributi e informazioni Windchill - Salva una copia locale del documento senza alcuna connessione a Windchill e rimuove tutti gli attributi di personalizzati. Verrebbero ad esempio rimosse le informazioni relative a contesto e versione di Windchill, autore originale e stato del ciclo di vita. |
Server | Stabilisce una connessione al server Windchill da un elenco di connessioni al server stabilite. |
Apre la finestra Configurazione di Windchill Desktop Integration, in cui è possibile aggiungere e rimuovere server, gestire le impostazioni delle preferenze e visualizzare le informazioni di sistema. | |
Disconnetti | Termina la connessione corrente al server Windchill. |
Guida | Apre Windchill Help Center. |
Informazioni su Windchill | Apre una finestra che visualizza le informazioni sulla versione di Windchill. |
Desktop Integration | Apre la scheda Informazioni su nella finestra Configurazione di Windchill Desktop Integration. |
È possibile utilizzare la tastiera per scorrere i comandi della barra multifunzione. 1. Premere e rilasciare il tasto ALT per visualizzare il suggerimento tasto di scelta per ciascun comando:  2. Premere la lettera visualizzata per avviare il comando. Se la lettera viene visualizzata su un gruppo di azioni, apre il menu delle azioni. 3. Per annullare un'azione e nascondere i suggerimenti tasti di scelta, fare clic in qualsiasi posizione della finestra o premere e rilasciare nuovamente il tasto ALT. Per ulteriori informazioni, vedere il seguente argomento del supporto tecnico di Microsoft Office: Utilizzare la tastiera nelle applicazioni che includono la barra multifunzione |