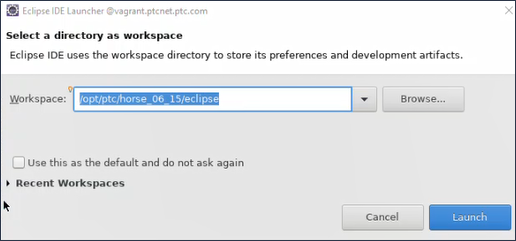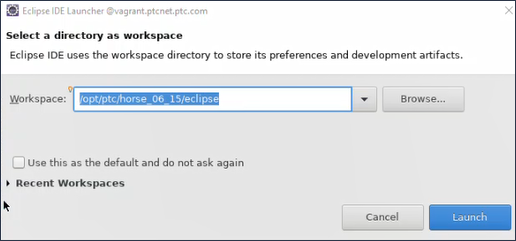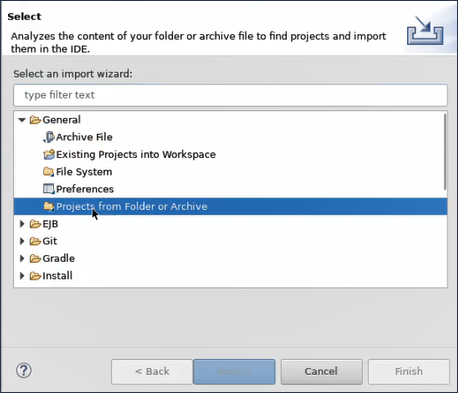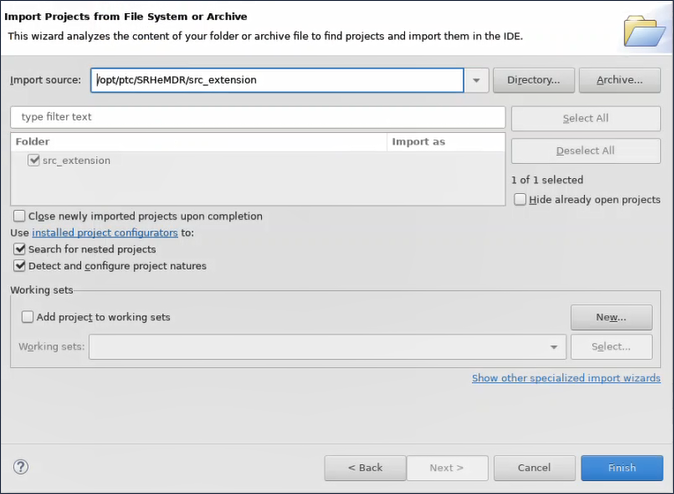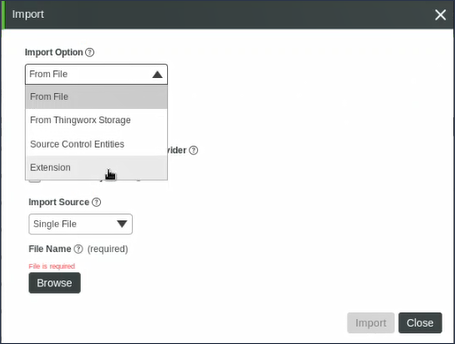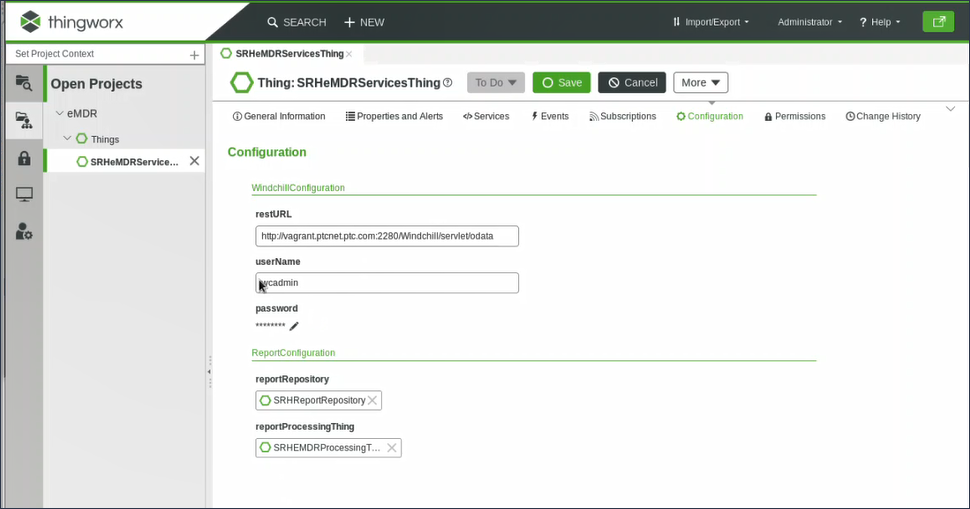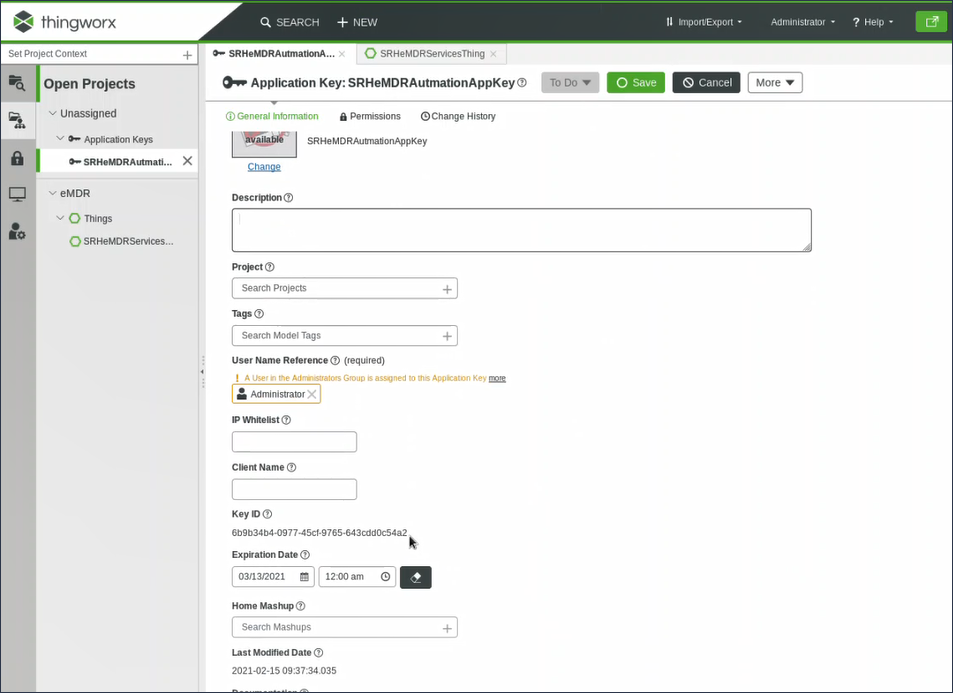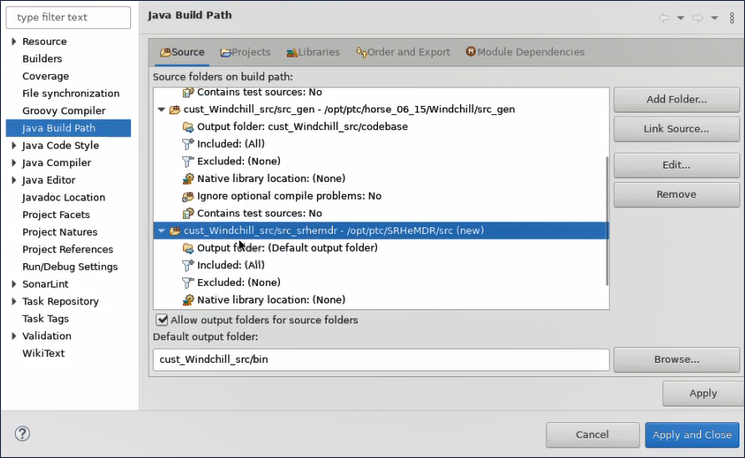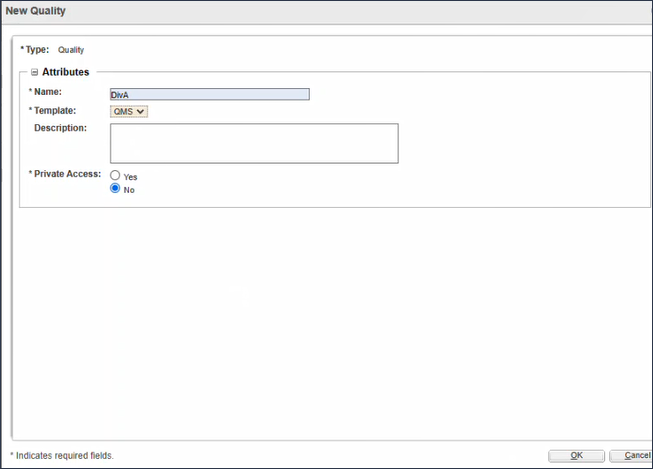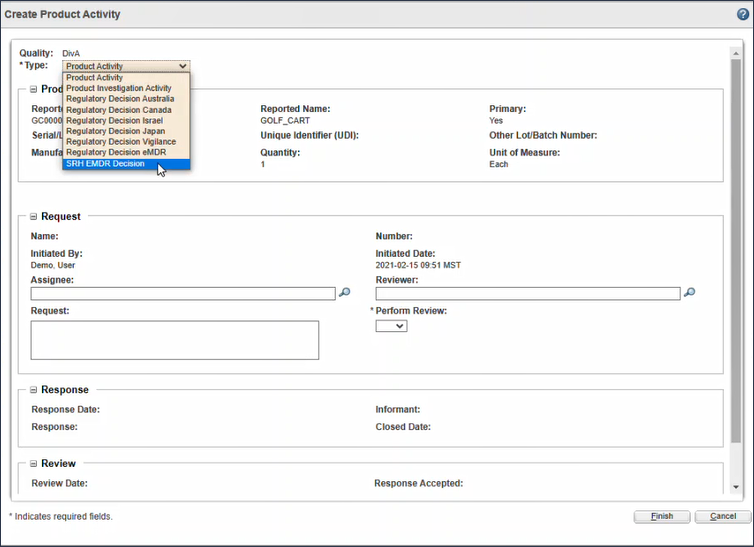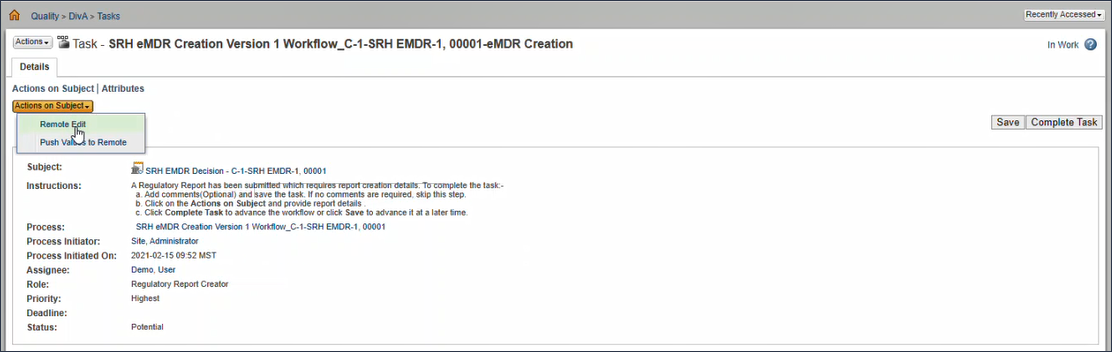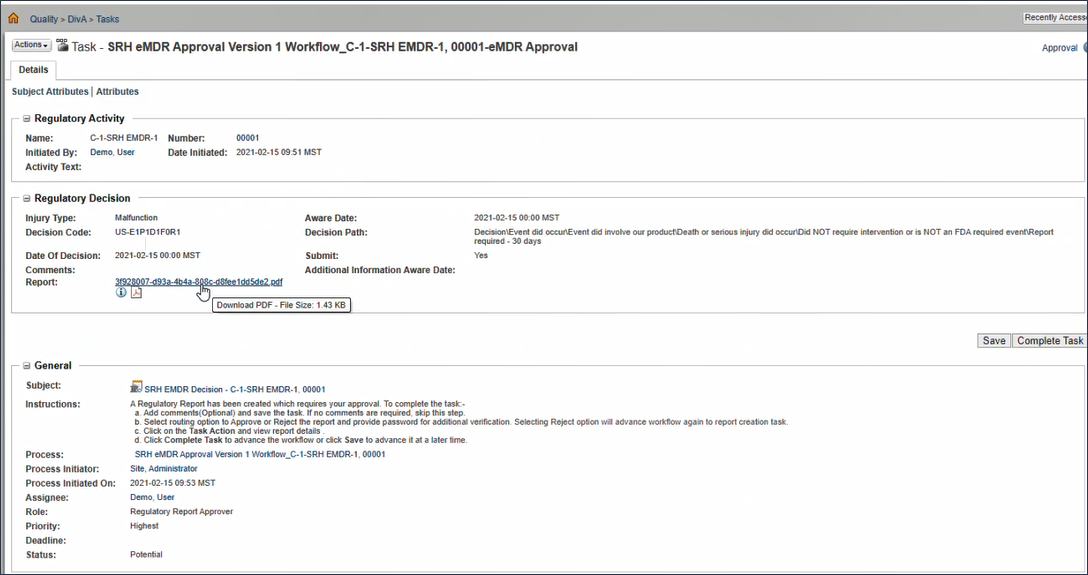Configuración de Regulatory Hub de ejemplo
Requisitos previos
• ThingWorx instalado: versión 8.5.3 probada por PTC.
• Windchill con QMS Surveillance, Corrective Action y Regulatory Hub: versión 11.2.1 probada por PTC.
• Descargue y extraiga ThingWorx Extension y ThingWorx Edge SDK para la versión de ThingWorx.
• Eclipse instalado con FileSync instalado según Windchill Customization Guide.
• Plug-in de ThingWorx Eclipse instalado según el manual ThingWorx Extension Development User Guide.
Procedimiento
1. Abra el shell de Windchill y busque el directorio de instalación de Windchill.
2. Ejecute el comando ant. Se crea un proyecto de Eclipse para el desarrollo de Windchill.
ant -f bin/tools.xml eclipse_project
Se abre el proyecto de Eclipse y se crea un espacio de trabajo mediante el comando ant.
3. Inicie el proyecto de Eclipse desde el espacio de trabajo que se acaba de crear.
4. Pulse en > . Importe un proyecto al espacio de trabajo y busque la ubicación en la que se ha extraído el fichero
SRHeMDRDist.zip.
5. En el campo Import source, vaya a la carpeta SRHeMDRDist\src_extension y pulse en Finish. Esta carpeta contiene un código de ejemplo que ayuda a crear la extensión de ThingWorx para la personalización del Reg Hub.
| Para realizar la configuración con un servidor remoto en lugar de ThingWorx, importe la carpeta SRHeMDRDist\src_remote. |
6. Copie el fichero openpdf.jar de las descargas en el directorio SRHeMDRDist\src_extension\lib.
7. Copie los siguientes ficheros JAR de Thingworx/apache-tomcat/webapps/Thingworx/WEB-INF/lib a SRHeMDRDist\src_extension\twx-lib.httpclient-<version>.jar:
◦ httpclient-cache-<version>.jar
◦ httpcore-<version>.jar
◦ httpmime-<version>.jar
◦ json-<version>.jar
8. Copie todos los ficheros JAR de ThingWorx-Extensions-SDK-<version>.zip a SRHeMDRDist\src_extension\twx-lib.
| Si se utiliza la carpeta src_remote, se deben copiar todos los ficheros JAR de java-sdk--<version>.zip y copiar openpdf.jar de la web o /opt/wnc/3rdPartyJars/lib a la carpeta SRHeMDRDist\src_remote\lib. |
9. Actualice el proyecto de Eclipse y añada los ficheros JAR a la ruta de clase.
a. Pulse con el botón derecho del ratón en el proyecto de Eclipse y, en el menú contextual, seleccione Properties.
b. Seleccione JAVA Build Path en el cuadro de diálogo Properties.
c. Pulse en Add JARs y añada todos los ficheros JAR añadidos recientemente, incluido openpdf.jar.
d. Pulse en Aplicar y Cerrar.
Verá que ahora el proyecto se compila correctamente.
10. Pulse con el botón derecho del ratón en el fichero build-extension.xml disponible en la carpeta SRHeMDRDist\src_extension (o SRHeMDRDist\src_remote en caso de servidor remoto) y seleccione > . El proyecto empieza a crearse. Al final de la creación, se crea el fichero SRHExtension.zip.
11. Importe el fichero SRHExtension.zip y el fichero Entities.xml en ThingWorx.
a. Inicie ThingWorx y conéctese como administrador.
b. En ThingWorx, pulse en la lista desplegable ImportExport y seleccione Import.
c. En el cuadro de diálogo Import, seleccione Extension como Import Option e importe el fichero SRHExtension.zip. Además, se puede utilizar la opción de importar de un fichero e importar Entities.xml desde la carpeta SRHeMDRDist\src_extension\import.
12. Configuración de ThingWorx.
a. El fichero SRHeMDRServicesThing ubicado en la carpeta > .
| Si se utiliza el código fuente de SRHeMDRDist\src_remote, seleccione SRHRemoteHelper. |
b. Vaya a la ficha de configuración del servicio y defina restURL para que apunte a la ubicación de Windchill. Especifique también las credenciales de Windchill para la conexión.
c. Cree una clave de aplicación (ID de clave) en ThingWorx. Esta clave permite a Windchill conectar con seguridad con ThingWorx. Conserve esta clave de aplicación (ID de clave) para su uso posterior.
Así se completa la configuración en ThingWorx con el código de ejemplo.
| Para configurar el servidor remoto, se puede utilizar el fichero config.properties ubicado en la carpeta SRHeMDRDist\src_remote. Una vez realizadas las configuraciones, ejecute SRHeMDRDist\src_remote\srh\SRHMain.java seleccionando > en el menú contextual. El servidor remoto se conectará a la base de datos de ThingWorx. |
13. Configure Windchill.
a. En Eclipse, pulse en > e importe el proyecto de Windchill (por ejemplo, cust_Windchill_src).
b. Para añadir los ficheros de origen del código de ejemplo al proyecto, pulse con el botón derecho del ratón en el proyecto de Windchill y, en el menú contextual, seleccione > .
c. En el cuadro de diálogo Properties, pulse en > y busque el directorio SRHeMDRDist\src. El directorio src se añade ahora al proyecto de Eclipse.
d. Edite la ubicación de Output de la carpeta SRHeMDRDist\src en codebase. Para obtener más información, consulte Windchill Customization Guide.
e. Ejecute el siguiente comando en el shell de Windchill para registrar los nuevos ficheros xconf en Windchill.
xconfmanager -i codebase/org/rnd/sample/xconfs/Sample.xml -p
f. Después de registrar correctamente el fichero xconf, ejecute el comando windchill start. Este proceso puede tardar unos minutos.
g. Una vez que se inicie Windchill, ejecute el siguiente comando para importar los ficheros de carga. Este comando carga los ficheros, tales como flujos de trabajo, plantillas, etc., que son necesarios para que el código de ejemplo se ejecute en Windchill.
windchill wt.load.LoadFileSet -file codebase/org/rnd/sample/loadfiles/SampleLoad.xml -u <windchill username> -p <windchill password> -UAOps -NOSERVERSTOP
Las configuraciones necesarias se han completado.
14. Configure la plantilla de calidad. Si ya tiene una plantilla y desea utilizarla, omita este paso.
a. Abra Windchill en el explorador y conéctese.
b. En Windchill, vaya a > > .
c. Pulse en Nueva plantilla de calidad para crear una plantilla nueva. Se abrirá el cuadro de diálogo Nueva plantilla de calidad. Cargue generalCAPANCCEMAUDITTemplate.xml desde la carpeta loadXMLFiles que se encuentra en la instalación de Windchill.
d. Proporcione un nombre para la nueva plantilla de calidad y pulse en Aceptar.
15. Vaya a > > . Se abre la ventana Gestión de tipos y atributos.
16. Pulse en > . Se abre la página eMDR Reg Hub.
17. Pulse en > y especifique el valor para lo siguiente:
a. Clave de aplicación de ThingWorx: clave de aplicación (ID de clave) que se ha creado y conservado en los pasos anteriores.
b. URL base de ThingWorx: ruta del explorador para navegar a ThingWorx. Por ejemplo, http://vagrant.ptcnet.ptc.com:1234/Thingworx.
c. Formato de URL de inicialización: /Things/SRHeMDRServicesThing/Services
e. Pulse en Terminado. Esta configuración ayuda a establecer una comunicación entre Windchill y ThingWorx mediante el código de ejemplo.
Verificación del Reg Hub de ejemplo
1. Abra Windchill en el explorador y conéctese.
2. Cargue datos de calidad.
3. Cree un nuevo contenedor de calidad mediante la plantilla de QMS que se ha creado en los pasos anteriores. También se puede utilizar una plantilla de calidad existente.
4. Abra la sección Equipos del contenedor de plantillas de calidad y asigne los roles a los miembros. Por ejemplo, usuarios de demostración.
5. Personalice la página de inicio de Windchill para mostrar la acción de QMS. Pulse en > > .
6. Pulse en el botón Nueva experiencia de cliente y cree una nueva experiencia de cliente rellenando los detalles en el cuadro de diálogo Nueva experiencia de cliente. Se crea la tarea de evaluación relacionada con la nueva experiencia de cliente.
7. Abra la tarea de evaluación. Se abrirá el cuadro de diálogo Crear evaluación.
8. Especifique los valores según sea necesario en el cuadro de diálogo Crear evaluación.
9. En la sección Actividad de producto del cuadro de diálogo Crear evaluación, pulse en la actividad Nuevo producto.
10. En el cuadro de diálogo Actividad de creación de productos, seleccione SRH EMDR Decision como el tipo. Este es el nuevo tipo que se ha configurado y cargado mediante el código de ejemplo. Rellene los otros valores según sea necesario y pulse en Finalizar. Con esto se completa el proceso de evaluación y se muestra el proceso de creación de eMDR.
11. Abra el proceso de creación de eMDR y pulse en > . Se abre la interfaz de usuario de ThingWorx para editar los datos de usuario. Edite los valores según sea necesario y guarde. La información se actualiza en la base de datos de ThingWorx.
12. En Windchill, pulse en Completar tarea. La tarea de evaluación se ha completado y se crea una tarea de aprobación por ThingWorx en formato PDF para que los usuarios puedan ver los datos.
13. Revise la información y pulse en Completar tarea. La decisión se muestra ahora como enviada, puesto que la tarea se ha aprobado y también se han generado confirmaciones de comunicación. Una vez completadas todas las comunicaciones, la decisión de eMDR se cierra y se crea una tarea de revisión para revisar la experiencia de cliente.