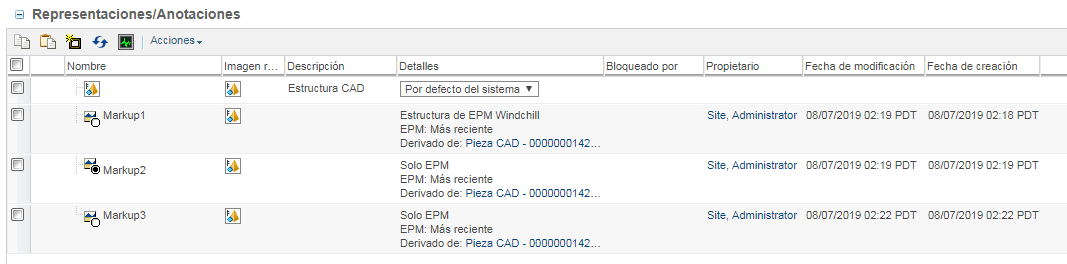Visualización de representaciones
Utilice el procedimiento siguiente para ver las representaciones de un artículo, un documento, un documento CAD o un documento dinámico:
1. En la página de información de un artículo o documento, pulse en Nueva ficha y navegue hasta > > .
Se abre la página Representaciones/Anotaciones.
2. Seleccione un objeto y realice una de las siguientes acciones.
◦ En la lista desplegable Acciones:
▪ Copiar selección de objetos en el portapapeles.
▪ Borrar selección de objetos.
▪ Pegar desde el portapapeles.
▪ Pegar selección desde el portapapeles.
▪ Crear una Nueva representación.
▪ Renovar la tabla.
▪ Acceder al Monitor de trabajos de WVS.
◦ Pulse con el botón secundario en un objeto para ver las acciones de fila para Representaciones:
▪ Abrir en Creo View.
▪ Imprimir con Creo View.
▪ Crear una Nueva definición de detección de interferencias.
▪ Ver imagen reducida.
▪ Crear representación por defecto.
▪ Impresión por lotes.
▪ Volver a publicar la representación. Con la acción de volver a publicar información localizada pendiente y estructuras de publicación, se vuelve a verificar la disponibilidad de los idiomas seleccionados que no se encontraban disponibles para el trabajo de publicación anterior.
▪ Post-publicar la representación.
▪ Guardar representación o Guardar estructura en un fichero local.
▪ Copiar en el portapapeles.
▪ Pegar markups del portapapeles en la representación.
▪ Pegar selección de markups del portapapeles a la representación.
▪ Borrar la representación.
▪ Editar control de acceso de la tabla mediante la definición de permisos de acceso.
|
|
• Es posible que algunos elementos y acciones no estén disponibles, en función de los permisos del usuario y de la configuración del sistema.
• Los exploradores Web están dejando de soportar los plug-ins. Es posible implementar un nuevo mecanismo, WebGL, en la empresa para ver representaciones en aplicaciones, como por ejemplo, Navegador de imágenes reducidas, Thumbnail Viewer y la ficha Visualización.
Si se implementa, se puede seleccionar MAYÚS+P para cambiar las preferencias de explorador disponibles. Para obtener más información sobre las preferencias de WebGL, consulte Creo View WebGL Viewer. |
Se puede buscar contenido en la tabla Representaciones/Anotaciones pulsando en el campo de búsqueda "Buscar en Representaciones/Anotaciones" e introduciendo texto. Utilice las flechas de Siguiente coincidencia / Coincidencia anterior para desplazarse a través de los resultados.
|
|
• Cuando se guarda la representación en un fichero local, aparece una ventana que permite guardar los datos en un fichero o en un URL vinculado a los datos de Windchill. Los datos guardados en un fichero se pueden guardar en formato ZIP/PVZ (un fichero PVZ es un fichero ZIP que contiene un conjunto de datos Creo View) o en un fichero JAR.
• También es posible guardar anotaciones asociadas con la representación. Si desea poder abrir los datos directamente en Creo View como datos locales, guarde los datos en formato PVZ. Guarde los datos como fichero ZIP o JAR si tiene pensado ampliar los datos más tarde, antes de que se utilicen en Creo View. Si se guarda en forma de vínculo, se puede guardar desde un hipervínculo o un campo de texto.
|
Para cambiar la configuración de preferencias de las representaciones multi-fidelidad, edite la preferencia Fidelidad preferida.
Consulte
Definición de las preferencias de visualización del usuario para obtener más información sobre la definición de las preferencias de usuario.
Si se visualizan las representaciones de un artículo con documentos CAD vinculados de forma pasiva (por ejemplo, planos), las representaciones asociadas a estos documentos CAD se incluirán en la tabla. Las representaciones se identifican por el [<nombre de objeto>] que aparece después del nombre de la representación y son de solo lectura. Las opciones por defecto de borrado o republicación de estas representaciones de esta tabla no se pueden modificar. Estas acciones solo se pueden realizar en la lista de la representación del objeto pertinente.
Guardado y apertura de markups con un filtro de navegación para artículos y estructuras CAD
Abra un WTPart o una estructura CAD desde la página Representaciones/Anotaciones con un filtro de navegación seleccionado, modifíquelo y, a continuación, guarde una anotación o un markup. Al abrir un conjunto de anotaciones de la lista Representación, se abre la misma estructura que se cargó en el momento en que se guardó la anotación.
En la notación que aparece en la columna Detalles de la estructura en la tabla Representaciones/Anotaciones se indica el origen de la representación o la anotación. En el siguiente ejemplo se muestran los distintos tipos de orígenes de filtro que se utilizan en la columna Detalles.
• Baseline filter used, created from: System Default: se ha utilizado el filtro por defecto.
• Baseline filter used, created from: <name of filter>: se ha utilizado un filtro predefinido para crear la instantánea.
• Baseline filter used, created from: <name of variant spec>: se ha utilizado una especificación de variante predefinida para crear la instantánea.
• Baseline filter used: se ha utilizado un filtro sin nombre o un filtro creado en Windchill 11.0 M010 o una versión anterior, o una anotación guardada en Windchill 10.2 M030, 11.0 F000, o 11.0 M010.
| Cuando se inicia la estructura en Creo View de MSR (Informe de estructura del modelo) o PSB (Navegador de estructura de producto) con un filtro sin nombre o con el filtro por defecto del sistema, y se crea y guarda una anotación, en la tabla Representaciones/Anotaciones, Baseline filter used se muestra en la columna Detalles. El nombre del filtro no se indica. |
Temas relacionados