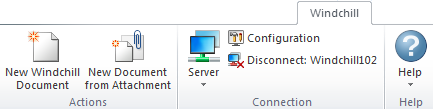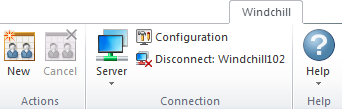Microsoft Outlook 整合
您可使用 Windchill Desktop Integration for Microsoft Outlook 執行下列任務:
• 利用郵件內容建立 Windchill 文件。
• 利用 Microsoft Outlook 電子郵件附件建立 Windchill 文件。
• 排程 Windchill 會議。
|
|
Windchill 會議僅適用於 Windchill ProjectLink 使用者。
|
利用郵件內容與附件建立文件
您可利用 Microsoft Outlook 電子郵件附件建立一或多個 Windchill 文件。
|
1. 連按兩下電子郵件可在新視窗中將其開啟。在動作功能區中選取 Windchill 標籤: 2. 選取下列其中一個動作: ◦ 「新建 Windchill 文件」- 開啟 「新建文件」視窗。您可在此利用郵件內容建立新文件。會將文件上載為 Microsoft Outlook 郵件格式  ( .msg)。如需詳細資訊,請參閱 使用 DTI 建立文件。 ◦ 「利用附件新建文件」- 開啟您可以在其中選取要上載至 Windchill 之檔案的新視窗。您選取的檔案會新增至 「新建多重文件」視窗中的 「屬性」表。如需詳細資訊,請參閱 使用 DTI 建立文件。 | 您也可以將一或多個附件拖曳至「Windows 檔案總管」中 「Windchill 文件」節點下的資料夾。如需詳細資訊,請參閱 Windows 檔案總管整合。 |
|
排程 Windchill 會議
如需有關
Windchill 會議的詳細資訊,請參閱
會議。
1. 開啟 Outlook 行事曆,然後選取「新約會」或「新建會議」。
2. 在動作功能區中選取 Windchill 標籤:
3. 按一下「新建會議」圖示

。
4. 從
「新建會議」視窗中,使用
「前後關聯」下拉選單選取要在其中建立會議的前後關聯。如有必要,請按一下「尋找」圖示

來搜尋專案。按一下
「下一步」。
5. 在「設定屬性」步驟下,完成下列欄位:
屬性 | 描述 |
類型 | 定義會議類型: • 「標準」- 標準會議在設定的位置面對面舉行,或透過電信會議舉行。 • Web - Web 會議使用 WebEx 線上舉行。 |
主旨 | 輸入會議的名稱。 |
日期及時間 | 按一下行事曆圖示  來導覽至您要舉行會議的日期。使用下拉選單提供會議開始的特定時間。 |
持續時間 (分) | 輸入會議的預期持續時間。 |
電話會議電話號碼 | 輸入需要打電話呼入之參與者的電話號碼。 |
電話會議資訊 | 提供要呼入會議之參與者的任何輔助資訊,例如密碼或會議通話領導者的名稱。 |
會議位置 | 輸入會議所在之處的會議室名稱或號碼。 |
會議密碼 確認會議密碼 | 輸入進入 WebEX 會議所需的密碼。密碼包含於傳送給會議參與者的電子郵件通知中。 |
議程 | 提供將包括在傳送給參與者之電子郵件通知內文中的簡要會議議程。您也可以使用此資訊來產生議程報告。如需詳細資訊,請參閱 會議議程。 |
可在
會議資訊頁上檢視會議屬性,會議屬性也會列於傳送給會議參與者的電子郵件通知中。當您編輯現有會議的詳細資訊時,會將列出受到修改之屬性的通知傳送給會議參與者。
按一下「下一步」。
| 如果您的網站已啟用安全性標籤,則可能會看到 「設定安全性標籤」步驟。如需設定安全性標籤的詳細資訊,請參閱 建立物件時設定安全性標籤。 |
|
6. 在「選取參與者」步驟下,您可以選取要邀請參加會議的個別使用者、群組與組織。
按一下
「會議參與者」表格工具列的新增圖示

。如需詳細資訊,請參閱
尋找參與者。按一下
「下一步」。
7. 在「識別會議物件」步驟下,您可以選取 Windchill 物件作為會議的討論點或補充資訊。
按一下
「會議物件」表格工具列上的新增圖示

。如需詳細資訊,請參閱
尋找物件。
8. 按一下「完成」來建立會議。
當您建立新會議時,會傳送顯示會議詳細資訊並連結至
會議資訊頁的電子郵件通知給所有參與者。
欲取消會議,請在 Outlook 行事曆中開啟會議,然後選取
Windchill 標籤。按一下「取消會議」圖示

。如需詳細資訊,請參閱
取消會議。