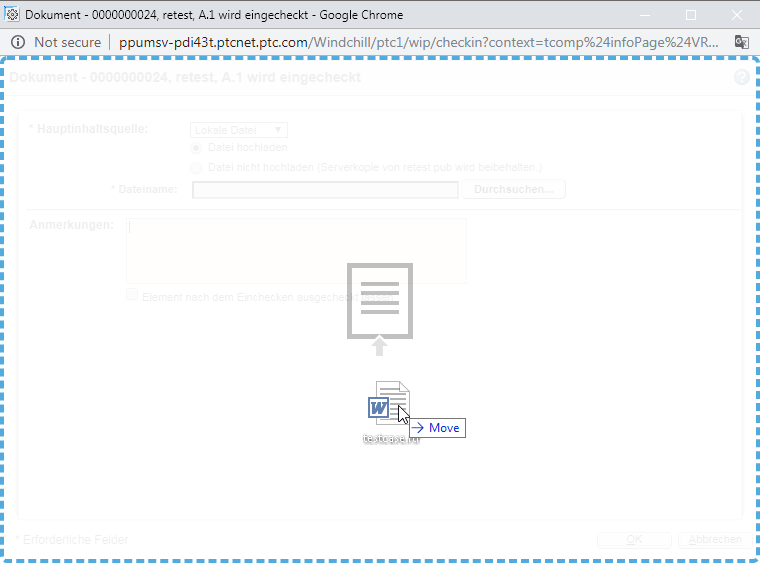Dokumente einchecken
Beim Einchecken eines Dokuments wird Ihre Arbeitskopie zur neuen Iteration, und das Dokument wird für andere Benutzer entsperrt. Sie können alle Iterationen eines Dokuments in der Tabelle Versionsverlauf auf der Registerkarte Verlauf der Dokument-Informationsseite anzeigen.
Wählen Sie
Auschecken widerrufen aus, um das Dokument einzuchecken, ohne vorgenommene Änderungen zu speichern und eine neue Iteration zu erstellen. Weitere Informationen finden Sie unter
Auschecken widerrufen.
Sie können ein Dokument an folgenden Stellen einchecken:
• Menü Aktionen auf der Dokument-Informationsseite oder in der Tabelle Ordnerinhalt
• Kontextmenü mit Aktionen in verschiedenen Informationstabellen in Windchill
• Wenn
Windchill Desktop Integration installiert ist, können Sie Dokumente ein- und auschecken, ohne
Windchill zu öffnen. Weitere Informationen finden Sie unter
Windchill Desktop Integration.
|
|
Die verfügbaren Aktionen beim Einchecken eines Dokuments hängen von den an Ihrem Standort verwendeten Einstellungen und vom Starten der Eincheckoperation ab. Sie können zum Beispiel nicht die Hauptinhaltsquelle ändern, wenn Sie mehrere Dokumente gleichzeitig oder ein Kind-Dokument auf der Registerkarte Struktur einchecken. |
Bei einem typischen Eincheckverfahren wird das Fenster Einchecken mit den folgenden Optionen geöffnet:
1. Je nachdem, ob Sie die Hauptinhaltsquelle geändert haben, wählen Sie aus den folgenden Optionen aus:
|
Hauptinhalt
|
Beschreibung
|
|
Kein Inhalt
|
Ein Dokument ohne Inhalt (z.B. ein Platzhalter für die zukünftige Dokumentation).
|
|
Lokale Datei
|
Eine vom lokalen Computer hochgeladene Datei.
Wählen Sie eine der folgenden Optionen aus:
• Datei nicht hochladen – Checken Sie das Dokument ein, ohne den Hauptinhalt zu ersetzen.
• Datei hochladen – Navigieren Sie zu einer Datei, um den Hauptinhalt in Windchill zu ersetzen. Sie können auch eine neue Datei ziehen und im Aktionsfenster ablegen, um sie hochzuladen. |
|
URL-Link
|
Ein Link zu einer externen Website.
URL – Der vollständige URL der Website, zu der Sie eine Verbindung herstellen.
URL-Beschriftung – Ein verkürzter Name, um den Link zu identifizieren.
|
|
Externspeicher
|
Inhalt, der nicht als lokale Datei oder URL-Link angehängt werden kann. Zum Beispiel physische Objekte, Orte oder hoch sensible Informationen.
Externer Speicherort – Abhängig von der Natur des Inhalts können Sie dieses Feld verwenden, um eine Beschreibung des Objekts, eine Adresse, die Aktenschranknummer und so weiter bereitzustellen.
Beschriftung des externen Speichers – Ein eindeutiger Name, um den Inhalt zu identifizieren.
|
2. Geben Sie die restlichen Dokumentattribute in den folgenden Feldern an:
Anmerkungen
Geben Sie Anmerkungen zu Änderungen am Dokument ein. Diese Anmerkungen werden in der Tabelle Versionsverlauf angezeigt.
Aktiviert
Wenn Sie eine Vorlage für ein Dokument einchecken, wählen Sie diese Option aus, um anderen die Vorlage zur Verfügung zu stellen.
Element nach dem Einchecken ausgecheckt lassen
Wählen Sie diese Option aus, wenn das Dokument nach dem Einchecken wieder an Sie ausgecheckt werden soll. Wenn Sie beispielsweise möchten, dass andere Benutzer Ihre Änderungen sehen können, Sie jedoch zusätzliche Änderungen vornehmen werden.