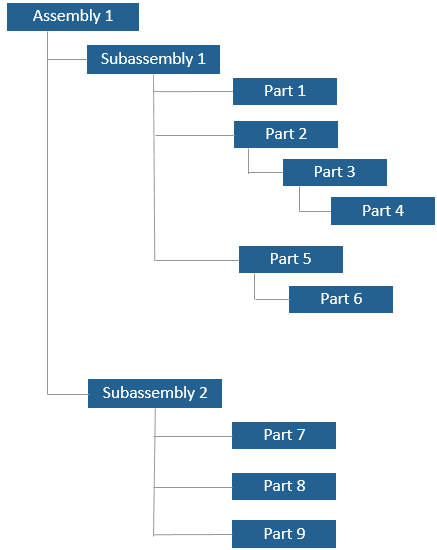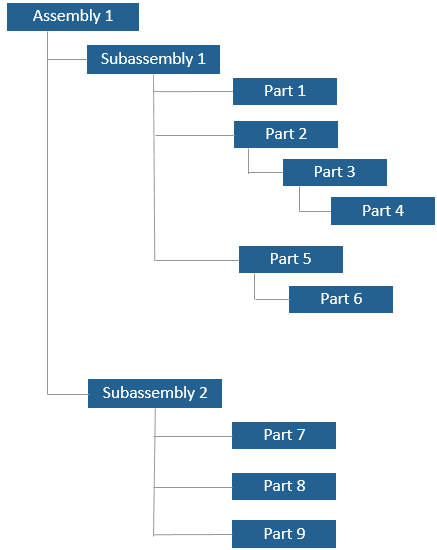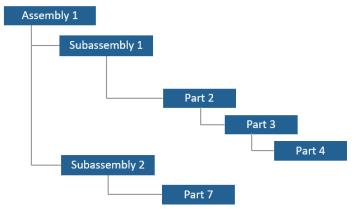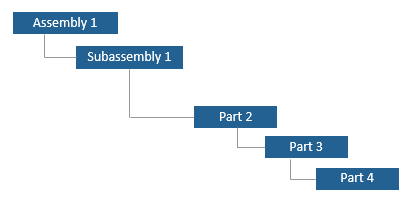Utilisation de l'option Enregistrer sous dans la collection intelligente
Utilisez l'action Enregistrer sous pour créer une copie d'une collection intelligente existante. Lancez l'action Enregistrer sous à partir de l'un des emplacements suivants :
• Le menu Actions sur la page d'informations d'une collection intelligente.
• Le menu d'actions contextuel d'une collection intelligente sélectionnée dans la page Gestionnaire de dossiers.
L'action Enregistrer sous peut être configurée de manière à créer spécifiquement une copie d'une collection intelligente existante contenant des articles avec certains types d'article. Pour ce faire, un administrateur doit configurer la propriété accountabilityMap.newConfiguration.validTypes pour spécifier un ou plusieurs types d'article que vous souhaitez inclure dans une collection intelligente. Cette propriété est accessible dans associativity.wt.properties.xconf à l'emplacement <Windchill>/codebase/com/ptc/windchill/associativity/xconfs.
Configurez la propriété au format suivant :
<Property name=" accountabilityMap.newConfiguration.validTypes" default="type 1,type 2"/>
Vous pouvez ajouter plusieurs types d'article dans la propriété en les séparant par des virgules. Redémarrez Windchill après avoir ajouté la propriété au fichier associativity.wt.properties.xconf pour que les modifications prennent effet.
L'exemple suivant illustre le comportement d'Enregistrer sous lorsque plusieurs types d'article sont ajoutés dans la propriété.
Exemple 1 : voici une structure dans une collection intelligente
Où, l'article 3 est de type wt.part.WTPartSubType1 et l'article 7 de type wt.part.WTPartSubType2. La propriété est configurée comme suit :
<Property name=" accountabilityMap.newConfiguration.validTypes" default="wt.part.WTPartSubType1,wt.part.WTPartSubType2"/>
Après avoir ajouté la propriété à associativity.wt.properties.xconf, lors de l'action Enregistrer sous, l'application traverse l'ensemble de la structure. Lorsqu'un article ou plus, qui correspond à l'un des types d'article spécifiés dans la propriété, est identifié, la structure est alors ajustée pour n'afficher que ces articles.
Les articles 3 et 7 font partie de la nouvelle collection intelligente. L'onglet Contenu de la nouvelle collection intelligente affiche ces deux articles. La structure suivante est visible après avoir ouvert la nouvelle collection intelligente ouverte dans le Transformateur de nomenclature :
Exemple 2
Reprenons la structure de l'exemple 1. L'article 3 est de type wt.part.WTPartSubType1 et l'article 4 de type wt.part.WTPartSubType2. La propriété est configurée comme suit :
<Property name=" accountabilityMap.newConfiguration.validTypes" default="wt.part.WTPartSubType1,wt.part.WTPartSubType2"/>
Après avoir ajouté la propriété à associativity.wt.properties.xconf, lors de l'action Enregistrer sous, l'application traverse l'ensemble de la structure. Lorsqu'un article ou plus, qui correspond à l'un des types d'article spécifiés dans la propriété, est identifié, la structure est alors ajustée pour n'afficher que ces articles.
Seul l'article 3 fait partie de la nouvelle collection intelligente. L'onglet Contenu de la nouvelle collection intelligente n'affiche que l'article 3. La structure suivante est visible après avoir ouvert la nouvelle collection intelligente ouverte dans le Transformateur de nomenclature :