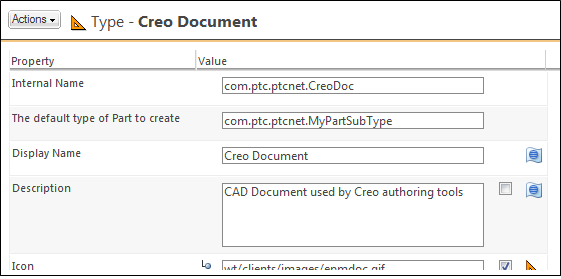Document Templates and Subtypes
CAD Document Templates
A CAD document template provides the means for standardizing common documents such as for a CAD part or assembly. They define the content, subtype, and default values that are used whenever you create a CAD document.
CAD document templates have the following characteristics:
• They are created and managed from Templates pages, which are accessible only to administrators.
• CAD document templates can be created within the context of a product, library, project, program, organization, or site.
• CAD document templates cannot be enabled and disabled as is done with document templates. All CAD document templates are enabled when created. If you do not want a CAD document template to be used, you can hide the template.
• From the CAD document template details page, you can perform actions against the template.
Access to CAD document templates follows the same general access rules as for other templates:
• CAD document templates are accessible from the context in which they are created and from any child context established below that level. For example, given the following context structure:
Site
|
ABC Company
|
Common Library
◦ all templates created at the Site context are available from the ABC Company context and from the Common Library context.
◦ all templates created at the ABC Company context are available from the Common Library context, but not from the Site context.
◦ all templates created at the Common Library context are only available in that context.
• If there is a CAD document template with the same name created in more than one context, then the template from the child context is used.
Using Subtypes
Windchill allows the use of subtypes to help further categorize certain document types. For example, a new document subtype of an existing type can be created in order to meet a specific business need. For example, in cases where you:
• Desire certain behavior based on a given authoring tool.
• Want more granular control of attributes that may be applicable for specific model types or disciplines. For example, if you are modeling a bearing, there may be attributes that are not applicable.
• Manage differing OIRs (conventions or life cycles) for different disciplines.
• Define different default part subtypes for an Auto Associate action.
Drive type is created based on the CAD model attribute (parameter) value. Use the designated parameter UPLOAD_SUBTYPE.
|
|
• If a document type is not subtype-able, then the New Subtype action is unavailable for that type.
• Only site and organization administrators can create subtypes.
|
A subtype is created in the context from which the Type and Attribute Management utility was launched.
To create a new subtype:
1. Open the New Subtype window in one of the following ways:
◦ From the Manage Types window, right click on the type that you want to create a new subtype for and select New Subtype from the right-click Actions menu.
◦ From the Actions menu on the Type Information page, select New Subtype.
2. Enter information in each field as appropriate:
|
Field
|
Description
|
|
Internal Name
|
The unique name for the subtype. The reverse internet domain name for the owning organization is automatically pre-appended to the name you enter.
This is a required field.
|
|
Display Name
|
The name that displays in the user interface to represent the new type. If you do not provide a display name, the internal name is used.
|
|
Description
|
Description of the new type. This value can be inherited from the parent type.
|
|
Icon
|
The full file path, relative to code base, of the icon image to represent the new type. The path can have a maximum of 200 characters. This value can be inherited from the parent type.
|
|
Instantiable
|
If Yes, a user can create an instance of the type. The type appears in the list of available types when creating an object such as a part or document.
If No, then no instances of this type can be created. This value can be inherited from the parent type. This is a required field.
|
|
Subtypeable
|
If Yes, then subtypes can be created for this type.
If No, then subtypes cannot be created for this type.
|
3. Click OK.
The type is created and available for use in the system. The Information page for the new type displays in the Manage Types window, in edit mode.
4. Edit the new type’s properties as needed. Specifically, “The default type of Part to create” value, as shown in the following figure.
5. Click Save to save the changes and remain in edit mode to make further changes or click Done to save the changes and return to view mode.