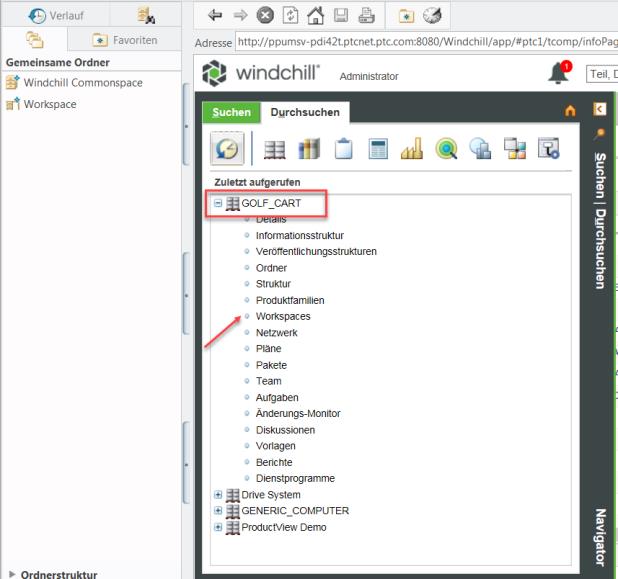Workspace erstellen und aktivieren
Sie können einen neuen Workspace entweder in Windchill Workgroup Manager mit dem Dienstprogramm Serververwaltung oder in einer Workspace-Tabelle in Windchill erstellen.
|
|
Standardmäßig wird bei der Erstellung eines Workspace der neue Workspace als primärer aktiver Workspace festgelegt. Wenn Sie bereits über einen aktiven Workspace verfügen, ändert sich dessen Status in "inaktiv", und die geöffneten Dateien aus diesem Workspace werden aus Ihrer CAD-Anwendungssitzung gelöscht.
|
Neuen Workspace mit dem Dienstprogramm "Serververwaltung" in Windchill Workgroup Manager erstellen
1. Wählen Sie Windchill Workgroup Manager > aus. Das Fenster Serververwaltung wird geöffnet.
2. Klicken Sie auf > .
3. Geben Sie einen eindeutigen Namen für den Workspace an, und wählen Sie den Kontext (Produkt oder Bibliothek) aus, in dem sich der Workspace befinden soll.
4. Klicken Sie auf OK. Der neue Workspace wird zur Liste der Workspaces im Fenster Serververwaltung hinzugefügt. Er wird umgehend zu Ihrem aktiven Workspace.
Neuen Workspace auf einer Workspace-Seite in Windchill erstellen
1. Navigieren Sie im eingebetteten Browser oder in einer unabhängigen Windchill Anwendung, um das Produkt zu suchen, in dem Sie einen Workspace erstellen möchten.
2. Erweitern Sie in der Registerkarte Durchsuchen den Produktionsknoten, und klicken Sie auf den Link Workspaces.
3. Klicken Sie in der Tabelle
Meine Workspaces, die im Inhaltsbereich angezeigt wird, auf das Symbol
Neuer Workspace
.
4. Geben Sie im Fenster Neuer Workspace einen eindeutigen Namen für den Workspace an.
5. Geben Sie optional eine Beschreibung für den Workspace an.
6. Aktivieren Sie das Kontrollkästchen Aktivieren (in einem unabhängigen Browser nicht verfügbar), um den neuen Workspace beim Erstellen zum aktiven Workspace zu machen.
7. Klicken Sie auf OK. Das System bestätigt, dass der neue Workspace erstellt werden kann.
Workspace aktivieren
Sie können einen bestimmten Workspace als aktiven Workspace festlegen. Der aktive Workspace wird als Standardspeicherort für Datenmanagementfunktionen verwendet und ist mit Ihrer CAD-Anwendungssitzung verbunden.
1. Wählen Sie Windchill Workgroup Manager > aus.
2. Klicken Sie im Fenster Serververwaltung mit der rechten Maustaste auf einen Workspace, den Sie in der Liste der auf dem ausgewählten Server verfügbaren Workspaces aktivieren möchten. Fahren Sie wie folgt fort:
◦ Um einen Workspace auf dem Hauptserver zu aktivieren, klicken Sie auf > .
◦ Um einen Workspace zu aktivieren und seinen Server zum Hauptserver zu machen, klicken Sie auf > .