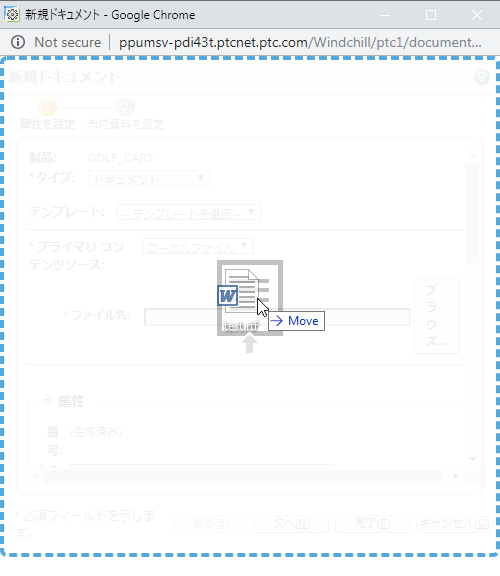ドキュメントの作成
「新規ドキュメント」操作を使用して、Windchill に単一のドキュメントを (添付資料としてのセカンダリコンテンツを含めて) 追加できます。
新規ドキュメントの追加は、次のように Windchill のさまざまな場所で行うことができます。
• 「フォルダコンテンツ」テーブルのツールバーにある「新規ドキュメント」アイコン

をクリックするか、テーブルの
「操作」メニューで > の順に選択します。
• 「フォルダコンテンツ」、「製品」、および「ライブラリ」テーブルを右クリックしたときに表示される操作メニューで、 > の順に選択します。
• 製品またはライブラリの「詳細」ページで、「操作」メニューから > の順に選択します。
ドキュメントの追加に関するその他の操作の詳細については、
Windchill ドキュメントの作成を参照してください。
| 1 つ以上のファイルを 「フォルダコンテンツ」テーブルにドラッグアンドドロップすることで Windchill ドキュメントを作成できます。ただし、ファイルを 1 つだけドロップした場合にも 「新規の複数ドキュメント」ウィンドウが開きます。 「新規の複数ドキュメント」ウィンドウから添付資料を追加することはできません。詳細については、 複数のドキュメントの作成を参照してください。 |
1. 「タイプ」メニューで、追加するドキュメントのタイプを選択します。使用できるオプションはサイトによって異なります。
| 「組織の識別子」フィールドが表示されたら、CAGE コード、DUNS 番号など、ドキュメントを関連付ける組織の識別子を選択します。 |
2. ドキュメントをテンプレートから作成する場合は、
「テンプレート」ドロップダウンメニューでドキュメントを選択します。テンプレートを使用すると、特定のドキュメントの標準フォーマットを利用することができます。テンプレートのプライマリコンテンツと属性が、新規ドキュメントに適用されます。詳細については、
テンプレートからのドキュメントの作成を参照してください。
3. 「プライマリコンテンツソース」ドロップダウンメニューで、次のいずれかのオプションを選択します。
プライマリコンテンツソース | 説明 |
コンテンツなし | コンテンツのないドキュメント (たとえば、今後作成されるドキュメント用のプレースホルダー)。 | このオプションを使用できるかどうかは、「プライマリコンテンツ適用」プリファレンスによって決まります。このプリファレンスはサイト管理者が設定します。 |
|
ローカルファイル | ローカルマシンからアップロードされたファイル。 「ブラウズ」をクリックし、ローカルマシン上のファイルを選択します。 ファイルをドラッグアンドドロップしてアップロードすることもできます。 a. フォルダブラウザを開くか、デスクトップを表示できるように Windchill ウィンドウのサイズを変更します。アップロードするファイルを選択します。 b. ファイルをクリックして Windchill の操作ウィンドウにドラッグし、リリースします。 | 「ファイル名」フィールドにはファイル名があらかじめ入力されています。プライマリコンテンツを置き換えないと、Windchill に表示されるファイル名の変更はできません。 |
|
URL リンク | 外部 Web サイトへのリンクです。 「URL」 - リンク先の Web サイトの完全な URL。 「URL ラベル」 - リンクを識別するための短い名前。 |
外部ストレージ | ローカルファイルまたは URL リンクとして添付できないコンテンツ。たとえば、物理的なオブジェクト、場所、重要な機密情報などです。 「外部ストレージの場所」 - コンテンツの性質に応じて、このフィールドにオブジェクトの説明、住所、ファイルキャビネットの番号などを指定できます。 「外部ストレージのラベル」 - コンテンツを識別するための一意の名前。 |
4. 残りのドキュメント属性を、次のフィールドで指定します。
属性 | 説明 |
名前 | このフィールドは、「プライマリコンテンツソース」フィールドに指定した情報に基づいて自動的に入力されます。 必要に応じて、名前を編集することができます。最大 150 文字 (半角文字) までのドキュメントの名前を入力します。 | 名前が自動的に入力されるかどうかは、 「ドキュメント名」プリファレンス設定によって決定されます。詳細については、 コンテンツ管理のプリファレンスを参照してください。 |
|
説明 | 最大 4,000 文字 (半角文字) までのドキュメントの説明を入力します。 |
場所 | 「自動的にフォルダを選択」 - コンテキストのオブジェクト初期化規則に従って、ドキュメントのフォルダの場所が自動的に決定されます。 「フォルダを選択」 - ドキュメントを保存するフォルダの場所を選択します。「フォルダの場所」アイコン  をクリックして、新しいフォルダをブラウズします。 |
サイト管理者が行った設定に応じて、次の属性オプションが表示される場合もあります。
◦ 「ライフサイクルテンプレート」 - このドキュメントで使用するライフサイクルテンプレートを選択します。
◦ 「チームテンプレート」 - このドキュメントで使用するライフサイクルチームテンプレートを選択します。
◦ 「リビジョン」 - ドキュメントのバージョンを入力します。詳細については、
ドキュメントの挿入を参照してください。
◦ 「分類」 - このドキュメントの分類に使用する分類ノードを選択します。
| サイトで追加の属性をドキュメントに定義した場合は、「ビジネス」フィールドの下に、これらの属性のフィールドとデフォルト値が表示されます。 |
5. ドキュメントを作成した後に編集用にロックする場合は、「チェックイン後にチェックアウト状態を保持」を選択します。たとえば、ほかのユーザーがドキュメントを表示できるようにしておいて、追加の変更を行うような場合に使用します。「次へ」をクリックします。
6. 「添付資料を設定」ステップで、
「添付資料」テーブルを使用して、ドキュメントにセカンダリコンテンツを追加することができます。
添付資料には、ドキュメントなどのコンテンツを含めることができますが、これらはスタンドアロンのオブジェクトと見なされないため、機能に制限があります。作成したドキュメントに対して、後で添付資料を追加および除去することもできます。詳細については、
添付資料を参照してください。
7. サイトでセキュリティラベルが有効になっている場合、
「セキュリティラベルを設定」ステップが表示されることがあります。セキュリティラベルの設定の詳細については、
オブジェクト作成中のセキュリティラベルの設定を参照してください。
8. 「完了」をクリックして新規ドキュメントを作成します。
 をクリックするか、テーブルの「操作」メニューで > の順に選択します。
をクリックするか、テーブルの「操作」メニューで > の順に選択します。