• Fare clic sull'icona del nuovo documento  nella barra degli strumenti della tabella Contenuto cartella o selezionare > nel menu Azioni della tabella.
nella barra degli strumenti della tabella Contenuto cartella o selezionare > nel menu Azioni della tabella.
Per creare documenti Windchill, trascinare uno o più file nella tabella Contenuto cartella. Tuttavia la finestra Nuovi documenti viene visualizzata anche quando si trascina un singolo file. Non è possibile aggiungere allegati dalla finestra Nuovi documenti. Per ulteriori informazioni, vedere Creazione di più documenti. |
Se viene visualizzato un campo relativo all'identificatore dell'organizzazione, selezionare un identificatore corrispondente, quale un codice CAGE o un numero DUNS, a cui associare i documenti. |
Origine contenuto principale | Descrizione | ||
Nessun contenuto | Documento privo di contenuto, ad esempio un segnaposto per la documentazione futura.
| ||
File locale | File caricato dal computer locale dell'utente. Fare clic su Sfoglia per selezionare un file sul computer locale. È anche possibile trascinare un file per caricarlo. a. Aprire il browser delle cartelle o ridimensionare le finestre di Windchill in modo da poter visualizzare il desktop. Selezionare il file che si desidera caricare. b. Fare clic sul file, trascinarlo nella finestra di azione di Windchill, quindi rilasciarlo. 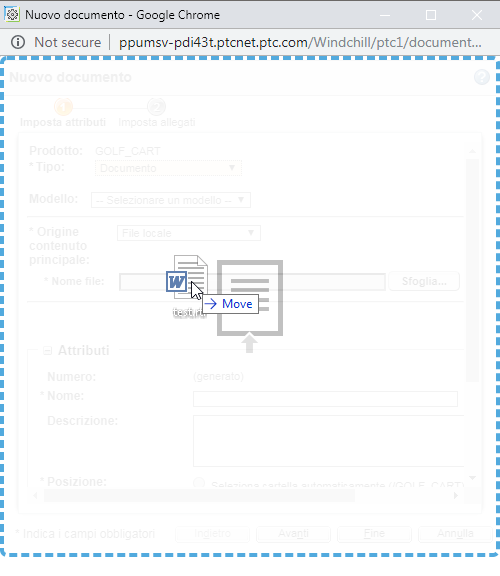 Per ulteriori informazioni, vedere Trascinamento della selezione.
| ||
Link URL | Link a un sito Web esterno. URL - URL completo del sito Web al quale ci si sta collegando. Etichetta URL - Nome abbreviato che identifica il link. | ||
Memorizzazione esterna | Contenuto che non può essere allegato come file locale o come link URL, ad esempio oggetti fisici, risorse o informazioni altamente riservate. Posizione di memorizzazione esterna - A seconda della natura del contenuto, è possibile utilizzare questo campo per fornire una descrizione dell'oggetto, un indirizzo, un numero dello schedario di file e così via. Etichetta memorizzazione esterna - Nome univoco che identifica il contenuto. |
Attributo | Descrizione | ||
Nome | Questo campo viene precompletato in base alle informazioni fornite nel campo Origine contenuto principale. Se necessario, è possibile modificare il nome. Immettere un nome per il documento composto da un massimo di 150 caratteri.
| ||
Descrizione | Consente di immettere una descrizione del documento composta da un massimo di 4000 caratteri. | ||
Posizione | Seleziona cartella automaticamente - Accetta la posizione della cartella del documento in base alle regole di inizializzazione dell'oggetto per il contesto. Seleziona cartella - Passa a una posizione specifica della cartella del documento. Fare clic sull'icona della posizione della cartella |
Se nel sito sono stati definiti attributi aggiuntivi per un documento, vengono visualizzati i relativi valori di default e campi nel campo Business. La sezione degli attributi di classificazione viene visualizzata solo se Windchill PartsLink è installato e gli attributi vincolanti di classificazione sono impostati per il tipo di oggetto. |