Création de relations et de traces
Vous pouvez créer une relation entre deux éléments dans l'interface Web actualisée. Le déplacement d'éléments d'un tableau vers un autre ou dans le même tableau crée une relation entre deux éléments.
Pour créer une relation entre deux éléments :
1. Sur la page d'accueil de l'interface Web actualisée, basculez le tableau de la vue Liste à la vue Grille pour une meilleure vue des tableaux.
2. Cliquez sur 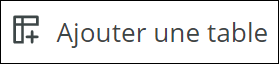 pour ajouter un nouveau tableau. Pour plus d'informations, consultez la rubrique Ajout d'un tableau.
pour ajouter un nouveau tableau. Pour plus d'informations, consultez la rubrique Ajout d'un tableau.
3. Cliquez sur l'icône de menu latéral  à gauche de l'élément sélectionné et faites glisser l'élément sur un autre élément d'un autre tableau ou dans le même tableau.
à gauche de l'élément sélectionné et faites glisser l'élément sur un autre élément d'un autre tableau ou dans le même tableau.
Vous pouvez sélectionner plusieurs éléments et poursuivre cette opération.
La boîte de dialogue Type de relation s'affiche.
a. Sélectionnez Associer les éléments si vous souhaitez créer une relation élément-élément.
L'option Associer les éléments est sélectionnée par défaut si : • Les deux éléments sélectionnés sont du type élément. • L'élément sélectionné et l'élément de destination ont des champs de relation modifiables communs. |
Cliquez sur Continuer.
La boîte de dialogue Sélectionner les relations à mapper s'affiche.
b. Sélectionnez Associer le contenu si vous souhaitez créer une relation élément-contenu ou contenu-contenu.
L'option Associer le contenu est sélectionnée par défaut lorsque l'un des éléments sélectionnés ou les deux sont des documents. L'action Associer les éléments n'est pas applicable. |
i. Cliquez sur Continuer.
La page Créer des relations et des traces s'ouvre. Les éléments sélectionnés s'affichent dans les volets de gauche et de droite.
ii. Cliquez sur l'icône de menu latéral  à gauche de l'élément dans le volet de gauche et faites glisser l'élément vers l'emplacement souhaité dans le volet de droite, ou vice versa.
à gauche de l'élément dans le volet de gauche et faites glisser l'élément vers l'emplacement souhaité dans le volet de droite, ou vice versa.
Vous pouvez sélectionner et faire glisser plusieurs éléments à la fois. Tous les éléments sélectionnés sont déplacés lorsque vous faites glisser un élément. |
iii. La boîte de dialogue Sélectionner les relations à mapper s'affiche.
Une erreur s'affiche et la relation n'est pas créée dans les cas suivants : • Si des validations ultérieures basées sur des règles de modificabilité hiérarchiques et des restrictions de modèle de document n'autorisent pas une telle relation. • Si vous tentez d'associer un élément à un autre élément via un champ de relation à valeur unique, et si ce champ possède déjà une valeur. |
4. Dans la liste Champ de relation, sélectionnez les champs associés que vous souhaitez lier à l'élément actuel. Si la liste contient un seul champ, il est sélectionné automatiquement.
Vous pouvez choisir plusieurs champs simultanément. Pour effacer une valeur sélectionnée, décochez la case ou cliquez sur  pour la valeur sélectionnée associée.
pour la valeur sélectionnée associée.
 pour la valeur sélectionnée associée.
pour la valeur sélectionnée associée.5. Cochez la case Réutiliser ces relations avec le jeu d'opérations suivant dans cette session pour réutiliser les valeurs sélectionnées pour les opérations suivantes dans la même session.
Sélectionnez cette case à cocher pour réutiliser les champs sélectionnés afin de créer rapidement des relations entre deux éléments lors des opérations suivantes. |
• Les champs de relation enregistrés pour réutilisation s'appliquent uniquement aux opérations suivantes lorsque le même type d'élément source est déplacé sur le même type d'élément de destination. • La boîte de dialogue Sélectionner les relations à mapper s'affiche si de nouveaux types d'élément sont sélectionnés lors des opérations suivantes. • Pour désactiver cette fonction, cliquez sur Désactiver dans l'option Réutiliser les champs sélectionnés. |
6. Cliquez sur Continuer.
Le système affiche un message lorsque l'opération est en cours et une fois l'opération terminée. Vous pouvez répéter la même opération plusieurs fois pour créer davantage de relations et de traces entre les éléments.
Une nouvelle ligne est créée dans le volet de document de destination sous l'élément dans lequel la relation est créée et mise en surbrillance. Les champs de relation utilisés s'affichent avec la nouvelle ligne.
Cliquez sur 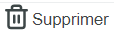 pour supprimer la relation créée. pour supprimer la relation créée. |
7. Pour afficher la relation créée entre les éléments, cliquez sur Afficher dans le message de notification qui s'affiche une fois l'opération terminée.
Considérations clés lors de la création d'une relation entre les deux mêmes éléments :
• Aucune relation n'est créée entre les deux mêmes éléments lorsque le même jeu de champs de relation est réutilisé. Bien qu'un message de réussite s'affiche, aucune ligne n'est créée.
• Si vous tentez de créer une relation en réutilisant un champ de relation et un autre champ de relation, une ligne en double est créée.
Prenons l'exemple des relations affichées dans l'image suivante :
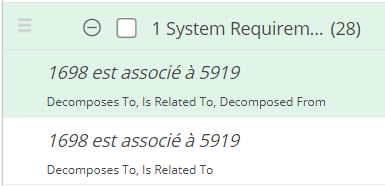
Lorsqu'une relation entre deux éléments 876 et 1120 est créée à l'aide des champs de relation Decomposes To et Is Related To, une ligne est ajoutée dans le volet de droite.
Si vous créez une autre relation entre les mêmes éléments en réutilisant les deux champs de relation et un champ Decomposed From supplémentaire, une nouvelle ligne est créée et affiche les champs de relation réutilisés. Un message de réussite indiquant qu'une relation est créée s'affiche. Toutefois, aucune relation n'est créée avec les champs de relation réutilisés car une relation a déjà été créée lors de l'opération précédente.
• Lorsque vous tentez de supprimer une relation créée en cliquant sur 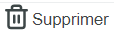 dans la ligne nouvellement créée, les relations créées à l'aide des champs de relation affichés avec elle sont supprimées. Toutes les relations créées précédemment à l'aide des mêmes champs de relation sont également supprimées. Vous pouvez le vérifier en cliquant sur l'ID d'élément et en affichant l'onglet Traces dans la page de la vue Elément.
dans la ligne nouvellement créée, les relations créées à l'aide des champs de relation affichés avec elle sont supprimées. Toutes les relations créées précédemment à l'aide des mêmes champs de relation sont également supprimées. Vous pouvez le vérifier en cliquant sur l'ID d'élément et en affichant l'onglet Traces dans la page de la vue Elément.
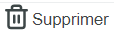 dans la ligne nouvellement créée, les relations créées à l'aide des champs de relation affichés avec elle sont supprimées. Toutes les relations créées précédemment à l'aide des mêmes champs de relation sont également supprimées. Vous pouvez le vérifier en cliquant sur l'ID d'élément et en affichant l'onglet Traces dans la page de la vue Elément.
dans la ligne nouvellement créée, les relations créées à l'aide des champs de relation affichés avec elle sont supprimées. Toutes les relations créées précédemment à l'aide des mêmes champs de relation sont également supprimées. Vous pouvez le vérifier en cliquant sur l'ID d'élément et en affichant l'onglet Traces dans la page de la vue Elément.Par exemple, envisagez de supprimer la relation illustrée dans l'image suivante :

Si vous tentez de supprimer la deuxième ligne qui a été précédemment créée à l'aide des champs de relation Decomposes To et Is Related To, l'élément 876 n'est plus associé à l'élément 1120 par les champs de relation affichés avec elle.