次のイメージは、アイテムの作成ページを示しています。以下の表は、アイテムの作成ページで実行できる各種操作について説明しています。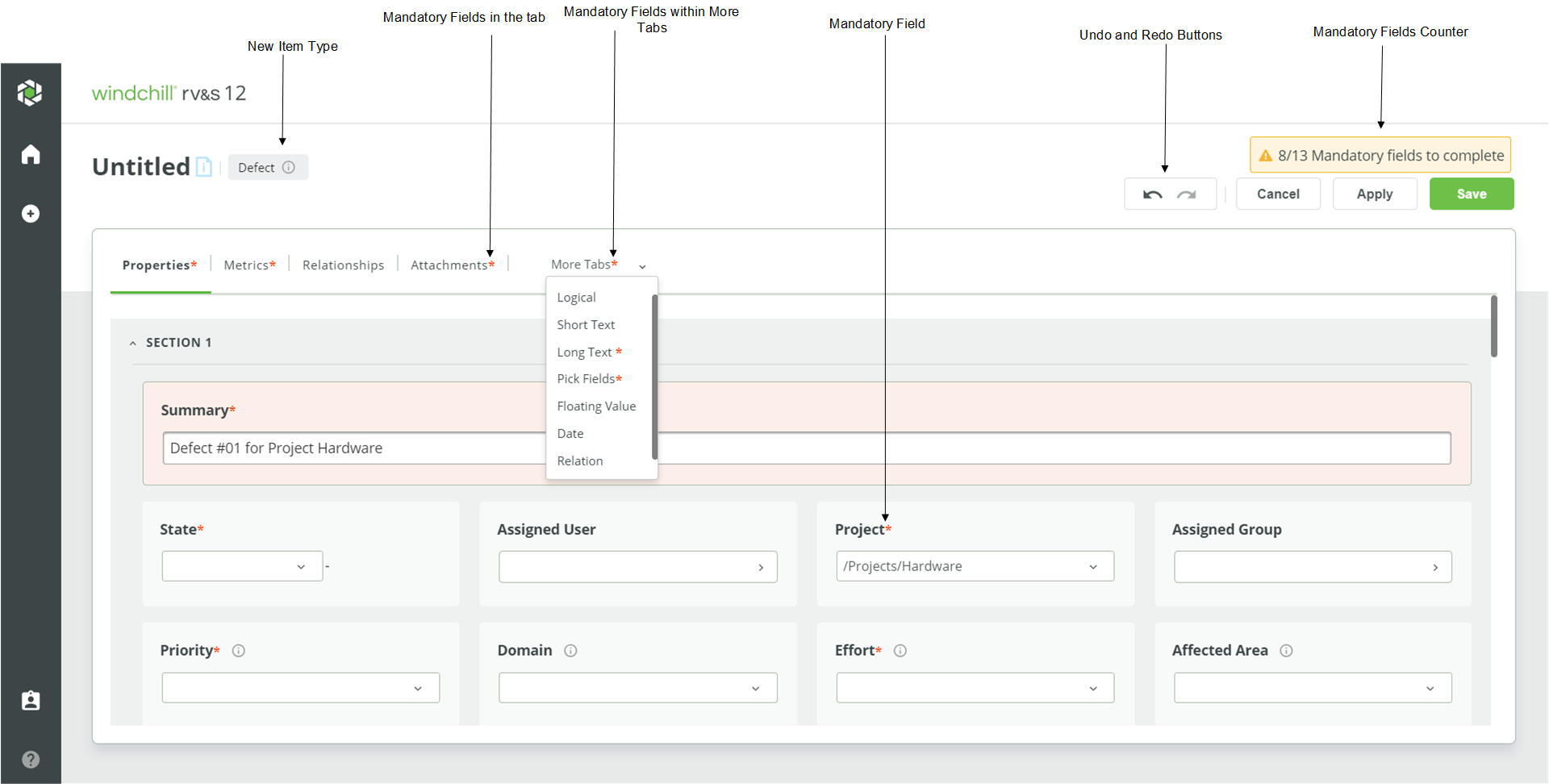
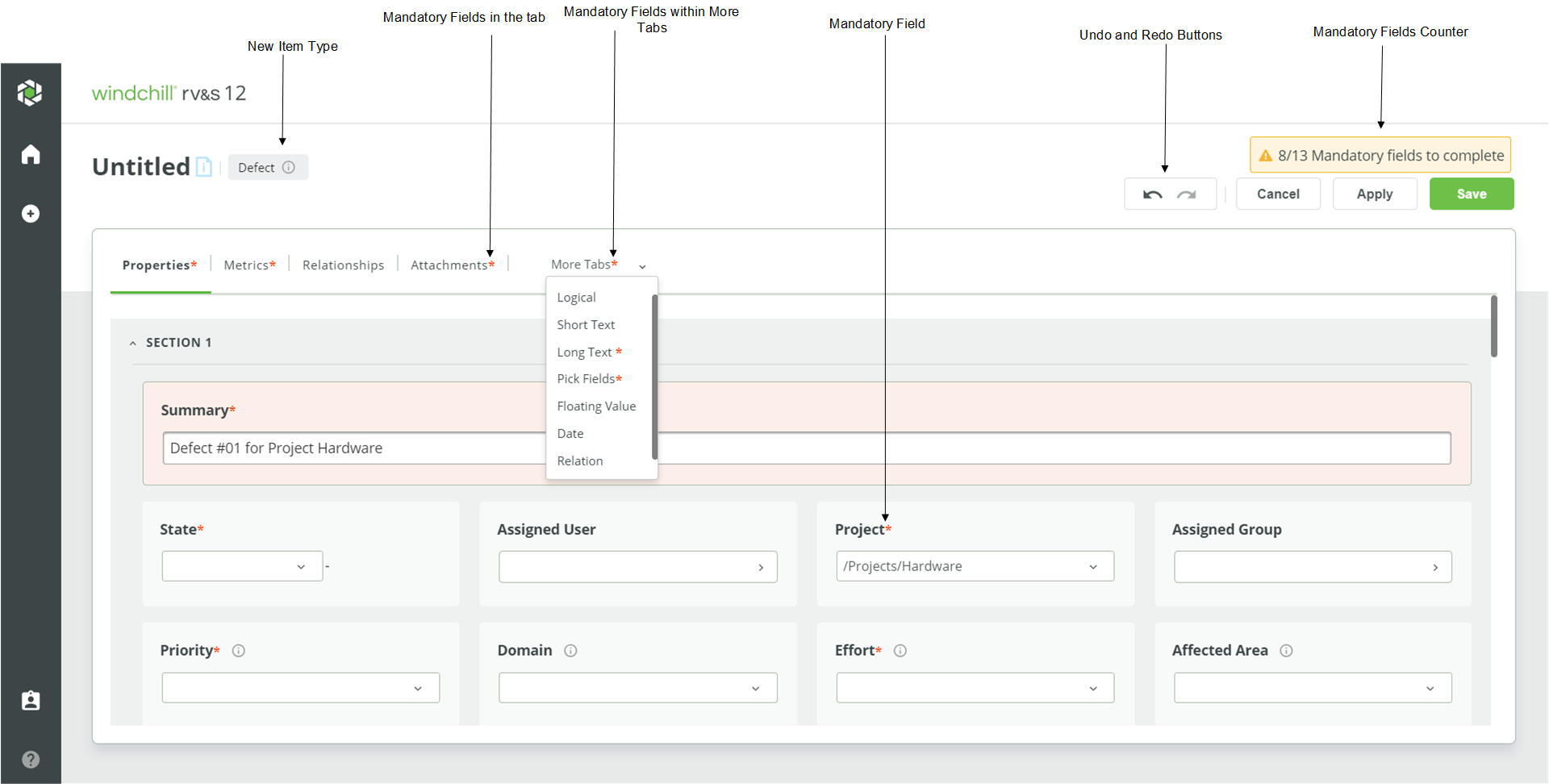
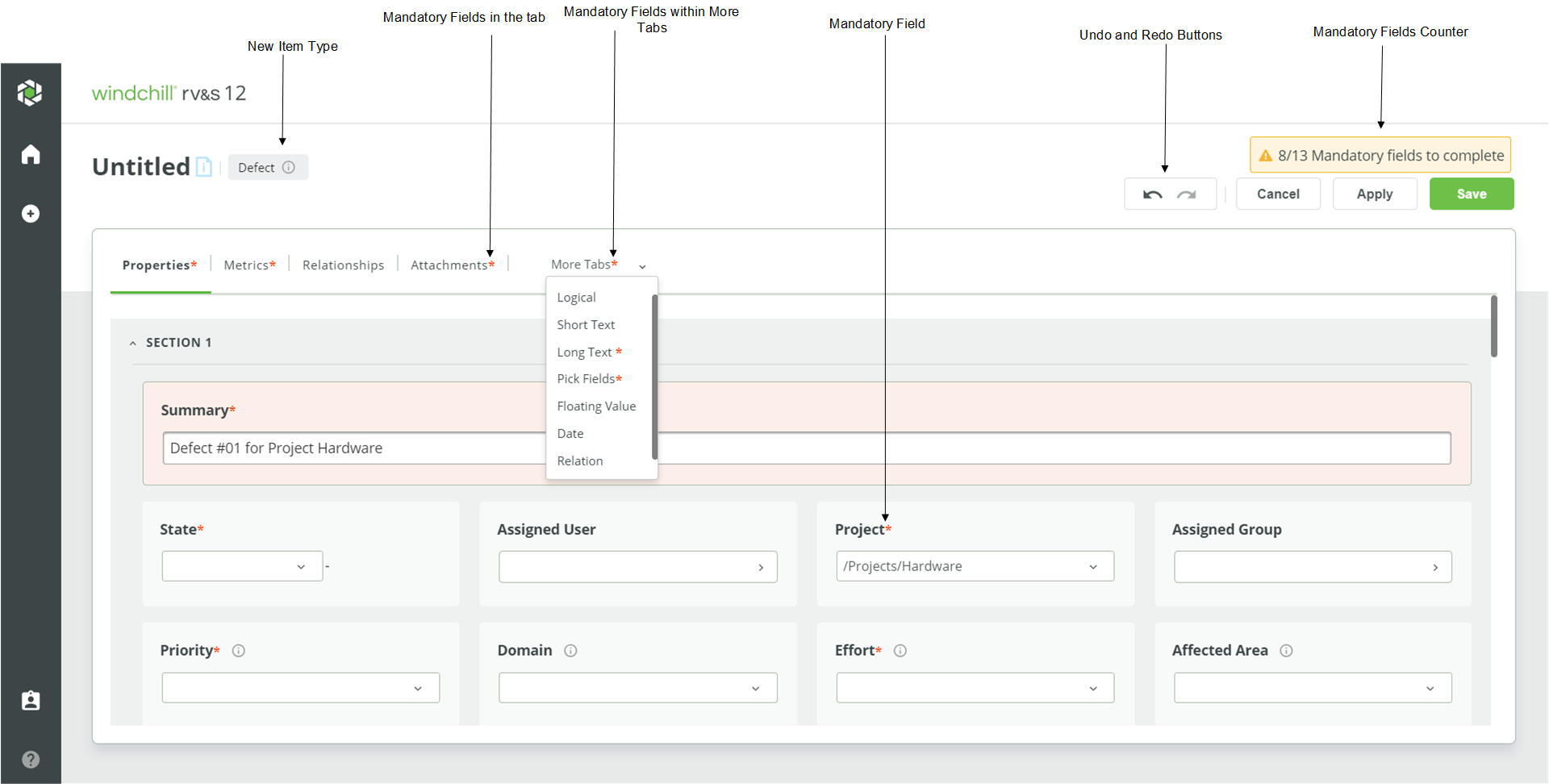
タスク | 手順 | ||||||||||
アイテムを作成する | 更新された Web インタフェース の man ページで確認されている問題: 1.  をクリックします。 をクリックします。2. 「アイテムの作成」ウィンドウで「アイテムタイプ」と「プロジェクト」を選択し、「続行」をクリックします。 3. アイテムの作成ページで、必要な情報を入力します。 サポートされるフィールドについては、更新されたアイテムビューで編集可能なフィールドを参照してください。
| ||||||||||
アイテム情報をデータベースにコミットして追加情報の入力を再開する | 「適用」 をクリックします。アイテムの作成ビューがアイテムの編集ビューに変わります。コンテンツの編集は続行できます。
| ||||||||||
アイテムを保存してアイテムビューを開く | 「保存」をクリックします。アイテムが保存され、アイテムの作成ビューまたはアイテムの編集ビューがアイテムビューに変わったことを示すステータスメッセージが表示されます。 | ||||||||||
アイテムを保存して DocStudio を開く
| 「保存して DocStudio に移動」をクリックします。確認ウィンドウが表示されます。確認後、アイテムの作成ビューがアイテムビューに変わり、DocStudio が新しいタブで表示されます。 | ||||||||||
元に戻す/やり直し | コンテンツの編集を開始してから、 詳細については、グローバルな元に戻す操作およびやり直し操作を参照してください。 | ||||||||||
アイテムの作成をキャンセルする | 「キャンセル」をクリックします。確認後、アイテム作成ページで行った編集が破棄され、ホームページが表示されます。 |