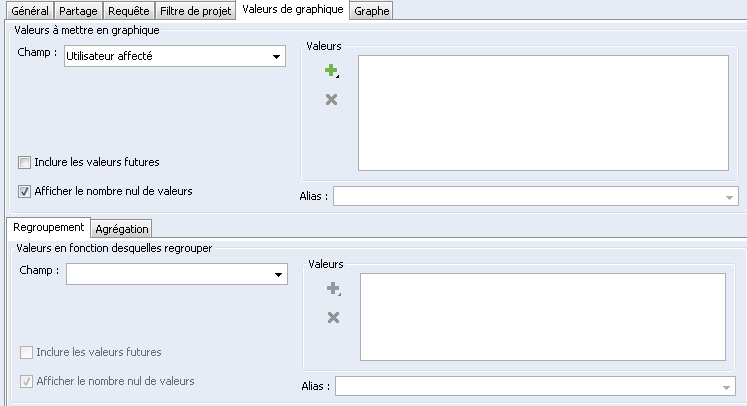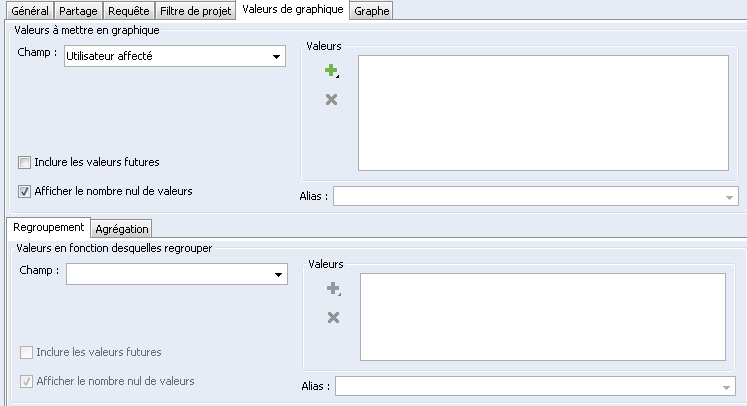Pour créer un graphique de répartition
1. Sélectionnez l'une des opérations suivantes :
◦ >
◦ > >
La boîte de dialogue Créer un graphique affiche le panneau Général.
3. Cliquez sur l'onglet Valeurs de graphique. Le panneau Valeurs de graphique s'affiche.
4. Sous Valeurs à mettre en graphique, cliquez sur la liste Champ et sélectionnez le champ pour lequel vous souhaitez créer un rapport. Par exemple, si vous sélectionnez Type, les données du graphique reposent sur une ou plusieurs valeurs du champ Type.
5. Sous Valeurs, sélectionnez les valeurs de champ à mettre en graphique.
6. Si vous souhaitez que la valeur de champ s'affiche dans le graphique avec un nom différent, sélectionnez une valeur de champ dans la liste Valeurs, puis saisissez ou sélectionnez le nouveau nom dans le champ Alias. Si vous souhaitez que plusieurs valeurs de champ s'affichent dans le graphique sous un même nom, sélectionnez les valeurs de champ dans la liste Valeurs, puis sélectionnez ou saisissez un nom dans le champ Alias. Par exemple, si vous créez un rapport pour les types d'éléments Docs, FeatureRequest et Defect et assignez l'alias Development aux valeurs de champ FeatureRequest et Defect, les données de ces types d'éléments sont regroupées dans le graphique sous Development.
7. Pour inclure automatiquement les futures nouvelles valeurs définies pour ce champ dans le graphique, sélectionnez Inclure les valeurs futures.
8. Si vous ne souhaitez pas inclure des valeurs de champ dans le graphique lorsqu'aucun élément ne correspond à cette valeur, désélectionnez Afficher le nombre nul de valeurs.
| • Pour masquer le nombre nul de valeurs dans un graphique de répartition en secteurs, toutes les valeurs du champ à représenter doivent être égales à zéro. Par exemple, si vous créez un graphique pour les champs Type et Etat et si le type Défaut ne comporte aucun élément avec l'état Submit et le type Fonction en comporte 10 avec l'état Submit, le type Défaut affiche la valeur 0 dans le graphique. • Si plus d'un graphique est généré par une définition de graphique unique (via l'utilisation de valeurs de regroupement), pour masquer le nombre nul de valeurs, les valeurs totales du champ à représenter doivent être égales à zéro dans tous les graphiques. |
9. Dans l'onglet Regroupement situé sous Valeurs en fonction desquelles regrouper, cliquez sur la liste Champ, puis sélectionnez un champ pour répartir les données dans le graphique. Par exemple, si vous sélectionnez State comme champ de regroupement, un histogramme est divisé en différentes barres reposant sur la valeur du champ Etat. Toutefois, les barres empilées sont décomposées en groupes de barres par état. La liste des valeurs de champ est modifiée pour afficher les valeurs disponibles pour le champ sélectionné.
| Après avoir défini des valeurs de regroupement, une coche apparaît dans l'onglet Regroupement. Elle permet de ne pas avoir à cliquer sur l'onglet pour vérifier que le graphique contient des valeurs de regroupement. |
10. Sous Valeurs, sélectionnez les valeurs de champ du groupe. Par exemple, si vous créez un graphique à partir du champ Type et que vous sélectionnez FeatureRequest et Defect, le graphique affiche uniquement les données des éléments correspondant à l'une de ces valeurs dans le champ Type.
11. Spécifiez un alias pour une valeur de champ dans la liste Valeurs.
12. Pour répartir automatiquement les données de graphique des nouvelles valeurs définies pour le champ de regroupement à venir, sélectionnez Inclure les valeurs futures.
13. Si vous ne souhaitez pas inclure une répartition des valeurs de champ de regroupement dans le graphique et si aucun élément ne comporte cette valeur, désélectionnez l'option Afficher le nombre nul de valeurs.
14. Pour effectuer un calcul d'agrégation par rapport à un champ numérique inclus dans le graphique et afficher le résultat dans le graphique, cliquez sur l'onglet Agrégation. Les calculs d'agrégation permettent d'ajouter des valeurs de champ numérique, de calculer la moyenne de plusieurs valeurs de champ numérique, de récupérer la plus petite ou la plus grande valeur de champ numérique dans un groupe d'éléments ou de compter le nombre d'éléments renvoyés par une requête existante. Le panneau Agrégation affiche par défaut l'expression d'agrégation count(). Cette expression renvoie le nombre d'éléments dans la requête spécifiée. Vous pouvez supprimer l'expression count() après en avoir créé une autre. Toutefois, un graphique de répartition doit comporter au moins un calcul d'agrégation.
S'il existe plusieurs expressions d'agrégation dans le panneau Agrégation, vous pouvez modifier leur ordre en sélectionnant une expression et en cliquant sur Monter ou Descendre.
Pour supprimer une expression d'agrégation depuis le graphique, sélectionnez-la, puis cliquez sur Supprimer.
| S'il n'existe qu'une seule expression d'agrégation, la fonction Supprimer n'est pas disponible. |
17. Cliquez sur OK pour terminer et enregistrer votre graphique.