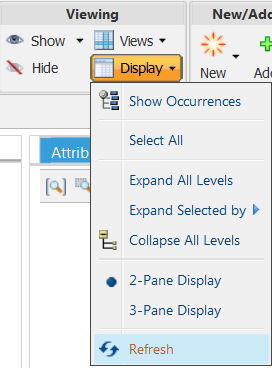Scheda Visualizzazione
La scheda
Visualization mostra la rappresentazione visiva per tutte le parti definite nella struttura di prodotto. La rappresentazione visiva viene generata dai dati CAD correlati associati alla parte utilizzando
WindchillVisualization Services. In
Windchill 11.0 M030 e versioni successive il visualizzatore Creo View WebGL sostituisce Creo View come tecnologia incorporata del visualizzatore di modelli 3D di default nella scheda Visualization per gli utenti dei browser Firefox, Google Chrome e Microsoft Edge. Il sistema client non richiede più l'installazione di Creo View per attivare la visualizzazione delle rappresentazioni visive tramite questi browser. Il visualizzatore Creo View WebGL esegue solo il rendering della grafica 3D.
Per gli utenti del browser Internet Explorer, Creo View è la tecnologia incorporata del visualizzatore di modelli 3D di default in Windchill 11.0 M030 e versioni successive. Non è consigliabile utilizzare il visualizzatore Creo View WebGL poiché non è compatibile con Internet Explorer.
Se si desidera ripristinare l'utilizzo del plug-in Creo View per Firefox ESR 52 (32 bit), contattare l'amministratore.
|
|
I browser Web stanno abbandonando il supporto dei plug-in. È possibile implementare nella propria azienda un nuovo meccanismo WebGL per visualizzare le rappresentazioni in applicazioni come Navigatore miniature, Visualizzatore miniature e nella scheda Visualization.
Se implementato, è possibile premere MAIUSC+P per modificare le preferenze del browser disponibili. Per ulteriori informazioni sulle preferenze di WebGL, vedere CS271197. |
Per ulteriori informazioni su questa configurazione, vedere l'argomento della Guida in linea
Windchill Visualization Service Properties.
Visualizzazione della scheda
La visualizzazione della scheda
Visualization è controllata dalla seguente
preferenza: > . La scheda
Visualization appare solo quando questa preferenza è impostata su
Sì.
Non viene visualizzata se si utilizza Windchill su un sistema operativo Macintosh.
Caricamento delle rappresentazioni visive
La seguente
preferenza determina il modo in cui le rappresentazioni visive vengono caricate nella scheda
Visualization: > . Se questa preferenza è impostata su
Sì, la geometria della scheda
Visualization non viene visualizzata per default. Occorre invece utilizzare le caselle di controllo nel riquadro struttura per caricare o rimuovere le rappresentazioni visive delle parti visualizzate nella scheda
Visualization.
Per gli assiemi, i segni di spunta vengono visualizzati quando tutte le parti di componenti sono selezionate e l'assieme ha un elemento visualizzabile. I quadrati vengono visualizzati quando sono selezionate solo alcune parti di componenti. I quadrati vengono visualizzati anche quando l'assieme o una qualsiasi delle parti di componenti non ha un elemento visualizzabile.
|
|
Quando si utilizza il caricamento incrementale, se un oggetto è nello stato di Check-In o di Check-Out nella struttura, aggiornare la scheda Visualization per garantire la sincronizzazione tra la scheda e la struttura. Utilizzare l'aggiornamento della pagina del browser o l'azione Aggiorna disponibile nella barra degli strumenti della struttura come mostrato di seguito. |
Icone
Le immagini nella scheda Visualization hanno due scopi:
• Permettono di verificare visivamente le parti selezionate nella struttura parte.
• Permettono di filtrare la struttura parte utilizzando un volume.
Le icone sopra l'area di visualizzazione controllano la visualizzazione delle immagini. Vedere la tabella seguente per le descrizioni di queste azioni comuni al visualizzatore Creo View WebGL e a Creo View:
|
Icona
|
Nome azione
|
Descrizione
|
|
Zoom tutto
|
Ridimensiona tutte le immagini per adattarle alla finestra di visualizzazione.
|
|
Zoom selezione
|
Ridimensiona un'immagine selezionata per riempire la finestra di visualizzazione.
|
|
Zoom finestra
|
Espande un'area selezionata per adattare l'area grafica.
|
|
Icona
|
Nome azione
|
Descrizione
|
|
Imposta il centro di rotazione
|
Seleziona una posizione sullo schermo sulla quale è possibile girare l'immagine.
|
|
Attiva o disattiva le preferenze di selezione automatiche
|
Utilizzato per specificare il comportamento di selezione tra il riquadro della struttura parte e l'immagine di visualizzazione. Contiene un menu con le seguenti scelte:
• Seleziona automaticamente da struttura a visualizzazione: quando è selezionata, la selezione di una parte nel riquadro della struttura parte comporta l'evidenziazione dell'immagine della parte corrispondente nella scheda Visualizzazione.
|
|
Supportato solo per le parti selezionate una alla volta o per più selezioni mediante il tasto CTRL. Non supportato per le parti selezionate all'interno di un intervallo nel riquadro della struttura mediante il tasto MAIUSC.
|
• Seleziona automaticamente da visualizzazione a struttura: quando è selezionata, la selezione di un'immagine nella scheda Visualizzazione comporta l'evidenziazione della parte corrispondente nel riquadro della struttura parte.
|
|
Questa funzionalità è supportata solo per le immagini selezionate singolarmente o per le selezioni multiple mediante il tasto CTRL. Non è invece supportata per più immagini selezionate trascinando un'area rettangolare nella finestra di visualizzazione.
|
|
|
Filtro spaziale
|
Utilizzato per definire un filtro della struttura parte basato su volumi geometrici. Contiene un menu con le seguenti scelte:
• Imposta filtro spaziale parallelepipedo : un filtro creato per includere tutte le parti con volumi che si trovano completamente all'interno o intersecano parzialmente un cubo specificato. Per ulteriori informazioni, vedere Filtri spaziali parallelepipedo.
• Imposta filtro spaziale sfera: un filtro creato per includere tutte le parti con volumi che si trovano completamente all'interno o intersecano parzialmente una sfera specificata. Per ulteriori informazioni, vedere Filtri spaziali sfera.
• Imposta filtro spaziale prossimità: un filtro creato per includere tutte le parti con volumi che si trovano completamente all'interno o intersecano parzialmente il volume disegnato intorno a una parte selezionata. Per ulteriori informazioni, vedere Filtri spaziali prossimità.
• Aggiorna filtro spaziale: consente all'utente di modificare i parametri di un filtro spaziale esistente.
|
|
I filtri spaziali possono inoltre essere definiti dall'icona Modifica filtro sulla barra degli strumenti della scheda Struttura. Per ulteriori informazioni sull'utilizzo dei filtri spaziali, vedere Filtri spaziali. |
|
|
Regola spaziale
|
Disponibile solo per il contesto di configurazione. Consente di aprire un menu per impostare o aggiornare una regola spaziale parallelepipedo, sfera o di prossimità (quando è selezionato un componente).
Per ulteriori informazioni sull'utilizzo delle regole spaziali, vedere gli argomenti riportati di seguito.
|
|
Icona
|
Nome azione
|
Descrizione
|
|
Orientamento
|
Utilizzata per determinare la direzione della visualizzazione. Contiene un menu con le seguenti opzioni: •  - ISO 1 •  - ISO 2 •  - In alto •  - In basso •  - Sinistra •  - Destra •  - Frontale •  - Indietro |
|
Icona
|
Nome azione
|
Descrizione
|
|
Modalità selezione
|
Evidenzia le singole parti o più parti per la verifica. Cancella le parti evidenziate in precedenza.
|
|
Seleziona tutto
|
Evidenzia tutte le parti per la verifica.
|
|
Icona
|
Nome azione
|
Descrizione
|
|
Modalità rotazione e trasformazione
|
Un trascinatore combinato per la traslazione e la rotazione delle parti
|
|
Ripristina posizione
|
Consente di ripristinare le posizioni originali per le parti. Contiene un menu con le seguenti scelte:
• Ripristina tutto a posizione originale - Ripristina la posizione e l'orientamento originali per tutte le parti.
• Ripristina selezione a posizione originale - Ripristina la posizione e l'orientamento originali per le parti selezionate.
|
La modalità di rendering, disponibile solo in Creo View, modifica l'aspetto della figura. Nel menu sono disponibili le opzioni descritte di seguito.
|
Icona
|
Nome azione
|
Descrizione
|
|
Ombreggiato
|
Utilizzata per visualizzare la parte come sfumatura solida
|
|
Ombreggiato con gli spigoli
|
Aspetto della sfumatura. I contorni delle superfici in primo piano sono evidenziati.
|
|
Questa opzione non è disponibile in PSE.
|
|
|
Rimozione linee nascoste
|
Solo i contorni neri delle superfici
|
|
Wireframe
|
Visualizza equamente le righe dei frame anteriori e posteriori
|
|
Mesh
|
Visualizza un frame di mesh
|
Gli strumenti di misurazione, disponibili solo in Creo View, consentono di misurare la distanza, il diametro e l'angolo tra due entità. Nel menu sono disponibili le opzioni descritte di seguito.
|
Icona
|
Nome azione
|
Descrizione
|
|
Crea misura distanza
|
Misura la distanza tra due o più entità.
|
|
Crea misura diametro
|
Misura il diametro o il raggio di un'entità selezionata.
|
|
Crea misura angolo
|
Misura l'angolo tra due entità lineari.
|
|
Crea misura di riepilogo
|
Consente di definire quantità di misura personalizzate e di sostituire le unità visualizzate esistenti. In Windchill sono supportate più di 40 unità di misura standard. È possibile creare anche nuove quantità di misura.
|
|
Icona
|
Nome azione
|
Descrizione
|
|
Elimina misura selezionata
|
Utilizzata per eliminare la misura selezionata.
|
|
Elimina tutte le misure
|
Utilizzata per eliminare tutte le misure.
|
Pulsanti del mouse
Quando si lavora nell'area di visualizzazione, utilizzare le azioni del mouse seguenti per controllare la visualizzazione delle immagini.
• Azioni del menu di scelta rapida disponibili nel visualizzatore Creo View WebGL:
|
Azione
|
Risultato
|
|
Fare clic
|
Seleziona una parte o una geometria all'interno di una parte
|
|
Premere MAIUSC, fare clic con il pulsante destro del mouse e trascinare
|
1. Esegue lo zoom avanti o indietro
◦ Trascinare verso il basso per eseguire lo zoom in avanti
◦ Trascinare verso l'alto per eseguire lo zoom indietro
2. Ruota gli oggetti
|
|
Premere CTRL, fare clic con il pulsante destro del mouse e trascinare
|
Trasla
|
|
Fare clic con il pulsante destro del mouse e trascinare
|
Ruota la struttura
|
|
Fare clic con il pulsante centrale del mouse e trascinare
|
• Trascinare verso l'alto per entrare
• Trascinare verso il basso per uscire
|
|
Premere MAIUSC e fare clic con il pulsante centrale del mouse e trascinare
|
Ruota gli oggetti
|
|
Premere CTRL e fare clic con il pulsante centrale del mouse e trascinare
|
Trasla
|
• Azioni del menu di scelta rapida disponibili in Creo View:
|
Azione
|
Risultato
|
|
Fare clic
|
Seleziona una parte o una geometria all'interno di una parte
|
|
Fare clic con il pulsante destro del mouse e trascinare
|
• Trascinare verso l'alto per entrare
• Trascinare verso il basso per uscire
|
|
Fare clic con il pulsante centrale del mouse e trascinare
|
Ruota la struttura
|
|
Premere MAIUSC e fare clic con il pulsante centrale del mouse e trascinare
|
Trasla
|
|
Premere CTRL e fare clic con il pulsante centrale del mouse e trascinare
|
Esegue lo zoom avanti o indietro
• Trascinare verso l'alto per eseguire lo zoom avanti
• Trascinare verso il basso per eseguire lo zoom indietro
|