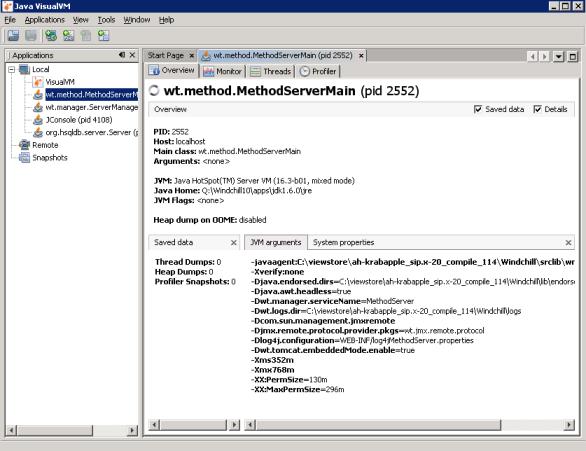VisualVM での作業
VisualVM を起動すると、現在のユーザー ID でローカルで実行されており、JMX 接続が可能な Java プロセスのツリーが表示されます。表示されるウィンドウは、以下のようになります。
ツリーに表示される各ノードは、実行中のメイン Java クラスとプロセス ID を示しています。この例では、サーバーマネージャとメソッドサーバーをクラス名で簡単に区別できます。
1 つ以上のプロセスノードを選択し、次に「Applications」メニューの「Open」を選択します。メソッドサーバーのメインクラスを選択した場合、以下のように表示されます。
メインウィンドウには以下のタブがあります。
• 「Overview」 - 保存されているデータ、JVM 引数、システムプロパティの詳細が表示されます。このタブで、JVM で使用されているパラメータを表示できます。
• 「Monitor」 - ヒープメモリと永続世代メモリの使用量、ロードされたクラス、およびスレッド数の時系列変化がグラフ表示されます。JVM のアップタイム (動作継続時間) を表示します。GC (ガーベジコレクション) をリクエストできます。ヒープダンプを作成し、これを VisualVM で開いて詳細に調査できます。
• 「Threads」 - JVM のすべてのスレッドの状態と時間の関係がグラフで表され、このデータをスレッドごとに調査できます。また、スレッドダンプを作成して表示できます。
• 「Profiler」 - CPU およびメモリ使用量プロファイリングの起動および停止、結果データの調査などを実行できます。
• 「MBean」 - ログ作成オプション、プロパティ、電子メールオプションを設定したり、JVM アクティビティを監視するなど、さまざまな操作を実行できます。このタブを表示するには、VisualVM-MBeans プラグインをインストールする必要があります。
VisualVM プラグインのインストールを参照してください。
• 「JConsole Plugins」 - インストールしているプラグインがリスト表示されます。このタブを表示するには、VisualVM-JConsole プラグインをインストールする必要があります。
VisualVM プラグインのインストールを参照してください。
VisualVM と JConsole の「MBean」タブは非常によく似ているので、VisualVM の基本的なナビゲーション方法をマスターした後、この章の後半で説明する JConsole の例を簡単に適用して、いくつかの基本的な Windchill 固有のタスクを VisualVM で実行する方法について学習できます。
| Windchill では、同じユーザー ID とユーザーアカウントに属するローカル JMX 接続のみがデフォルトで許可されています。 |
VisualVM (およびその他の JMX 管理コンソール) のリモート接続を使用するには、追加設定が必要です。リモート管理の詳細については、
リモート JMX 監視を参照してください。