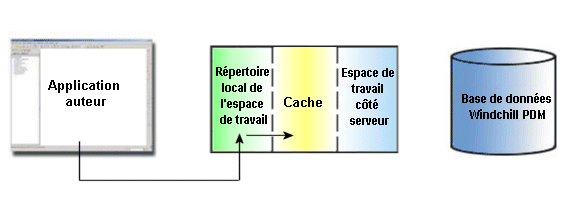Intégration d'un fichier
Cette rubrique décrit les actions Intégrer disponibles dans Servigistics Arbortext IsoDraw.
|
|
L'action Intégrer n'est pas disponible s'il n'existe pas de serveur principal ou d'espace de travail principal. Vous devez enregistrer un serveur depuis > dans Windchill et activer un espace de travail.
|
Lorsque vous avez terminé d'apporter des modifications à un objet (comme un fichier .iso ou .idr Servigistics Arbortext IsoDraw) et que vous êtes prêt à publier les modifications dans l'espace partagé du serveur, vous devez intégrer vos objets. La figure suivante illustre le flux d'informations lors d'une intégration.
| L'action Intégrer transfère des données de l'espace de travail côté serveur vers l'espace commun. Si vous intégrez un objet directement depuis l'application auteur, les données sont transférées d'Arbortext IsoDraw vers l'espace de travail côté serveur, puis vers le serveur Windchill. |
L'action Intégrer effectue les tâches suivantes :
• copie de la copie de travail de l'objet de votre espace de travail dans l'espace partagé du serveur ;
• création d'une nouvelle itération de l'objet récupéré dans l'espace partagé ;
• si cet objet a été récupéré par vous, déverrouillage de l'objet dans l'espace partagé pour que d'autres utilisateurs puissent y accéder.
Lorsque vous procédez à une intégration, vous pouvez choisir entre les deux options suivantes d'Servigistics Arbortext IsoDraw dans la barre d'outils Windchill :
• Intégration automatique 
Lorsque vous sélectionnez Intégration automatique, votre objet est ouvert directement dans l'espace commun. Le processus se poursuit selon les instructions que vous ou votre administrateur avez définies et intègre les modifications apportées aux objets modifiés.
• Intégration personnalisée 
Lorsque vous sélectionnez Intégration personnalisée, vous intégrez des objets comportant des paramètres modifiés via l'interface utilisateur HTML de Windchill. Lorsque vous sélectionnez Personnaliser, vous pouvez spécifier des options appliquées à l'objet que vous intégrez. Personnaliser vous guide dans deux pages où vous pouvez préciser les options suivantes.
Par exemple, utilisez
 Intégrer / Personnalisé
Intégrer / Personnalisé lorsque vous souhaitez associer une illustration à un
Conteneur d'illustration lors de la première intégration.
1. Collecter les objets
La page Collecter les objets permet de sélectionner les objets à intégrer. Activez les cases en regard des objets à masquer aux autres utilisateurs sur le serveur Windchill. Accédez au menu Edition et sélectionnez Définir pour intégration pour désélectionner les éléments sélectionnés pour l'intégration. Cliquez sur Suivant.
Dans le menu
Fichier, sélectionnez
Récupérer
. L'objet peut être récupéré à l'aide de l'option
Intégrer.
Dans le menu Edition, vous pouvez sélectionner Définir emplacement, Garder récupéré ou Définir pour intégration.
| Lors de l'intégration, vous pouvez sélectionner un emplacement de dossier ou encore rechercher un emplacement ASPS de produit. Si vous le souhaitez, vous pouvez également ajouter un commentaire d'intégration. |
2. Définir les options
La page Définir les options permet de spécifier des options pour les objets que vous intégrez. Cochez la case en regard des options que vous souhaitez définir. Vous pouvez choisir d'effectuer les tâches suivantes :
▪ créer une configuration de référence ;
▪ annuler la récupération d'objets non modifiés ;
▪ supprimer des objets de l'espace de travail ;
▪ résoudre automatiquement les objets incomplets :
▪ mettre à jour avec des objets sur le serveur, puis ignorer ;
▪ toujours ignorer.
3. Cliquez sur Terminer pour intégrer le fichier.