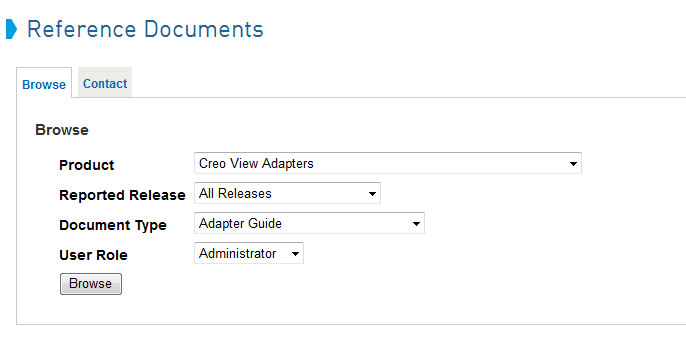Configuration du format de sortie de dessin pour les objets visualisables Creo Elements/Direct Modeling côté serveur
Avant de commencer
Avant de configurer le format de sortie de dessin pour les objets visualisables côté serveur, vous devez commencer par installer et configurer l'adaptateur Creo View pour Creo Elements/Direct Modeling sur votre machine équipée du convertisseur CAO. Pour plus d'informations, consultez le manuel anglais PTC Creo View MCAD Adapters 3.0 Installation and Configuration Guide (Guide d'installation et de configuration des adaptateurs PTC Creo View MCAD 3.0).
|
|
Si votre entreprise dispose d'un contrat de maintenance logicielle PTC en vigueur, vous pouvez télécharger ce document à partir du site Documents de référence de PTC. Pour accéder au document, utilisez les critères représentés dans la figure suivante. |
Adaptateur Creo View pour Creo Elements/Direct Modeling - Installation et Configuration
Pour configurer le format de sortie de dessin de l'adaptateur de modélisation pour les objets visualisables côté serveur :
1. Sur la machine du convertisseur CAO, accédez au répertoire d'installation PTC de l'adaptateur Creo View et modifiez la configuration de l'adaptateur pour la modélisation.
a. Dans le dossier bin, cliquez sur le fichier ccmodel2pv_config.
La fenêtre CoCreate Modeling Adapter Configuration s'affiche.
b. Dans le panneau Components de la fenêtre CoCreate Modeling Adapter Configuration, entrez le nom et le numéro de port de votre serveur Windchill.
c. Cliquez sur Test Server pour tester la connexion du convertisseur CAO.
Un rapport de connexion est affiché pour votre référence. Si la connexion échoue, répétez les étapes précédentes jusqu'à ce qu'elle aboutisse.
d. Cliquez sur Installation.
Un nouveau dossier de configuration pour la modélisation est créé dans l'installation.
|
|
Si un message d'avertissement s'affiche, cliquez sur OK pour le faire disparaître.
|
e. Cliquez sur OK pour faire disparaître la fenêtre du message de confirmation de l'installation.
Le bouton Recipe Editor est activé dans la fenêtre CoCreate Modeling Adapter Configuration.
2. Modifiez le fichier de recette de l'adaptateur pour la modélisation.
a. Dans la fenêtre CoCreate Modeling Adapter Configuration, cliquez sur Recipe Editor.
La fenêtre correspondante s'ouvre.
b. Sur la partie supérieure de la fenêtre, cliquez sur l'onglet Avancé, puis cliquez sur l'onglet Divers.
c. Cliquez sur la flèche vers le bas en regard de Drawing Output, puis sélectionnez le format souhaité.
d. Pour quitter l'éditeur, cliquez sur Enregistrer et Fermer.
e. Cliquez sur Exit pour fermer la fenêtre CoCreate Modeling Adapter Configuration.
La procédure de configuration du format de dessin de l'adaptateur de modélisation pour les objets visualisables côté serveur est terminée.