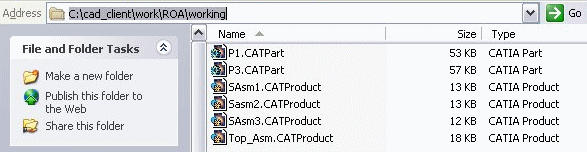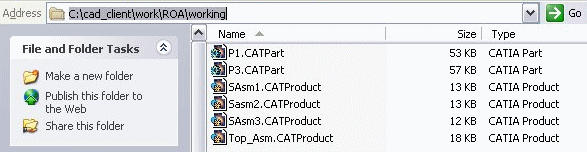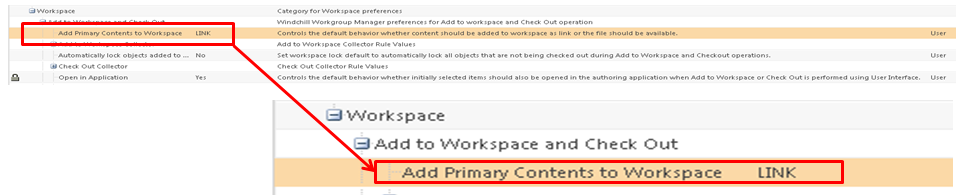Zones en lecture seule
Description
Une zone en lecture seule est un dossier désigné dans un système de fichiers qui contient un jeu d'objets pouvant être chargés directement à partir de CATIA V5 à des fins de référence. Contrairement aux objets CATPart ou CATProduct stockés dans Windchill, les objets d'une zone en lecture seule ne sont pas copiés dans un espace de travail et ne sont pas modifiables par les utilisateurs du fait de leur désignation en lecture seule. Les objets d'une zone en lecture seule désignée sont chargés et référencés en fonction des options de chargement de CATIA V5. Le contenu secondaire de la zone correspond au statut des fichiers dans CATIA V5.
| L'utilisation d'actions PDM telles que Récupérer, Annuler la récupération, Intégrer et Enregistrer dans l'espace de travail sur des objets de zone en lecture seule génère des messages d'erreur. |
Zones en lecture seule gérées et non gérées
Windchill Workgroup Manager prend en charge deux types de zones en lecture seule :
• zones en lecture seule gérées (MROA) ;
• zones en lecture seule non gérées (UROA).
Chacune de ces zones est déclarée par des préférences du fichier wgmclient.ini de Workgroup Manager situé sur votre système client.
Type de zone en lecture seule | Description | Nom de préférence dans le fichier wgmclient.ini |
Gérée | Les objets des zones en lecture seule gérées sont intégrés dans Windchill et sont renseignés par un administrateur. Ils ne sont ni modifiables par les utilisateurs, ni copiés dans le répertoire local de l'espace de travail. Windchill crée et met à jour les relations et les liens vis-à-vis de ces objets. | managed.read.only.area.folders |
Non gérée | Les objets des zones en lecture seule non gérées sont situés en dehors de Windchill. Ils ne sont ni modifiables par les utilisateurs, ni copiés dans l'espace de travail. Aucune information concernant ces objets (lien ou métadonnées) n'est stockée. Lorsque l'adaptateur Workgroup Manager for CATIA V5 identifie un objet dépendant chargé à partir d'une zone en lecture seule non gérée, il met fin au traitement des dépendances. Si vous exécutez une action Enregistrer dans l'espace de travail ou Intégrer dans Windchill, les documents CATIA V5 chargés à partir des dossiers de la zone en lecture seule non gérée sont ignorés. | unmanaged.read.only.area.folders |
Conseils
Si vous travaillez fréquemment avec des assemblages volumineux, une bonne pratique consiste à référencer et charger les composants ou sous-assemblages internes (articles standard) directement à partir de CATIA V5 sous forme d'objets de zone en lecture seule gérée. Cette opération améliore les performances du système et vous offre un gain de temps en vous épargnant la nécessité de télécharger la totalité de l'assemblage à partir de Windchill.
Si vous échangez souvent des composants fournis par des co-concepteurs externes et que les objets sont mis à jour si fréquemment que vous n'avez pas besoin de les gérer dans Windchill pendant la phase de développement, une bonne pratique consiste à charger ces objets directement à partir de CATIA V5 en tant qu'objets de zone en lecture seule non gérée.
Configuration d'une zone en lecture seule gérée (MROA)
Pour configurer une zone MROA :
• Sur votre système client, créez un dossier devant faire office de zone MROA.
• Configurez l'ordre de chargement dans CATIA V5 pour que votre dossier MROA soit le premier sur lequel portent les recherches.
• Déclarez votre dossier MROA sur votre système client à l'aide d'une préférence dans le fichier wgmclient.ini.
• Définissez une préférence sur votre serveur Windchill.
• Téléchargez les documents CATIA V5 à partir de Windchill et enregistrez-les dans le dossier MROA.
Commencez par créer un dossier MROA à un emplacement quelconque de votre système client. La figure ci-après illustre un exemple de dossier MROA.
Pour configurer l'ordre de chargement de votre dossier MROA :
1. Dans CATIA V5, accédez au menu > et configurez les paramètres de votre dossier MROA comme illustré ci-après.
Dans la zone Linked Document Location de la fenêtre Options, sélectionnez Other Folders, puis cliquez sur Configure.
La fenêtre Other Folders s'affiche.
2. Dans la section supérieure de la fenêtre, ajoutez votre dossier MROA à la liste de dossiers.
3. Dans la section inférieure de la fenêtre Other Folders, sélectionnez votre dossier ROA, puis cliquez sur le bouton Up pour déplacer le dossier au début de la liste de dossiers afin que les recherches portent d'abord sur ce dossier.
4. Cliquez sur OK pour fermer chaque fenêtre.
Pour déclarer votre zone en lecture seule gérée sur votre système client :
Dans le fichier wgmclient.ini, insérez l'extrait de code suivant.
managed.read.only.folders=C:\cad_client\work\ROA\working
| • Dans cette préférence, spécifiez uniquement les dossiers de zone en lecture seule de niveau supérieur (dans cet exemple, dossiers figurant directement sous le noeud ROA). • Une zone en lecture seule gérée comporte un lien vers un administrateur qui doit la gérer de manière active. La première tâche de gestion consiste à remplir le dossier après l'intégration des documents CAO dans Windchill. |
Pour définir une préférence Windchill :
1. Dans Windchill, exécutez l'utilitaire Gestion des préférences et accédez à la catégorie Espace de travail.
2. Cliquez avec le bouton droit sur la préférence Ajouter le contenu principal à l'espace de travail et sélectionnez Définir.
La fenêtre Définir les préférences s'affiche.
3. Définissez la valeur de préférence sur LINK, comme illustré ci-après.
4. Cliquez sur OK.
Configuration d'une zone en lecture seule non gérée (UROA)
La procédure de configuration de zones UROA est quasiment identique à celle d'une zone MROA, à quelques légères différences près :
• Sur votre système client, créez un ou plusieurs dossiers à utiliser en tant que zones UROA.
• Configurez l'ordre de chargement dans CATIA V5 pour que vos dossiers UROA soit les premiers sur lesquels portent les recherches.
• Déclarez les dossiers UROA sur votre système client en utilisant la préférence Workgroup Manager unmanaged.read.only.folders du fichier wgmclient.ini.
• Contrairement à une zone MROA, vous n'avez pas besoin de définir une préférence Windchill.
Pour déclarer les zones UROA sur votre système client :
Dans le fichier wgmclient.ini, insérez un extrait de code semblable à ce qui suit.
unmanaged.read.only.folders=C:\cad_client\work\ROA\working
| Dans cette préférence, spécifiez uniquement les dossiers de zone en lecture seule de niveau supérieur (dans l'exemple ci-dessus, dossiers figurant directement sous le noeud ROA). |
Pour déclarer plusieurs dossiers, vous devez les séparer par des points-virgules. Par exemple :
unmanaged.read.only.folders=C:\cad_client\work\ROA\working;
C:\cad_client\work\ROA\uroa;
C:\cad_client\work\ROA\mroa
Ensuite, procédez comme suit :
1. Dans CATIA V5, sélectionnez > et configurez les paramètres de votre dossier UROA comme illustré ci-après.
2. Ajoutez les répertoires créés à l'option Other Folders des paramètres Linked Document Localization dans CATIA V5.
Les dossiers ajoutés à cette section doivent correspondre à ceux répertoriés dans la préférence wgmclient.ini. Dans le cas contraire, la zone en lecture seule ne fonctionnera pas correctement. Par exemple, CATIA V5 tentera de charger des documents à partir du dernier emplacement enregistré du lien plutôt qu'à partir de la zone en lecture seule, et les documents feront l'objet d'un nouveau traitement.
3. Faites passer l'option Other folders au deuxième rang de l'ordre de chargement, sous Folder of the pointing document, en cliquant sur le bouton "Up" jusqu'à ce que l'option apparaisse à l'emplacement souhaité.
4. Redémarrez CATIA V5 et Windchill Workgroup Manager.
CATIA V5 nécessite que les sous-dossiers soient ajoutés de manière récursive. Veillez à appliquer ce principe lorsque vous ajoutez un dossier à partir de ce menu afin qu'il soit possible de sélectionner l'option Add Tree pour inclure tous les sous-dossiers.
| Si vous utilisez un correctif temporaire, vous devez désinstaller, puis réinstaller le client Windchill Workgroup Manager existant à partir du serveur Windchill corrigé sur toute machine cliente nécessitant le correctif temporaire. Vous devez également mettre à jour le fichier wgmclient.ini sur le serveur Windchill corrigé pour tous les clients qui doivent utiliser la préférence unmanaged.read.only.area. |
Utilisation des zones en lecture seule gérées
Lors de l'utilisation d'une zone en lecture seule gérée, les données sont téléchargées dans l'espace de travail sous forme de liens.
Pour créer des éléments CATProduct lorsque certains éléments CATPart doivent être référencés à partir d'une zone MROA, il vous suffit d'insérer les articles référencés à partir de la zone MROA. Lors de l'exécution de l'action Enregistrer dans l'espace de travail, des articles fantômes sont créés dans l'espace de travail pour tous les articles référencés à partir de la zone MROA. Lors de la création de liens fantômes, vous devez remplacer les articles fantômes par les articles appropriés dans Windchill en les ajoutant à l'espace de travail.
Lorsque vous utilisez des éléments CATProduct dans Windchill qui référencent des éléments CATPart dans une zone MROA, le document associé à l'élément CATProduct doit être ajouté à l'espace de travail, mais les objets dépendants CATPart sont ajoutés à l'espace de travail sous forme de lien. Cette opération permet de référencer le contenu des articles à partir de la zone MROA, mais les mises à jour ne créent pas d'articles fantômes.
Utilisation des zones en lecture seule non gérées
Pour utiliser un élément CATProduct lorsque certains éléments CATPart sont référencés à partir de zones UROA externes à l'espace de travail, il vous suffit d'insérer les articles référencés à partir de la zone UROA. Lorsque vous enregistrez le document parent, il est entendu que ces articles référencés ne sont pas traités par Windchill. Lorsque le document parent est rouvert par la suite, les articles référencés sont absents de l'espace de travail (premier emplacement de chargement) ; CATIA V5 les recherche donc dans le dossier UROA (second emplacement de chargement) et les charge à partir de cet emplacement. L'examen de la structure CATProduct dans Windchill révèle clairement que les objets chargés à partir de la zone UROA sont absents, même s'ils sont référencés correctement par CATIA V5 et chargés à partir de la zone UROA lors de l'ouverture de l'élément CATProduct.