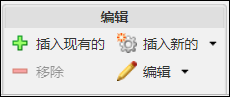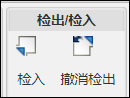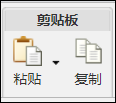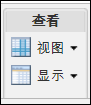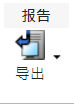红线操作工具栏
红线结构浏览器的顶部是操作工具栏。该工具栏中的操作分为多个称作操作集的部分。通过这些操作可以修改红线。
这些操作也可通过右击操作菜单进行访问。
下表概述了工具栏的各个操作组合中可用的操作。
操作集 | 操作 |
|---|
“编辑” | 此操作集包括 “插入新的”、 “插入现有的”、 “移除”和 “编辑”操作。有关与此操作集关联的操作的详情,请参阅 红线操作工具栏中的“‘编辑’操作集”部分。 |
“检出/检入” | 此操作集包括 “检入”和 “撤消检出”操作。有关与此操作集关联的操作的详情,请参阅 红线操作工具栏中的“‘检出/检入’操作集”部分。 |
“剪贴板” | 此操作集包括 “复制”和 “粘贴”操作。有关与此操作集关联的操作的详情,请参阅 红线操作工具栏中的“‘剪贴板’操作集”部分。 |
“查看” | 此操作集包括 “视图”和 “显示”操作。有关与此操作集关联的操作的详情,请参阅 红线操作工具栏中的“‘查看’操作集”部分。 |
“筛选器” | 此操作集包括 “编辑筛选器”、 “当前筛选器”和 “路径筛选器”。有关与此操作集关联的操作的详情,请参阅 红线操作工具栏中的“‘筛选器’操作集”部分。 |
“报告” | 红线结构浏览器页面上“报告”操作集提供了“将列表导出为文件”操作。此操作可用于将列表导出为 CSV、HTML、PDF、TEXT、XLS、XLSX、XLS 报告和 XML 格式。 |
“编辑”操作集
红线结构浏览器页面上的“编辑”操作集提供了以下操作:
操作 | 说明 |
|---|
“插入现有的” |  “插入现有的” “插入现有的”– 将现有部件插入到结构中。有关如何插入现有部件的详情,请参阅 插入现有部件。 |
“插入新的” | 创建一个或多个新部件并将其插入到红线结构中。新部件将被创建为红线结构窗格中选定红线的子项。对应的下拉列表中提供了以下操作:  “插入新的” “插入新的”– 创建一个新部件并将其插入到红线结构中。有关如何创建新部件的详情,请参阅 创建新部件。  “插入多个新的” “插入多个新的”– 创建多个新部件并将其插入到红线结构中。有关如何创建多个新部件的详情,请参阅 创建多个新部件。 |
“移除” |  “移除” “移除”- 从红线中移除部件。 | 从部件结构中移除部件不会将其从数据库中删除。移除的仅是与父项部件的使用关系。 |
|
“编辑” | 对应的下拉列表中提供了以下操作:  “编辑部件” “编辑部件”- 编辑与选定部件关联的版本特定属性。有关如何编辑部件的详情,请参阅 编辑部件。  “编辑使用关系属性” “编辑使用关系属性”– 编辑与红线结构中红线部件与子项部件的关系相关联的属性。有关如何编辑使用关系属性的详情,请参阅 编辑使用关系属性。  “管理红线待查” “管理红线待查”- 将红线部件或子项部件设置或取消设置为待查。有关如何管理红线待查的详情,请参阅 同步和红线待查状况中的“管理红线待查”部分。 |
“检出/检入”操作集
红线结构浏览器页面上的“检出/检入”操作集提供了以下操作:
操作 | 图标 | 说明 |
|---|
“检入” | | 检入红线。有关如何检入对象的详情,请参阅 检入对象。 |
“撤消检出” | | 通过放弃已做出的所有变更来清除红线的检出。有关如何撤消检出的详情,请参阅 撤消检出。 |
“剪贴板”操作集
红线结构浏览器页面上的“剪贴板”操作集提供了以下操作:
操作 | 图标 | 说明 |
|---|
“粘贴” | | 对应的下拉列表中提供了以下操作:  “粘贴” “粘贴”– 通过将剪贴板上的部件粘贴到结构窗格中的选定部件上来创建部件使用关系。  “粘贴选择对象” “粘贴选择对象”– 通过将剪贴板上的选定部件粘贴到结构窗格中的选定部件上来创建部件使用关系。 |
“复制” | | 将部件复制到剪贴板上,以在后续粘贴操作中使用。 |
有关使用剪贴板的详情,请参阅
关于 Windchill 剪贴板。
“查看”操作集
红线结构浏览器页面上的“查看”操作集提供了以下操作:
操作 | 图标 | 说明 |
|---|
“视图” | |  “视图” “视图”图标可用于创建用来对结构窗格中显示的信息进行更改的表格视图。从列表中选择一个之前定义的视图或使用 “管理结构视图”创建一个新视图。有关管理结构视图的详情,请参阅 自定义表格视图。 |
“显示” | | “显示”操作可用于更改部件在部件结构中的显示方式,以及红线结构中显示的窗格数量。 下拉菜单中提供了以下操作: • “全选”- 可选择并突出显示结构中显示的所有部件,以便可对选定部件执行其他操作。 • “双窗格显示”– 单击可将所有选项卡均显示在结构右侧的单个窗格中。 • “三窗格显示”– 单击可将选项卡显示在两个窗格中:一个窗格位于红线结构浏览器的右侧,另一个位于红线结构浏览器的下方。 | 如果在一个应用程序 (例如红线结构浏览器) 中设置显示方式,则显示方式设置为其他应用程序 (例如文档结构浏览器和部件结构阅览器)。 |
•  “刷新” “刷新”– 重新显示保持展开状态的部件结构。 | 刷新完成后,将选择顶部级件。结构内的部件选择不会被保留。 |
|
“筛选器”操作集
红线结构浏览器页面上的“筛选”操作集提供了以下操作:
操作 | 图标 | 说明 |
|---|
“编辑筛选器” | | 根据定义的配置规范解析部件版本。例如,您可以在红线上应用编辑筛选器以仅查看特定类型的子项。单击 “编辑筛选器” 操作时, “编辑筛选器”对话框随即打开。其中会显示可用于红线的筛选器,以及红线所在的变更通告的名称和编号。可以为特定子部件选择所需的配置规范。筛选器将根据定义的配置规范解析子部件。 | 仅会对“查看 BOM 红线”操作启用编辑筛选器操作。只读操作适用于 BOM 红线客户端中显示的最新版本 |
|
“当前筛选器” | | 将您的鼠标悬停在 “当前筛选器”  图标上可查看当前应用于部件结构的结构筛选器的汇总。单击此图标可显示 “当前筛选器”窗口,该窗口提供了应用的筛选器的完整说明。有关详情,请参阅 查看结构的当前筛选器特性。 |
“路径筛选器” | | 通过筛选来显示大量部件,以使红线结构中仅显示当前正在处理的部件。此列表中提供了以下操作: • “编辑路径筛选器”- 打开“编辑路径筛选器”窗口,您可以在其中清除、选择或重置所有路径筛选器。 • “应用路径筛选器”- 针对部件结构树中的选定部件应用路径筛选器。 • “禁用路径筛选器”- 移除已应用于部件结构树中的部件的路径筛选器。 |
报告导出操作
“报告”操作提供了以下列多种不同格式导出文件的选项列表:
操作 | 图标 | 说明 |
|---|
“将列表导出为文件” | | 可用于导出 CSV、HTML、PDF、TEXT、XLS、XLSX、XLS 报告和 XML 格式的文件。导出的文件包括如下内容: • BOM 红线的展开级别。但是,当所有子级别均已折叠时,导出文件中将仅包括一个单级 BOM 红线。 • BOM 红线树状视图的部件属性和使用关系属性。 |
相关主题