別の UNIX マシン上の Worker の設定
このシナリオの設定手順は、同じマシン上の Worker の設定と同じですが、相違点が 1 つあります。2 台のマシンで共有する共有ファイルシステムが必要だという点です。
|
|
UNIX では、Windows で使用するような Worker Daemon.exe は必要ありません。
|
共有ファイルシステムの作成
サーバーマシンと UNIX Worker マシンの間でファイルをやり取りするには、これら2台のマシンで共有ファイルシステムのディレクトリを共有する必要があります。このディレクトリは、いずれかのマシンまたは 3 台目のマシンに配置でき、サーバーおよび UNIX Worker マシンのファイル転送ポイントとして機能します。
サーバーマシンと UNIX Worker マシンの両方がアクセス可能な共有ディレクトリを作成します。Worker マシンが使用するパスに、Worker が処理できない特殊文字を使用しないでください。共有ファイルディレクトリを作成する方法は多数あるので、このガイドでは個々の手順について説明しません。共有ディレクトリを作成するには、UNIX マシンでディレクトリを作成し、サーバーマシンで FTP を使用してこのディレクトリにアクセスする方法が一般的です。
共有ファイルシステムの作成後、サーバーマシンおよび UNIX Worker マシンが共有ファイルシステムにアクセスするために使用する絶対パスを書き留めてください。手順の後半でこれらのパスを入力する必要があります。
以下の手順の例では、FTP を使用して共有ファイルシステムを模倣します。サーバーマシンから共有ファイルシステムへの絶対パスは、以下のようになります。
FTP:/CW/shared_dir
この例では、UNIX Worker マシンから共有ファイルディレクトリへの絶対パスは、以下のようになります。
/CW/shared_dir
Worker Agent への UNIX Worker の追加
Worker Agent は、システム上の Worker の場所を認識する必要があります。以下の一連の手順では、この Worker を使用できるように Worker Agent を設定する方法について説明します。
1. 同じマシン上の Worker の設定のステップ 1 から 5 までを実行します。
2. このシナリオでは Windchill サーバーと Worker マシンが異なり、Worker が UNIX マシン上にあるので、「Worker の場所」パネルで「別の UNIX マシン」オプションを選択します。
4. 「Telnet アカウント」パネルで、リモート Worker を開始するために必要な情報を指定します。
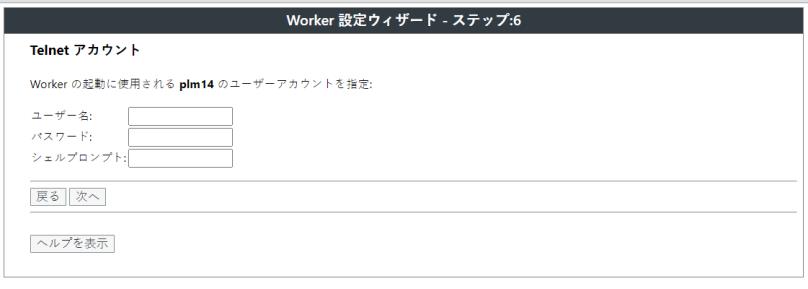
以下のフィールドに値を入力します。
◦ 「ユーザー名」- Worker が配置されているマシンにログオンするためのアカウントを指定します。このとき、このアカウントはすでに存在し、ログオンプロセスにインタラクティブなログオンスクリプトは必要なく、必須の環境変数は自動的に定義され、特定のコマンドを実行しなくても Worker は起動する必要があります。
◦ 「パスワード」- Telnet アカウントへのログオンに使用するパスワードを指定します。
◦ 「シェルプロンプト」- アカウントへのログオン時に Worker Agent が参照するシェルプロンプトを入力します。Worker Agent は、アカウントへのログオン時にこのプロンプトが入力されるまで待機します。プロンプトを検出すると、Worker 実行ファイルが開始されます。
FTP を使用した場合、「Windchill マシンパス」が 'ftp:' で始まることを除き、「Windchill マシンパス」と「<マシン名>パス (Worker)」(<machine name>Path (Worker)) はまったく同じでなければなりません。
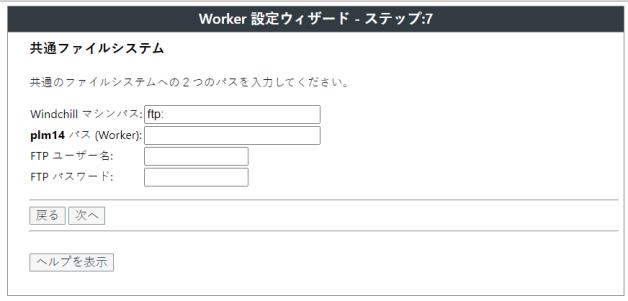
以下の各パラメータの値を入力します。
◦ 「Windchill マシンパス」- Windchill サーバーマシンからの共有ディレクトリのマウントパスを指定します。
◦ 「<マシン名>パス (Worker)」(<machine name>Path (Worker)) - Worker マシンからの共有ディレクトリのマウントパスを指定します。
Worker マシンが使用するパスに、Worker が処理できない特殊文字を使用しないでください。 |
◦ 「FTP ユーザー名」- FTP を使用した場合、UNIX Worker を起動するときに使用するアカウントを指定します。このアカウントに基づいて FTP 接続が確立されます。ネットワークファイルシステムを使用している場合、FTP アカウント情報は不要です。
◦ 「FTP パスワード」- アカウントに接続するユーザー名のパスワードを指定します。
6. 「次へ」をクリックして「Worker サマリー情報」パネルを表示します。このパネルに、Worker の追加プロセスで入力または選択した値が表示されます。
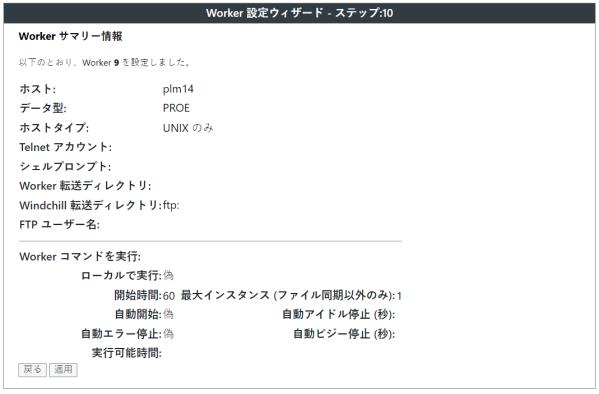
7. このパネルで Worker 設定情報を確認します。「戻る」ボタンを使用して、前のステップに戻って修正を行います。このパネルに表示されている Worker 情報が正しいことを確認した後、「適用」をクリックします。
8. 「Worker 設定」ウィンドウ (設定のステップ 1) に戻ります。「ファイルを保存」をクリックして、<Windchill>\codebase\agent.ini ファイルに設定の変更内容を保存します。
9. 「Worker Agent を再読み込み」をクリックして変更を決定し、「Worker Agent 管理」Worker エントリを更新します。
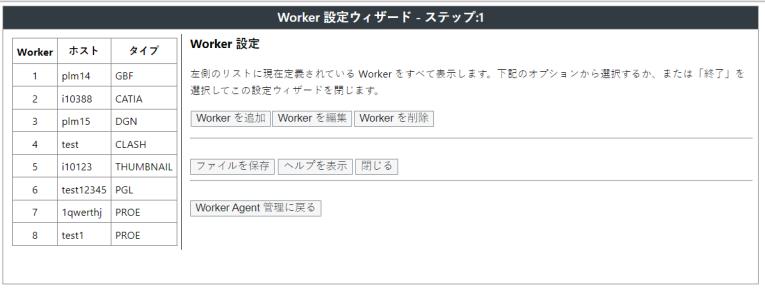
10. 「Worker Agent 管理に戻る」をクリックします。
11. 以下の「Worker 設定の拡張されたセキュリティ手法」の手順に従います。
Worker 設定の拡張されたセキュリティ手法
WVS の Worker を設定するときに、Windchill サーバーまたはリモート Worker マシンで Worker を起動するためのコマンドは、管理者が agent.ini ファイルで設定します。Windchill におけるセキュリティの更新により、このファイルを不正に変更してほかの OS コマンドを実行しようとする試みが防止されています。Worker は、worker.exe.allowlist.prefixes プロパティに指定されたプレフィックスのいずれかに一致する場合にのみ使用され、それ以外の Worker は無視されます。
OS コマンドを実行する前に、wvs.properties ファイルに適切な値を追加して、コマンドを含むプレフィックスを site.xconf で設定する必要があります。プロパティ設定の詳細は、wvs.properties.xconf ファイルの「WORKER EXECUTABLE PREFIX SETTINGS」セクションで確認できます。
• worker.exe.allowlist.prefixes プロパティを使用すると、任意のホストの任意の Worker で使用可能な、コマンドのプレフィックスのリストを指定できます。
• また、worker.exe.allowlist.prefixes.<worker_host> 形式のプロパティを使用すると、Worker ホストごとにコマンドのプレフィックスのリストを指定できます。
次の使用例は、worker.exe.allowlist.prefixes プロパティの設定方法を示しています。
<Property name="worker.exe.allowlist.prefixes" overridable="true"
targetFile="codebase/WEB-INF/conf/wvs.properties"
value=" C:\|D:\|G:\|/|nohup /"/>
targetFile="codebase/WEB-INF/conf/wvs.properties"
value=" C:\|D:\|G:\|/|nohup /"/>
この設定は、Windows の C、D、および G ドライブに存在するすべての Worker と、Unix/Linux のすべての Worker の実行を許可します。垂直バー (パイプ) は、プレフィックスを区切るために使用します。
これで、別の UNIX マシン上で Worker を使用するための Worker Agent の設定が終了しました。Worker Agent のトラブルシューティングを参照して、設定が正しいことを確定します。
プロパティ worker.exe.allowlist.prefixes が前述のように設定されていない場合、Worker Agent 設定のテストは成功しません。 |
UNIX-to-UNIX ネットワークファイルサーバー (NFS) の設定
Windchill では UNIX サーバーと UNIX Worker マシンとの間の NFS ファイル転送がサポートされています。
• UNIX マシン上でフォルダを作成し、フルアクセス許可を設定します。下の例では、フォルダ /usr1/shared に i2881 マシン上でフルアクセス許可が設定されています。
• 「Worker Agent 管理」ユーティリティを使用して、NFS ファイル転送のための Worker Agent を設定します。詳細については、Worker Agent のトラブルシューティングを参照してください。
• 「Worker 設定ウィザード」の「共通ファイルシステム」のステップでは、設定の詳細について下の例を参照してください。
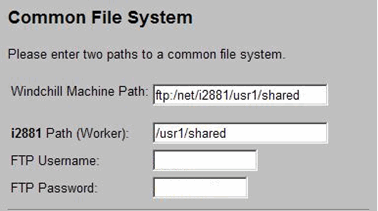
Worker Agent 設定のテストを参照して、設定が正しいことを確認することもできます。